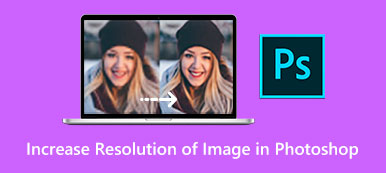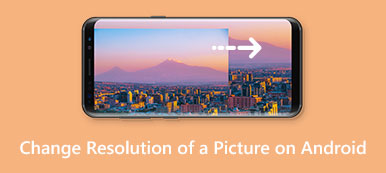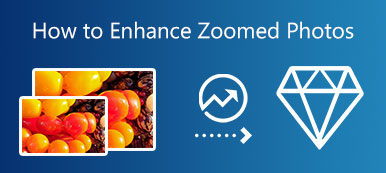Όλοι ελπίζουν οι φωτογραφίες τους να είναι καθαρές και ευκρινείς, ειδικά όταν φωτογραφίζετε για τα μέσα κοινωνικής δικτύωσης. Οι εξαιρετικές τεχνικές και το υλικό της φωτογραφίας είναι αναντικατάστατα. Ωστόσο, μπορείτε να κάνετε κάτι κατά την επεξεργασία των φωτογραφιών σας για να βεβαιωθείτε ότι είναι κορυφαίες. Εάν το επιθυμείτε βελτίωση της ευκρίνειας της φωτογραφίας, θα πρέπει να διαβάσετε προσεκτικά αυτόν τον οδηγό και να τον ακολουθήσετε για να έχετε το επιθυμητό αποτέλεσμα μόνοι σας.
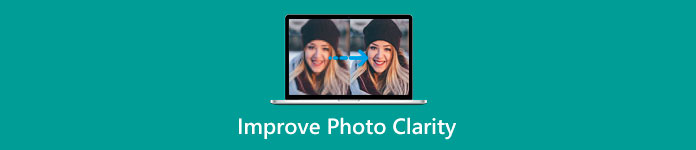 Βελτιώστε τη διαύγεια φωτογραφίας
Βελτιώστε τη διαύγεια φωτογραφίας- Μέρος 1: Πώς να βελτιώσετε τη διαύγεια φωτογραφιών στο Διαδίκτυο
- Μέρος 2: Πώς να βελτιώσετε τη διαύγεια φωτογραφίας στο Photoshop
- Μέρος 3: Συχνές ερωτήσεις σχετικά με τη βελτίωση της ευκρίνειας των φωτογραφιών
Μέρος 1: Πώς να βελτιώσετε τη διαύγεια φωτογραφιών στο Διαδίκτυο
Το Clarity είναι μια τεχνική φωτογραφίας για να προσαρμόσετε τη φωτεινότητα, την αντίθεση και το χρώμα των φωτογραφιών σας προκειμένου να δημιουργήσετε εκπληκτικά αποτελέσματα. Στις περισσότερες περιπτώσεις, η βελτίωση της ευκρίνειας της φωτογραφίας είναι ίδια με την ευκρίνεια ή την αναβάθμιση εικόνας. Apeaksoft Free Image Upscaler είναι ένας από τους καλύτερους κατασκευαστές ευκρίνειας φωτογραφιών στο διαδίκτυο.
 Apeaksoft Free Image Upscaler – Best Photo Clarity App
Apeaksoft Free Image Upscaler – Best Photo Clarity App- Βελτιώστε τη σαφήνεια των φωτογραφιών χρησιμοποιώντας την τεχνολογία AI.
- Εργαστείτε online και εντελώς δωρεάν.
- Αφαιρέστε το θόρυβο και το θάμπωμα βελτιώνοντας παράλληλα τη διαύγεια.
- Υποστήριξη δημοφιλών μορφών εικόνας, όπως JPG, PNG κ.λπ.
Ακολουθούν τα βήματα για να χρησιμοποιήσετε το καλύτερο εργαλείο αύξησης ευκρίνειας φωτογραφιών στο διαδίκτυο.
Βήμα 1 Ανοίξτε το πρόγραμμα περιήγησής σας, αντιγράψτε και επικολλήστε https://www.apeaksoft.com/image-upscaler/ στη γραμμή διευθύνσεων και πατήστε το εισάγετε πλήκτρο στο πληκτρολόγιό σας για να ανοίξετε την εφαρμογή ευκρίνειας φωτογραφιών.
Βήμα 2 Χτύπα το Ανεβασε την φωτογραφια σου και ανοίξτε μια φωτογραφία που σκοπεύετε να βελτιώσετε. Μετά τη μεταφόρτωση, θα δείτε το κύριο παράθυρο.
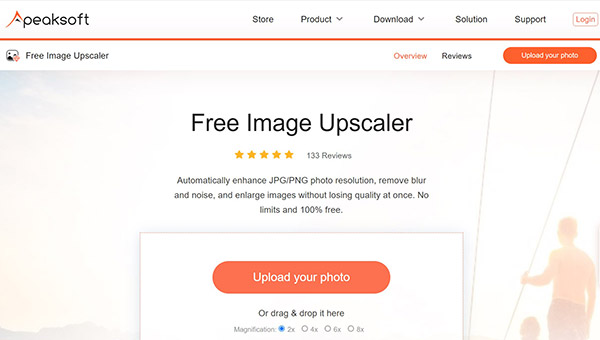
Βήμα 3 Επιλέξτε μια σωστή προεπιλογή στο επάνω μέρος του παραθύρου και δείτε το εφέ στο Παραγωγή τζάμι. Εφόσον έχετε την επιθυμητή ευκρίνεια φωτογραφίας, κάντε κλικ στο Αποθήκευση κουμπί στο κάτω μέρος για λήψη της εικόνας.
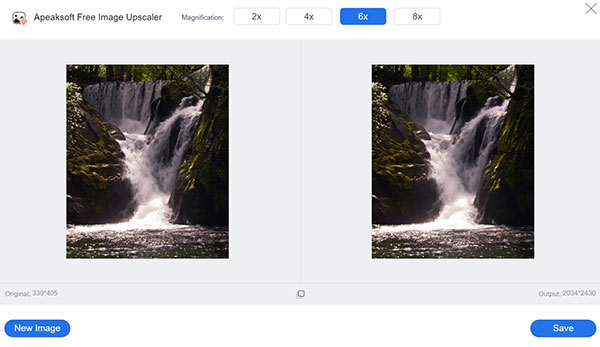
Σημείωση: Όσο καλύτερη είναι η ευκρίνεια της φωτογραφίας, τόσο μεγαλύτερο είναι το μέγεθος του αρχείου. Επομένως, πρέπει να επιλέξετε την κατάλληλη σαφήνεια αλλά όχι την υψηλότερη.
Μέρος 2: Πώς να βελτιώσετε τη διαύγεια φωτογραφίας στο Photoshop
Είναι γνωστό ότι το ρυθμιστικό Clarity στο Adobe Lightroom σάς επιτρέπει να βελτιώνετε διαισθητικά την ευκρίνεια των φωτογραφιών. Το Photoshop δεν περιλαμβάνει αυτήν τη δυνατότητα, αν και είναι ένα πρόγραμμα επεξεργασίας φωτογραφιών all-in-one. Εναλλακτικά, μπορείτε να βρείτε τις επιλογές Υφή και Διαύγεια στο φίλτρο Camera Raw στο Photoshop. Αυτό ακούγεται λίγο περίπλοκο. Επομένως, μοιραζόμαστε τη βασική διαδικασία για να αυξήσουμε τη σαφήνεια των φωτογραφιών στο Adobe Photoshop παρακάτω.
Βήμα 1 Εκτελέστε το Photoshop από την επιφάνεια εργασίας, ανοίξτε έναν εξερευνητή αρχείων και βρείτε τη φωτογραφία-στόχο και σύρετέ την στο πρόγραμμα επεξεργασίας φωτογραφιών. Αυτός είναι ένας εύκολος τρόπος για να ανοίξετε την εικόνα σας στο Photoshop είτε σε Windows είτε σε Mac.
Βήμα 2 Εντοπίστε το Επίπεδα πίνακα, που συνήθως βρίσκεται στη δεξιά πλευρά του παραθύρου. Κάντε δεξί κλικ στο επίπεδο εικόνας και επιλέξτε Μετατροπή σε Έξυπνο αντικείμενο στο μενού περιβάλλοντος. Αυτό σας βοηθά να επεξεργάζεστε την ευκρίνεια της φωτογραφίας χωρίς καταστροφικό τρόπο.
Βήμα 3 Στη συνέχεια, μεταβείτε στο Φίλτρα μενού από την επάνω γραμμή μενού και επιλέξτε Φίλτρο Camera Raw. Ή πατήστε Ctrl + αλλαγή + A σε υπολογιστή ή Cmd + αλλαγή + A σε Mac για να ανοίξετε γρήγορα το φίλτρο.
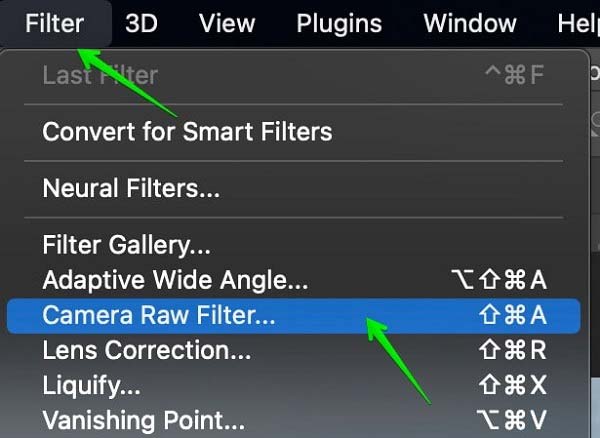
Βήμα 4 Τότε θα δείτε το Camera Raw διαλόγου. Εντοπίστε το δεξί παράθυρο, μετακινηθείτε προς τα κάτω και θα βρείτε το Υφή και Σαφήνεια επιλογές. Το πρώτο ελέγχει την αντίθεση άκρων που περιβάλλει τις μικρές λεπτομέρειες. Το τελευταίο ελέγχει την αντίθεση του εύρους έκθεσης των μεσαίων τόνων. Σημαίνει ότι μπορείτε να βελτιώσετε την ευκρίνεια της φωτογραφίας χωρίς να θυσιάσετε τα highlights ή τις σκιές σας προσαρμόζοντας το Σαφήνεια επιλογή.
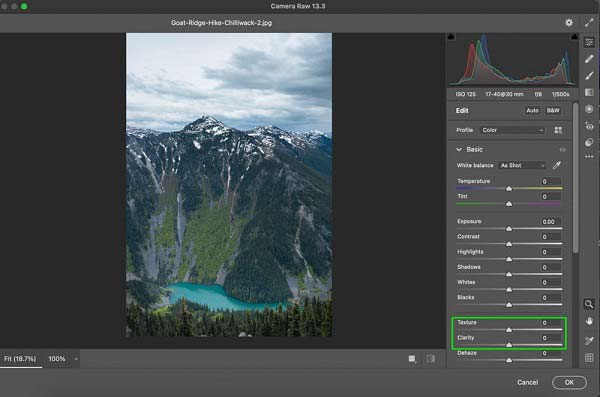
Βήμα 5 Κάντε κλικ στο OK κουμπί στο παράθυρο διαλόγου μέχρι να λάβετε το επιθυμητό αποτέλεσμα. Τώρα, μπορείτε να κάνετε άλλη επεξεργασία φωτογραφιών ή να εξαγάγετε την εικόνα ως νέο αρχείο.
Περαιτέρω ανάγνωση:Μέρος 3: Συχνές ερωτήσεις σχετικά με τη βελτίωση της ευκρίνειας των φωτογραφιών
Πώς να έχετε την καλύτερη ευκρίνεια κατά τη λήψη φωτογραφιών;
Πρώτον, χρησιμοποιήστε την καλύτερη συσκευή, όπως ψηφιακές φωτογραφικές μηχανές ή smartphone. Επιπλέον, μάθετε τεχνικές φωτογραφίας πριν τραβήξετε φωτογραφίες. Μια άλλη συμβουλή είναι να προσθέσετε σαφήνεια φωτογραφιών με ένα κατάλληλο πρόγραμμα επεξεργασίας φωτογραφιών.
Ποια είναι η διαφορά μεταξύ της καθαρότητας της φωτογραφίας και της υφής;
Η διαύγεια και η υφή είναι συμπληρωματικά εργαλεία στην επεξεργασία φωτογραφιών. Η διαύγεια είναι πολύ πιο αμβλεία και επηρεάζει το συνολικό χρώμα και τον κορεσμό, αλλά η υφή είναι πιο λεπτή. Παράγουν το ίδιο αποτέλεσμα με διαφορετικούς τρόπους.
Τι διαφέρει η ευκρίνεια και η σαφήνεια;
Η διαύγεια είναι η ευκρίνεια που εφαρμόζεται με πολύ μεγάλη ακτίνα, σχετικά χαμηλή ποσότητα και κυρίως στους μεσαίους τόνους. Σημαίνει ότι πρέπει να χρησιμοποιήσετε πολύ ευκρίνεια για να έχετε το ίδιο εφέ ακονίσματος με την ευκρίνεια.
Συμπέρασμα
Αυτός ο οδηγός έχει συζητήσει βελτίωση της ευκρίνειας της φωτογραφίας. Για να είμαστε ειλικρινείς, η προσαρμογή ευκρίνειας βρίσκεται συνήθως σε ένα μόνο μέρος του λογισμικού επεξεργασίας φωτογραφιών, όπως το Photoshop, το Lightroom κ.λπ. Εάν έχετε ήδη ένα επαγγελματικό πρόγραμμα επεξεργασίας φωτογραφιών στην επιφάνεια εργασίας σας, ακολουθήστε τα βήματά μας για να έχετε την επιθυμητή ευκρίνεια. Για αρχάριους, προτείνουμε να δοκιμάσετε το Apeaksoft Free Image Upscaler. Δεν είναι μόνο εύκολο στη χρήση αλλά λειτουργεί και διαδικτυακά δωρεάν. Εάν έχετε άλλες ερωτήσεις σχετικά με αυτό το θέμα, μη διστάσετε να αφήσετε το μήνυμά σας κάτω από αυτήν την ανάρτηση.