Είναι δύσκολο να καταλάβουμε πόσες ψηφιακές φωτογραφίες παράγει κάθε μέρα, αλλά ο συνολικός αριθμός εκτιμάται σε πάνω από 1 τρισεκατομμύριο ετησίως. Αυτός είναι ένας τεράστιος αριθμός και οι περισσότερες φωτογραφίες διανέμονται μέσω του διαδικτύου σε μορφή JPEG. Ως μορφή συμπιεσμένης εικόνας, η JPEG επιτυγχάνει συμπίεση 10: 1 με μικρή απώλεια αντίληψης στην ποιότητα της εικόνας.
Ωστόσο, όταν πρόκειται για κοινή χρήση εικόνων σε απευθείας σύνδεση, λιγότερα είναι περισσότερα. Γι 'αυτό θέλουμε να σας δείξουμε τους καλύτερους τρόπους συμπιέσετε εικόνες JPEG σε Windows, Mac, online, iPhone και Android.
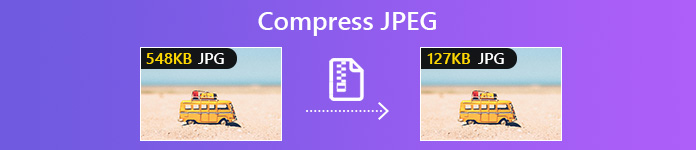
- Μέρος 1: Γιατί να συμπιέσετε το JPEG
- Μέρος 2: Συμπίεση JPEG Online δωρεάν
- Μέρος 3: Συμπίεση εικόνων JPEG στην επιφάνεια εργασίας
- Μέρος 4: Συμπίεση εικόνων JPEG σε iPhone ή Android
- Μέρος 5. Συχνές ερωτήσεις σχετικά με τη συμπίεση JPEG
Μέρος 1: Γιατί να συμπιέσετε το JPEG
Η συμπίεση ενός αρχείου JPEG σημαίνει μείωση του μεγέθους του αρχείου με διάφορα τεχνάσματα. Θα επιτευχθεί με την ελαχιστοποίηση του μεγέθους σε bytes του αρχείου εικόνας χωρίς πολύ απώλεια ποιότητας. Αυτό μπορεί να είναι επωφελές σε διάφορες περιπτώσεις, όπως:
- Μειώστε την ποσότητα αποθηκευτικού χώρου που κατέχει το αρχείο εικόνας JPEG. Αυτό είναι σημαντικότερο στις κινητές συσκευές.
- Επιταχύνετε τη διαδικασία μεταφόρτωσης των εικόνων σας. Το JPEG αναπτύχθηκε για αρχεία ψηφιακής εικόνας, ειδικά για εικόνες ιστού. Μικρότερο μέγεθος αρχείου κάνει την ανταλλαγή εικόνων γρήγορα.
- Βελτιστοποίηση ιστότοπων. Εάν εκτελείτε έναν ιστότοπο, πρέπει να συμπιέσετε τις εικόνες JPEG σε μικρότερο μέγεθος. Αυτό είναι ένα σημαντικό βήμα για τη βελτιστοποίηση της απόδοσης της ιστοσελίδας σας.
Μέρος 2: Συμπίεση JPEG Online δωρεάν
Ο ευκολότερος τρόπος για να συμπιέσετε τις εικόνες JPEG είναι να το κάνετε online. Ωστόσο, είναι γνωστό ότι οι συμπιεστές εικόνας βασισμένοι στο διαδίκτυο έχουν διάφορα μειονεκτήματα. Μόνο μερικές επιτρέπουν τη συμπίεση εικόνων JPEG χύμα. Επιπλέον, η ποιότητα παραγωγής δεν είναι πολύ καλή. Έτσι, χρειάζεστε ένα ισχυρό εργαλείο. Από αυτό το σημείο, συνιστούμε Apeaksoft Δωρεάν συμπιεστή εικόνας Online.
1. Συμπιέστε πολλαπλές εικόνες JPEG ταυτόχρονα στο διαδίκτυο.
2. Εντελώς δωρεάν για χρήση χωρίς διαφημίσεις, υδατογράφημα ή άλλα όρια.
3. Είναι σε θέση να συμπιέσει μια εικόνα JPEG σε λιγότερο από 100KB.
4. Χρησιμοποιήστε προηγμένο αλγόριθμο για να συμπιέσετε το JPEG χωρίς να χάσετε την ποιότητα.
5. Υποστηρίξτε ένα ευρύ φάσμα μορφών εικόνας συμπεριλαμβανομένων των JPEG, PNG, SVG και πολλά άλλα.
Εν συντομία, το Free Online Image Compressor είναι η καλύτερη επιλογή για τη συμπίεση εικόνων JPEG online.
Πώς να συμπιέσετε JPEG Online δωρεάν
Βήμα 1 Ανοίξτε το πρόγραμμα περιήγησης ιστού, αντιγράψτε και επικολλήστε τη διεύθυνση https://www.apeaksoft.com/free-online-image-compressor/ στη γραμμή διευθύνσεων και πατήστε το πλήκτρο Enter στο πληκτρολόγιό σας για να επισκεφτείτε τον συμπιεστή JPEG.
Βήμα 2 Κάντε κλικ στο Προσθήκη εικόνων για να ενεργοποιήσετε το παράθυρο διαλόγου ανοιχτού αρχείου. Μεταβείτε στο φάκελο που περιέχει τις εικόνες JPEG που θέλετε να συμπιέσετε. Επιλέξτε τα και κάντε κλικ Ανοικτό κουμπί.
Συμβουλή: Βεβαιωθείτε ότι η κάθε εικόνα δεν υπερβαίνει τα 5MB.

Βήμα 3 Μόλις γίνει η μεταφόρτωση της εικόνας, η εφαρμογή ιστού θα ξεκινήσει να την συμπιέζει αυτόματα. Λίγα δευτερόλεπτα αργότερα, η εφαρμογή ιστού θα ολοκληρώσει την εργασία. Στη συνέχεια, μπορείτε να κάνετε λήψη κάθε εικόνας πιέζοντας το Λήψη κουμπί. Εναλλακτικά, κάντε κλικ στο Κατεβάστε όλα για να λάβετε όλα τα συμπιεσμένα αρχεία JPEG σε παρτίδα.

Μέρος 3: Συμπίεση εικόνων JPEG στην επιφάνεια εργασίας
Ο αλγόριθμος συμπίεσης εικόνων JPEG είναι πάντα απώλεια, πράγμα που σημαίνει ότι δεν μπορείτε να αποθηκεύσετε πλήρη δεδομένα από την αρχική εικόνα. Ωστόσο, δεν είναι ένα μεγάλο πρόβλημα δεδομένου ότι ο αλγόριθμος αφαιρεί τις λεπτομέρειες που οι περισσότεροι άνθρωποι απλά δεν μπορούν να παρατηρήσουν. Μπορείτε να μάθετε αρκετούς τρόπους για να συμπιέσετε μια εικόνα JPEG σε μικρότερο μέγεθος σε Windows και Mac.
Μέθοδος 1: Συμπίεση ενός αρχείου JPEG με το Photoshop
Το Photoshop είναι το πιο επαγγελματικό λογισμικό για την επεξεργασία εικόνων JPEG. Φυσικά, μπορείτε να το χρησιμοποιήσετε για να συμπιέσετε μια μεγάλη εικόνα JPEG εάν έχετε ήδη τον επεξεργαστή φωτογραφιών στο μηχάνημά σας. Έχετε υπόψη ότι το Photoshop είναι αρκετά ακριβό. Εάν δεν το έχετε, δοκιμάστε άμεσα άλλα εργαλεία.
Βήμα 1 Εκτελέστε το Photoshop από την επιφάνεια εργασίας σας, κάντε κλικ στην επιλογή Αρχείο και Άνοιγμα, βρείτε τη μεγάλη εικόνα JPEG και ανοίξτε την.
Βήμα 2 Επεξεργαστείτε την εικόνα και αφαιρέστε την ανεπιθύμητη περιοχή όπως θέλετε. Στη συνέχεια κάντε κλικ στο κουμπί Αρχεία και επιλέξτε Αποθήκευση ως. Βεβαιωθείτε ότι έχετε επιλέξει JPEG από το Μορφή drop-down και αφήστε το όνομα αρχείου. Κάντε κλικ Αποθήκευση, και χτυπήστε OK όταν σας ζητηθεί.
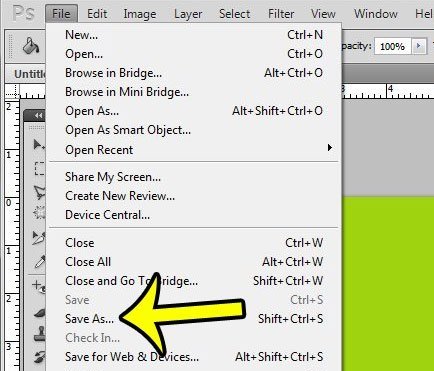
Βήμα 3 Τώρα, θα παρουσιαστεί το Επιλογές JPEG διαλόγου. Μειώστε την τιμή του Ποιότητα ή να ρυθμίσετε το ρυθμιστικό σε μικρή πλευρά αρχείου. Επιλέξτε το πλαίσιο δίπλα στο Προβολή και να παρακολουθεί το μέγεθος του αρχείου, όπως η συμπίεση εικόνας JPEG στα 30KB. Επιλέγω Βασική βελτιστοποίηση και κάντε κλικ στο κουμπί OK για να το επιβεβαιώσετε.
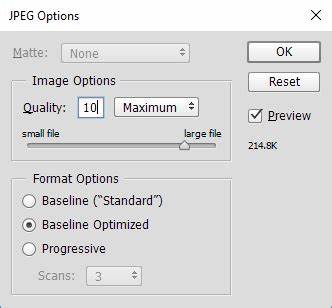
Περισσότερες λεπτομέρειες σχετικά με τη συμπίεση JPEG στο Photoshop είναι εδώ.
Μέθοδος 2: Συμπίεση ενός αρχείου JPEG μέσω του Paint στα Windows 10
Η βαφή είναι ο προεγκατεστημένος επεξεργαστής φωτογραφιών στα Windows 10/8/7 και νωρίτερα. Παρόλο που είναι λίγο απλό, μπορείτε να το χρησιμοποιήσετε για να συμπιέσετε μια εικόνα JPEG με το ελεύθερο λογισμικό. Σε σύγκριση με το Photoshop, η βαφή είναι πολύ πιο εύκολη στη χρήση. Το μειονέκτημα είναι ότι μπορείτε να συμπιέζετε φωτογραφίες μόνο μέσω αλλαγής μεγέθους.
Βήμα 1 Μεταβείτε στο φάκελο που χρησιμοποιείτε για να αποθηκεύσετε τη μεγάλη εικόνα JPEG, κάντε δεξί κλικ σε αυτήν, επιλέξτε Άνοιγμα με Και επιλέξτε Χρώμα.
Βήμα 2 Οπτικά, επιλέξτε το Αγορά εργαλείο, καλύψτε τα εικονοστοιχεία που θέλετε να διατηρήσετε στην εικόνα και κάντε κλικ Τομή για να αφαιρέσετε τα μη απαραίτητα εξαρτήματα.
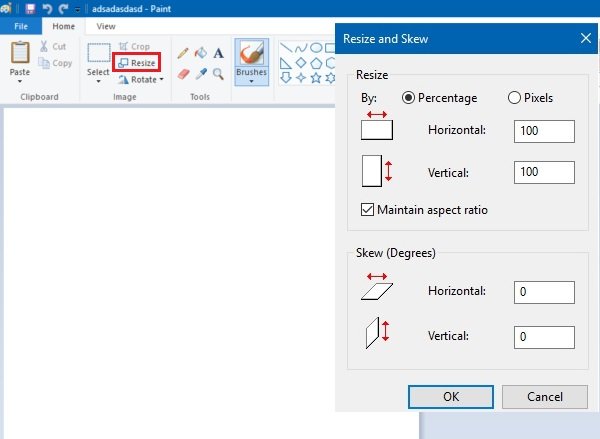
Βήμα 3 Στη συνέχεια, κάντε κλικ στο Αλλαγή μεγέθους μενού στην πάνω κορδέλα για να το ανοίξετε Αλλαγή μεγέθους και κλίση διαλόγου. Εντοπίστε την ενότητα Αλλαγή μεγέθους και επιλέξτε το πλαίσιο δίπλα στο Διατηρήσουν αναλογία. διαφορετικά, η εικόνα σας θα είναι λοξή. Επιλέγω Pixels και επαναφέρετε το Οριζόντιος or Κάθετος. Απλά πρέπει να αλλάξετε το ένα και το άλλο θα αλλάξει αυτόματα.
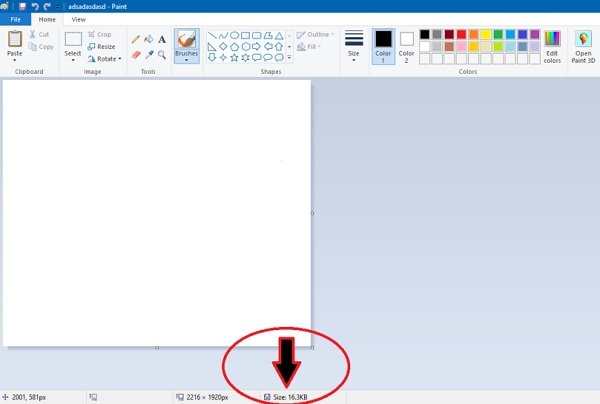
Βήμα 4 Όταν ολοκληρωθεί, κάντε κλικ στο OK για επιβεβαίωση. Τώρα, μπορείτε να ελέγξετε το συμπιεσμένο JPEG μέγεθος εικόνας στο κάτω μέρος. Τέλος, πιέστε Ctrl + S για να αποθηκεύσετε τη μικρότερη εικόνα JPEG. Αν δεν θέλετε να αντικαταστήσετε το αρχικό αρχείο, κάντε κλικ στην επιλογή Αρχεία, Επιλέξτε Αποθήκευση ως, αλλάξτε τον κατάλογο ή το όνομα αρχείου και αποθηκεύστε το.
Μέθοδος 3: Συμπίεση ενός αρχείου JPEG με χρήση της προεπισκόπησης σε Mac
Για χρήστες Mac, το Preview είναι το αντίστοιχο του Paint. Είναι ο ενσωματωμένος επεξεργαστής φωτογραφιών στο MacBook Pro και σε άλλες μηχανές που εκτελούν macOS. Το ελεύθερο λογισμικό για τη συμπίεση εικόνων JPEG μέσω διαστάσεων και ποιότητας downscaling.
Βήμα 1 Κάντε διπλό κλικ στην εικόνα JPEG που θέλετε να συμπιέσετε σε λιγότερο από 100KB για να την ανοίξετε στην προεπισκόπηση. Εναλλακτικά, εκτελέστε την εφαρμογή Προεπισκόπηση από το φάκελο "Εφαρμογές" και ανοίξτε το αρχείο JPEG χρησιμοποιώντας το Αρχεία μενού.
Βήμα 2 Για να ελέγξετε το αρχικό μέγεθος αρχείου, πατήστε Εντολή + Ι. Στη συνέχεια, πηγαίνετε στο Εργαλεία μενού και επιλέξτε Ρυθμίστε το μέγεθος για να ανοίξετε το παράθυρο Διαστάσεις εικόνας. Βεβαιωθείτε ότι έχετε κλειδώσει τον λόγο διαστάσεων και ότι έχετε επιλέξει εικονοστοιχεία από την αναπτυσσόμενη λίστα. Τώρα, αλλάξτε το Πλάτος or Ύψος. Ή μπορείτε να αλλάξετε το μέγεθος της διάστασης τραβώντας την εικόνα. Για την κοινή χρήση κοινωνικών μέσων, οι καλύτερες διαστάσεις του τοπίου είναι 1024 x 512, το Πορτρέτο είναι 800 x 1200 και η Πλατεία είναι 1080p.
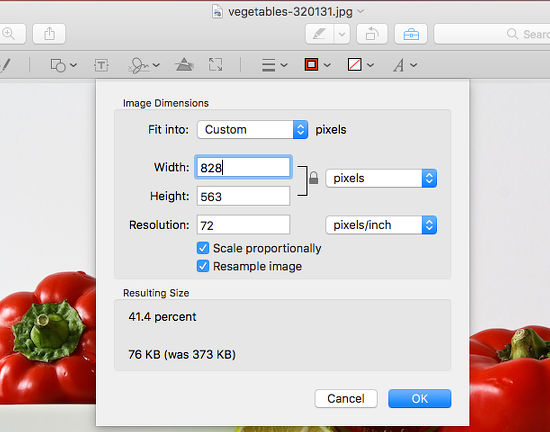
Βήμα 3 Στη συνέχεια, κάντε κλικ στο Αρχεία μενού και επιλέξτε εξαγωγή. Στο αναδυόμενο παράθυρο, ορίστε το όνομα αρχείου και άλλες επιλογές. Βεβαιωθείτε ότι έχετε επιλέξει JPEG από το Μορφή drop-down. Στη συνέχεια, μετακινήστε το ρυθμιστικό ποιότητας στην αριστερή πλευρά μέχρι να φτάσετε το επιθυμητό μέγεθος αρχείου. Μόλις χτυπήσετε το Αποθήκευση , η εικόνα JPEG θα συμπιεστεί με βάση τις ρυθμίσεις σας.
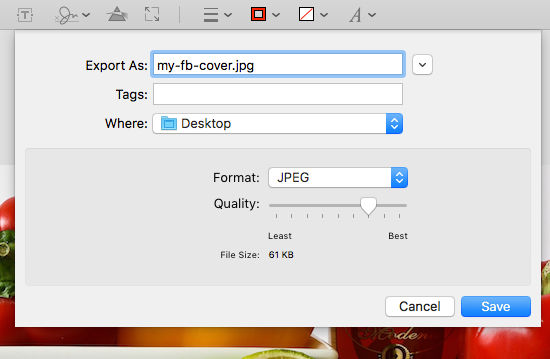
Μέρος 4: Συμπίεση εικόνων JPEG σε iPhone ή Android
Η συμπίεση των εικόνων JPEG σε μικρότερο μέγεθος είναι πιο σημαντική για κινητά, αν λάβετε υπόψη την περιορισμένη εσωτερική μνήμη.
Μέθοδος 1: Συμπίεση εικόνας JPEG στο iPhone μέσω ηλεκτρονικού ταχυδρομείου
Όταν στέλνετε μια εικόνα JPEG στο iPhone μέσω ηλεκτρονικού ταχυδρομείου, θα σας ζητηθεί να την συμπιέσετε. Για να το κάνετε αυτό, πρέπει να συνδέσετε το iPhone σας σε μια σύνδεση στο διαδίκτυο.
Βήμα 1 Ξεκινήστε την εφαρμογή Φωτογραφίες από την αρχική οθόνη, επιλέξτε και ανοίξτε την εικόνα JPEG που θέλετε να συμπιέσετε.
Βήμα 2 Αγγίξτε το Κοινοποίηση κουμπί, επιλέξτε Ταχυδρομείο στην εργαλειοθήκη για να μεταβείτε στην οθόνη του νέου ταχυδρομείου και εισαγάγετε μια προσβάσιμη διεύθυνση ηλεκτρονικού ταχυδρομείου. Όταν σας ζητηθεί, επιλέξτε Μικρό or Μέτριας Δυσκολίας. Στη συνέχεια, πατήστε Αποστολή για την αποστολή της συμπιεσμένης εικόνας JPEG.
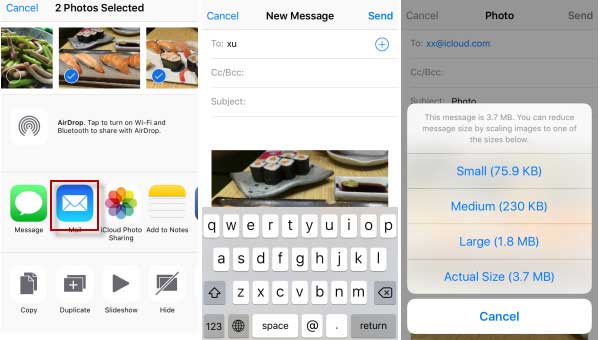
Βήμα 3 Στη συνέχεια, κάντε λήψη του μικρότερου αρχείου JPEG από το μήνυμα στο iPhone.
Θέλετε να στείλτε μεγάλες φωτογραφίες μέσω ηλεκτρονικού ταχυδρομείου; Ακολουθούν οι λύσεις.
Μέθοδος 2: Συμπίεση εικόνων JPEG στο iPhone με μια εφαρμογή
Υπάρχουν διάφορες εφαρμογές συμπιεστή εικόνας διαθέσιμες στο App Store. Μπορείτε να πάρετε το αγαπημένο σας με βάση την ανάγκη σας. Χρησιμοποιούμε Συμπίεση εικόνων ως παράδειγμα για να σας δείξει πώς να συμπιέσετε πολλές εικόνες JPEG στο iPhone.
Βήμα 1 Εγκαταστήστε την εφαρμογή συμπιεστή JPEG στο iPhone σας και ξεκινήστε την. Αγγίξτε το πρόσθεση κουμπί για να εμφανίσετε τις εικόνες JPEG στη συσκευή σας και να επιλέξετε τις επιθυμητές φωτογραφίες.
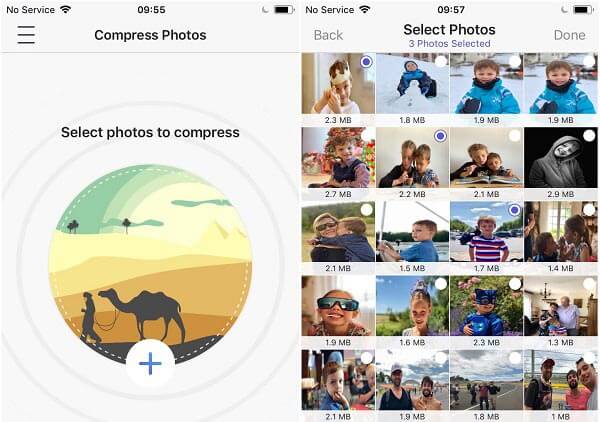
Βήμα 2 Πατήστε Ολοκληρώθηκε για να εισέλθετε στην οθόνη ρυθμίσεων. Ρυθμίστε το Η ποιότητα της εικόνας και Διαστάσεις εικόνας μετακινώντας τα ρυθμιστικά. Παρακέντηση Συμπίεση εικόνων για να το ξεκινήσετε.
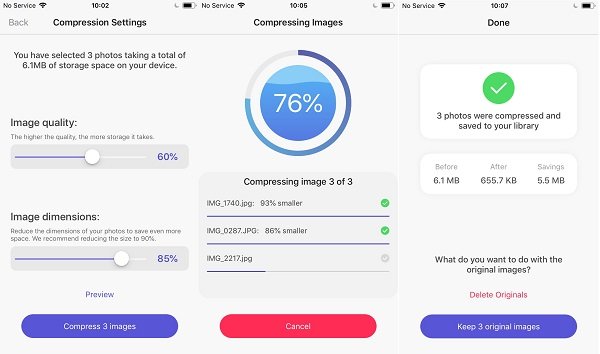
Βήμα 3 Στη συνέχεια, αποφασίστε να διαγράψετε τις αρχικές εικόνες πατώντας Διαγράψτε τα πρωτότυπα ή πατήστε Διατηρήστε πρωτότυπες εικόνες.
Μέθοδος 3: Συμπίεση μεγέθους εικόνας JPEG σε Android
Στο τηλέφωνο Android, μπορείτε να συμπιέσετε τις εικόνες JPEG σε μικρότερο μέγεθος μόνο με μια εφαρμογή τρίτου μέρους, όπως π.χ. Επαναφορά φωτογραφιών & εικόνων.
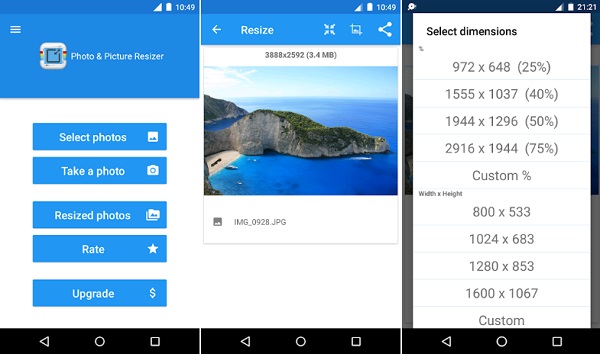
Βήμα 1 Εκτελέστε την εφαρμογή συμπιεστή JPEG μόλις την εγκαταστήσετε από το Play Store.
Βήμα 1 Πατήστε Επιλέξτε Φωτογραφίες στην κύρια σελίδα και πατήστε τις εικόνες JPEG που θέλετε να συμπιέσετε. Στη συνέχεια, η εφαρμογή θα σας δείξει το αρχικό μέγεθος και την ανάλυση.
Βήμα 3 Επιλέξτε το Αλλαγή μεγέθους εργαλείο στην επάνω δεξιά γωνία και επαναφέρετε το Πλάτος και Ύψος. Παρακέντηση OK για να επιβεβαιώσετε τις αλλαγές. Οπτικά, αλλάξτε το μέγεθος της εικόνας με το εργαλείο περικοπής. Στη συνέχεια, μπορείτε να δείτε τη μικρότερη εικόνα στο Αλλαγμένες φωτογραφίες άλμπουμ.
Μέρος 5. Συχνές ερωτήσεις σχετικά με τη συμπίεση JPEG
Ερώτηση 1: Πώς μειώνετε το μέγεθος ενός αρχείου JPEG;
Απάντηση: Πάρτε το αγαπημένο σας συμπιεστή JPEG, εισάγετε το μεγάλο JPEG και ακολουθήστε τον οδηγό μας για να συμπιέσετε μια εικόνα JPEG σε μικρότερο μέγεθος αρχείου.
Ερώτηση 2: Τι είναι το επίπεδο συμπίεσης JPEG;
Απάντηση: Όπως αναφέρθηκε προηγουμένως, το JPEG είναι μια μορφή απώλειας εικόνας για ψηφιακές εικόνες. Μπορεί συνήθως να επιτύχει συμπίεση 10: 1. Ωστόσο, το επίπεδο συμπίεσης JPEG μπορεί να ρυθμιστεί στο εργαλείο συμπιεστή φωτογραφιών σας, όπως το Photoshop, Preview και πολλά άλλα.
Ερώτηση 3: Ποιος είναι ο καλύτερος ελεύθερος συμπιεστής εικόνας;
Απάντηση: Ο καλύτερος ελεύθερος συμπιεστής εικόνας εξαρτάται από τις συσκευές σας. Για τα Windows, το Paint είναι το καλύτερο εργαλείο για τη δωρεάν συμπίεση του JPEG. Σε Mac, μπορείτε να χρησιμοποιήσετε την εφαρμογή "Προεπισκόπηση" χωρίς να πληρώσετε μια δεκάρα. Apeaksoft Free Online Image Compressor είναι ο καλύτερος δωρεάν ηλεκτρονικός συμπιεστής JPEG.
Συμπέρασμα
Αυτός ο οδηγός έχει συζητήσει πώς να συμπιέσετε εικόνες JPEG σε Windows, Mac, online, iPhone και Android. Αν και η μορφή JPEG είναι μορφή συμπιεσμένης εικόνας, μερικές φορές το μέγεθος του αρχείου είναι ακόμα πολύ μεγάλο. Ευτυχώς, εξακολουθείτε να έχετε τις μεθόδους για τη συμπίεση εικόνων JPEG σε διάφορες συσκευές. Το Apeaksoft Free Online Image Compressor, για παράδειγμα, είναι η καλύτερη επιλογή για να το κάνετε χωρίς να εγκαταστήσετε οποιοδήποτε λογισμικό στον υπολογιστή σας. Αν έχετε άλλες ερωτήσεις σχετικά με τη συμπίεση JPEG, αφήστε ένα μήνυμα κάτω από αυτή την ανάρτηση.




