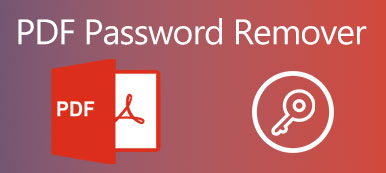Αν έχετε πολλά αρχεία PDF, πώς τα εμφανίζετε ως παρουσίαση παρουσίασης; Για να παίξετε αυτόματα τα αρχεία PDF, πρέπει να ξέρετε πώς να φτιάξετε τα αρχεία PDF σε μια παρουσίαση διαφανειών. Όσο για μερικές απλές παρουσιάσεις για Mac, μπορείτε να επωφεληθείτε από την προεπισκόπηση σε Mac ή Adobe Reader για να αναπαράγετε αυτόματα τα αρχεία PDF. Επιπλέον, μπορείτε επίσης να μετατρέψετε τα αρχεία PDF σε εκπληκτική προβολή διαφανειών με προηγμένη μηχανή παρουσίασης.
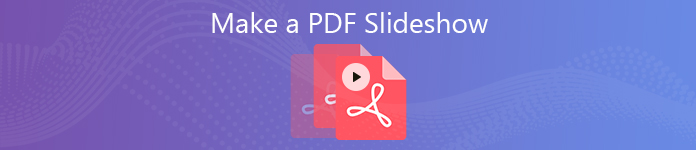
- Μέρος 1: Πώς να παίξετε ένα PDF ως Slideshow σε Mac μέσω προεπισκόπησης
- Μέρος 2: Πώς να κάνετε μια παρουσίαση PDF σε Mac με Adobe Reader
- Μέρος 3: Καλύτερη μέθοδος για να κάνετε το PDF σε εκπληκτική προβολή διαφανειών
Μέρος 1: Πώς να παίξετε ένα PDF ως Slideshow σε Mac μέσω προεπισκόπησης
Όταν χρειάζεται να αναπαράγετε ένα PDF ως παρουσίαση στο MacBook σας, το Preview είναι το προεπιλεγμένο slideshow PDF freeware. Σας επιτρέπει μόνο να αναπαράγετε ένα ενιαίο PDF ως παρουσίαση διαφανειών. Εδώ είναι η λεπτομερής διαδικασία που πρέπει να γνωρίζετε.
Βήμα 1 Για να αναπαράγετε ένα αρχείο PDF ως παρουσίαση διαφανειών, μπορείτε να το ανοίξετε Προβολή app. Μπορείτε να κάνετε κλικ στο μενού Προεπισκόπηση και να επιλέξετε το Προτιμήσεις στη γραμμή μενού για να ρυθμίσετε την αναπαραγωγή προβολής διαφανειών.
Βήμα 2 Μεταβείτε στο μενού Προβολή και επιλέξτε το Slideshow επιλογή. Σας δίνει τη δυνατότητα να αναπαράγετε ένα PDF ως παρουσίαση παρουσίασης σε Mac μέσω προεπισκόπησης, το οποίο αναπαράγει αυτόματα τις σελίδες PDF.
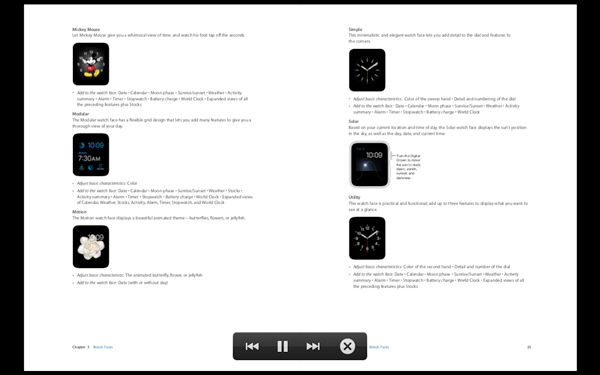
Περισσότεροι κατασκευαστές slideshow όπως Preview είναι εδώ
Μέρος 2: Πώς να κάνετε μια παρουσίαση PDF σε Mac με Adobe Reader
Τι πρέπει να κάνετε εάν πρέπει να ρυθμίσετε τη διάρκεια της παρουσίασης PDF; Μπορείς να χρησιμοποιήσεις Adobe Reader για να βγείτε PDF ως παρουσίαση διαφανειών σύμφωνα με τις απαιτήσεις σας. Απλά μάθετε περισσότερα σχετικά με τις ρυθμίσεις όπως παρακάτω.
Βήμα 1 Ανοίξτε το Adobe Reader στον υπολογιστή σας. Επίλεξε το Επεξεργασία και επιλέξτε το Προτιμήσεις από την αναπτυσσόμενη λίστα για να ρυθμίσετε την αναπαραγωγή για την παρουσίαση PDF.
Βήμα 2 Όταν πηγαίνετε στο Προτιμήσεις παράθυρο, μπορείτε να επιλέξετε το Πλήρης οθόνη από το Κατηγορίες στο αριστερό μενού. Στη συνέχεια, ελέγξτε το Βρόχος μετά την τελευταία σελίδα επιλογή.
Βήμα 3 Μπορείτε να ρυθμίσετε τη διάρκεια με το Προχωρημένο κάθε X δευτερόλεπτα. Επιπλέον, σας επιτρέπει επίσης να ρυθμίσετε τη μετάβαση ως παρουσίαση PPT με διευθύνσεις με ευκολία.
Βήμα 4 Μόλις είστε ικανοποιημένοι με την προβολή διαφανειών σε PDF, μπορείτε να κάνετε κλικ στο OK για να αποθηκεύσετε την αλλαγή. Μεταβείτε στο μενού Προβολή και επιλέξτε τη λειτουργία πλήρους οθόνης για να κάνετε προβολή διαφανειών PDF παρόμοια με το PowerPoint.
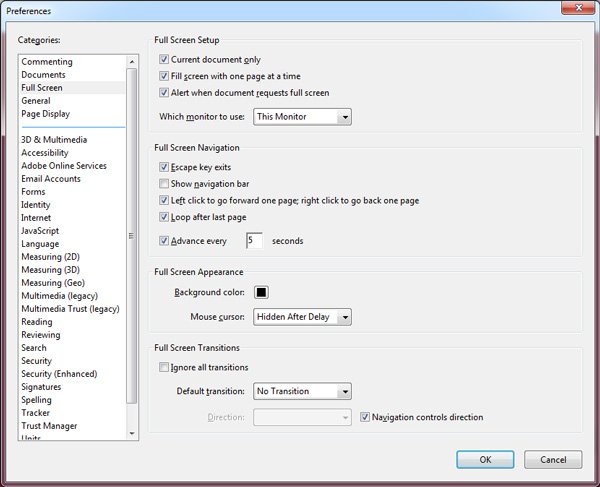
Μέρος 3: Καλύτερη μέθοδος για να κάνετε το PDF σε εκπληκτική προβολή διαφανειών
Ακόμα κι αν το Adobe Reader σάς δίνει τη δυνατότητα να κάνετε μια παρουσίαση PDF, μπορείτε να βρείτε ακόμα πολλούς περιορισμούς. Όταν χρειάζεται να κάνετε το PDF σε μια παρουσίαση διαφανειών, μπορείτε να βρείτε μια άλλη εξαιρετική μέθοδο τώρα.
Μετατρέψτε αρχεία PDF σε εικόνες
Φυσικά, μπορείτε να μετατρέψετε το αρχείο PDF σε εικόνες και να δημιουργήσετε μια παρουσίαση διαφανειών με αυτές τις εικόνες. Για να εξαγάγετε τις εικόνες από το PDF με την καλύτερη ποιότητα, το Aiseesoft PDF Converter Ultimate είναι το επιθυμητό αρχείο PDF Converter Image που μπορείτε να λάβετε υπόψη.
Βήμα 1 Κατεβάστε και εγκαταστήστε το πρόγραμμα και ξεκινήστε τον στον υπολογιστή σας. Κάντε κλικ στο Πρόσθεσε αρχεία) για να φορτώσετε το PDF στο πρόγραμμα.
Βήμα 2 Επιλέξτε το αρχείο PDF που θέλετε να μετατρέψετε. Κάντε κλικ στο αναπτυσσόμενο κουμπί της μορφής εξόδου και επιλέξτε το JPEG. Όταν κάνετε τα πάντα, μπορείτε να κάνετε κλικ στο Αρχική για να μετατρέψετε το PDF σε εικόνες.
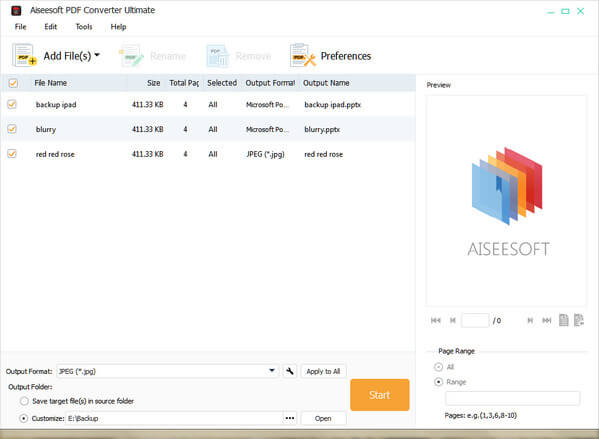
Κάντε μια παρουσίαση PDF με ευκολία
Αφού έχετε ήδη μετατρέψει το αρχείο PDF σε εικόνες, μπορείτε να εκμεταλλευτείτε τις εικόνες για να δημιουργήσετε μια παρουσίαση βίντεο με εκπληκτικά εφέ ανάλογα. Apeaksoft Slideshow Maker είναι ο φανταστικός κατασκευαστής slideshow PDF με φωτογραφίες, βίντεο και αρχεία ήχου.
- Κάντε προβολή διαφανειών με φωτογραφίες, βίντεο και αρχεία ήχου που έχουν μετατραπεί σε PDF.
- Μεγάλα θέματα προβολής διαφανειών και άλλα εργαλεία για την ικανοποιημένη προβολή διαφανειών.
- Ορίστε την παρουσίαση διαφανειών με κείμενο, μετάβαση, φίλτρο και άλλα στοιχεία.
- Υποστηρίξτε τις περισσότερες μορφές φωτογραφιών, βίντεο και ήχου από το αρχείο PDF.
Βήμα 1 Κάντε λήψη του κατασκευαστή slideshow PDF
Αφού εγκαταστήσετε τον κατασκευαστή slideshow, μπορείτε να ξεκινήσετε το πρόγραμμα στον υπολογιστή σας. Μετά από αυτό, μπορείτε να κάνετε κλικ στο Προσθέστε φωτογραφία(ες) και βίντεο(α) εδώ για να φορτώσετε την εικόνα που μετατράπηκε σε PDF καθώς και άλλα αρχεία στο πρόγραμμα για να δημιουργήσετε ένα αρχείο παρουσίασης.

Βήμα 2 Επιλέξτε το επιθυμητό θέμα διαφανειών
Είτε θέλετε κάντε μια παρουσίαση γάμου, ή ακόμα και ένα επιχειρηματικό για παρουσίαση, μπορείτε να πάρετε το προτιμώμενο ή να δοκιμάσετε ένα κατάλληλο από τη λίστα. Μετά από αυτό, μπορείτε να προσαρμόσετε την προβολή παρουσίασης με κείμενο, μετάβαση, φίλτρο και άλλα στοιχεία με ευκολία.

Βήμα 3 Κάντε παρουσίαση διαφανειών με φωτογραφία PDF
Απλά προεπισκόπηση της προβολής διαφανειών και πραγματοποίηση περισσότερων προσαρμογών. Εάν είστε ικανοποιημένοι με το αποτέλεσμα, μπορείτε να κάνετε κλικ στο εξαγωγή για να επιλέξετε την κατάλληλη μορφή εξόδου και ανάλυση. Μπορείτε πάντα να ορίσετε την επιθυμητή διάρκεια, το φίλτρο και άλλες ανάλογα με την αναπαράστασή σας.

Συμπέρασμα
Όταν έχετε ένα αρχείο PDF, μπορείτε να χρησιμοποιήσετε την Προεπισκόπιση για να αναπαράγετε ένα PDF ως παρουσίαση παρουσίασης σε Mac. Φυσικά, μπορείτε επίσης να αγοράσετε το Adobe Reader ή το Indesign για να κάνετε το slide show PDF με βρόχο και άλλες λειτουργίες. Για να σχεδιάσετε μια παρουσίαση διαφανειών με τα αρχεία PDF, μπορείτε να μετατρέψετε το PDF σε εικόνες και να χρησιμοποιήσετε τις εικόνες για να κάνετε μια παρουσίαση βίντεο μέσω του Apeaksoft Slideshow Maker. Αν έχετε κάποιο ερώτημα σχετικά με τον τρόπο δημιουργίας ενός PDF σε μια παρουσίαση διαφανειών, μπορείτε να μοιραστείτε περισσότερες λεπτομέρειες στα σχόλια.