Γνωρίζετε πώς να μετατρέψετε δωρεάν μια μη υποστηριζόμενη μορφή βίντεο σε MP4;
Μπορείτε εύκολα να έχετε πρόσβαση σε διάφορα βίντεο σε ιστότοπους κοινής χρήσης βίντεο και εφαρμογές κοινωνικής δικτύωσης. Είναι πολύ συνηθισμένο να κατεβάζετε ένα βίντεο από το YouTube αλλά δεν μπορείτε να το παίξετε με τη συσκευή αναπαραγωγής πολυμέσων σας. Πώς να μετατρέψετε το βίντεο σε MP4 για καλύτερη αναπαραγωγή;
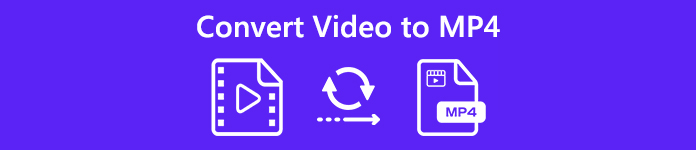
Στην πραγματικότητα, υπάρχουν πολλά εργαλεία μετατροπής ήχου βίντεο, συμπεριλαμβανομένων των δωρεάν που προσφέρονται στην αγορά, που μπορούν να σας βοηθήσουν να αλλάξετε εύκολα οποιοδήποτε βίντεο σε MP4. Εδώ σε αυτήν την ανάρτηση, θα μοιραστούμε 5 απλούς και αποτελεσματικούς τρόπους για να μετατρέψετε βίντεο σε MP4 χωρίς απώλεια ποιότητας.
- Μέρος 1. Πώς να μετατρέψετε δωρεάν βίντεο σε MP4 Online
- Μέρος 2. Επαγγελματικός τρόπος μετατροπής βίντεο σε MP4 χωρίς απώλεια ποιότητας
- Μέρος 3. Πώς να αλλάξετε το βίντεο σε MP4 σε Mac / Windows χρησιμοποιώντας VLC
- Μέρος 4. Πώς να μετατρέψετε οποιοδήποτε βίντεο σε MP4 με επέκταση Google Chrome
- Μέρος 5. Πώς να μετατρέψετε το βίντεο σε MP4 στο iPhone
- Μέρος 6. Συχνές ερωτήσεις για τη μετατροπή βίντεο σε MP4
Μέρος 1. Πώς να μετατρέψετε δωρεάν βίντεο σε MP4 Online
Όταν κάνετε Google πώς να μετατρέψετε βίντεο σε MP4 στο Διαδίκτυο, μπορείτε να δείτε πολλά αποτελέσματα αναζήτησης που σχετίζονται με διαδικτυακές εφαρμογές μετατροπής βίντεο σε MP4. Εάν θέλετε να μετατρέψετε δωρεάν ένα βίντεο μικρού μεγέθους σε MP4, μπορείτε να επιλέξετε ένα δωρεάν διαδικτυακό εργαλείο. Εδώ στο πρώτο μέρος, θα θέλαμε να σας παρουσιάσουμε έναν εύχρηστο διαδικτυακό μετατροπέα βίντεο σε MP4, Δωρεάν μετατροπέα βίντεο για να σας βοηθήσει να κάνετε τη μετατροπή βίντεο.
Βήμα 1 Ανοίξτε το πρόγραμμα περιήγησής σας και μεταβείτε στον επίσημο ιστότοπο του Δωρεάν μετατροπέα βίντεο.
Βήμα 2 Κάντε κλικ στο Προσθήκη αρχείων προς μετατροπή για να ανεβάσετε ένα τοπικό βίντεο σε αυτόν τον online μετατροπέα. Εδώ μπορείτε επίσης να κάνετε απευθείας μεταφορά και απόθεση του βίντεο για τη μεταφόρτωση.
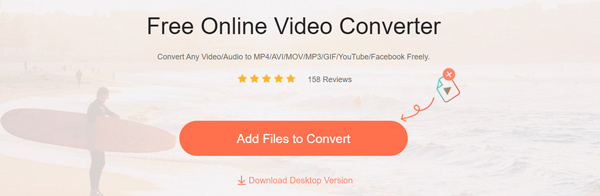
Βήμα 3 Επιλέξτε MP4 και μετά κάντε κλικ στο Μετατρέπω για να ξεκινήσετε τη μετατροπή του αρχικού βίντεο σε μορφή MP4

Βήμα 4 Θα χρειαστεί λίγος χρόνος για να ολοκληρωθεί η μετατροπή του βίντεο σε MP4. Μετά από αυτό, το βίντεο MP4 που μετατράπηκε θα ληφθεί αυτόματα στον υπολογιστή σας.
Μέρος 2. Επαγγελματικός τρόπος μετατροπής βίντεο σε MP4 χωρίς απώλεια ποιότητας
Με τον δωρεάν διαδικτυακό μετατροπέα βίντεο σε MP4 παραπάνω, μπορείτε να μετατρέψετε εύκολα ένα αρχείο μικρού μεγέθους. Αλλά αν θέλετε να μετατρέψετε ένα βίντεο μεγάλου μεγέθους ή να το επεξεργαστείτε, δεν θα είναι πλέον καλή επιλογή. Θα χρειαστεί πολύς χρόνος για να ολοκληρωθεί η διαδικασία μεταφόρτωσης, μετατροπής και λήψης.
Εδώ συνιστούμε ανεπιφύλακτα ένα επαγγελματικό βίντεο σε εργαλείο μετατροπής MP4, Video Converter Ultimate για να αλλάξετε οποιοδήποτε βίντεο σε MP4 χωρίς απώλεια ποιότητας εικόνας ή ήχου. Υποστηρίζει πολύ όλες τις δημοφιλείς μορφές βίντεο και ήχου όπως MP4, MOV, AVI, MKV, FLV, MPEG, AAC, M4A, MP3 και άλλα. Επιπλέον, αυτός ο μετατροπέας βίντεο σε MP4 διαθέτει πολλές λειτουργίες επεξεργασίας που χρησιμοποιούνται συχνά, όπως περιστροφή, κλιπ, περικοπή, συγχώνευση, προσαρμογή εφέ, βελτίωση της ποιότητας και προσθήκη προσωπικού υδατογραφήματος και ούτω καθεξής. Απλώς κατεβάστε το δωρεάν και ακολουθήστε τον παρακάτω οδηγό για να μετατρέψετε το βίντεό σας σε MP4.
Βήμα 1 Αυτός ο μετατροπέας βίντεο σε MP4 είναι συμβατός με συστήματα Windows και Mac. Μπορείτε να επιλέξετε τη σωστή έκδοση και να την κατεβάσετε δωρεάν στον υπολογιστή σας.
Βήμα 2 Εγκαταστήστε και εκτελέστε αυτό το βίντεο σε μετατροπέα MP4 και κάντε κλικ στο Προσθήκη αρχείων κουμπί για να προσθέσετε το βίντεο που θέλετε να μετατρέψετε. Εδώ επιτρέπεται να μετατρέψετε ένα ή περισσότερα αρχεία κάθε φορά με βάση τις ανάγκες σας.

Βήμα 3 Επιλέξτε MP4 ως μορφή εξόδου από την αναπτυσσόμενη λίστα του Προφίλ ⬇️. Στη συνέχεια κάντε κλικ στο Μετατρέπω κουμπί για να ξεκινήσει η μετατροπή από οποιαδήποτε μορφή βίντεο σε MP4.

Πριν από την τελική μετατροπή, μπορείτε να επιλέξετε να επεξεργαστείτε το βίντεο και να προσαρμόσετε τα εφέ εξόδου του. Εκτός από τη μορφή MP4, μπορείτε επίσης να βασιστείτε σε αυτήν για τη μετατροπή βίντεο σε MOV, AVI, FLV ή άλλες μορφές υψηλής ποιότητας.
Μέρος 3. Πώς να αλλάξετε το βίντεο σε MP4 σε Mac / Windows χρησιμοποιώντας VLC
Το VLC Media Player είναι ένα πολύ δημοφιλές εργαλείο αναπαραγωγής αρχείων πολυμέσων που μπορεί να σας βοηθήσει να αναπαράγετε ομαλά πολλά αρχεία βίντεο ή ήχου. Μάλιστα, έχει και τη δυνατότητα μετατροπής βίντεο σε MP4. Ο παρακάτω οδηγός θα σας δείξει πώς να κάνετε τη μετατροπή βίντεο με VLC.
Βήμα 1 Ανοίξτε το VLC στον υπολογιστή σας. Μπορείτε να κατεβάσετε δωρεάν μια νέα έκδοση εάν δεν την έχετε εγκατεστημένη στον υπολογιστή Mac ή Windows.
Βήμα 2 Πατήστε Εικόνες / Βίντεο στην επάνω αριστερή γραμμή μενού και, στη συνέχεια, επιλέξτε το Μετατροπή / Save επιλογή από την αναπτυσσόμενη λίστα. Στη συνέχεια κάντε κλικ στο Πρόσθεση κουμπί στα δεξιά για να εισαγάγετε το βίντεο που θέλετε να μετατρέψετε σε MP4.
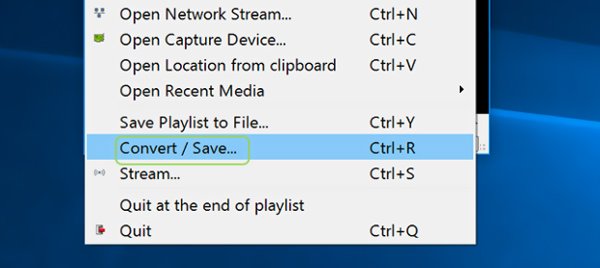
Βήμα 3 Κάντε κλικ στο Μετατροπή / Save και επιλέξτε το Μετατρέπω επιλογή. Στη συνέχεια κάντε κλικ στο κουμπί Προφίλ ⬇️ για να ορίσετε το MP4 ως μορφή στόχου. Κατά τη διάρκεια αυτού του βήματος, μπορείτε να κάνετε κλικ Αναζήτηση κουμπί για να επιλέξετε έναν κατάλληλο φάκελο αρχείου προορισμού για το βίντεο MP4 που έχει μετατραπεί.
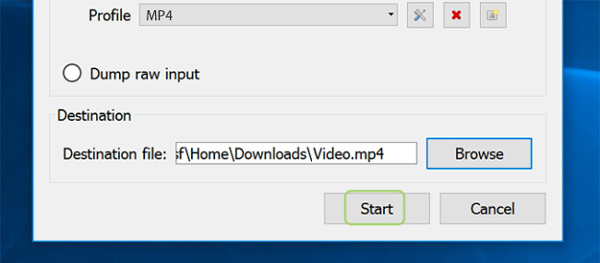
Βήμα 4 Πατήστε Αρχική κουμπί για να επιβεβαιώσετε τη λειτουργία μετατροπής βίντεο σε MP4.
Μέρος 4. Πώς να μετατρέψετε οποιοδήποτε βίντεο σε MP4 με επέκταση Google Chrome
Παρόμοια με τις διαδικτυακές εφαρμογές μετατροπής βίντεο σε MP4, υπάρχουν επίσης ορισμένες επεκτάσεις του Google Chrome που μπορούν να σας βοηθήσουν να μετατρέψετε δωρεάν βίντεο σε MP4 στο πρόγραμμα περιήγησής σας. Αυτό το μέρος θα σας δείξει πώς να μετατρέψετε το βίντεο σε MP4 με μια δημοφιλή επέκταση του Google Chrome, το Video Converter.
Βήμα 1 Ανοίξτε το πρόγραμμα περιήγησης Google Chrome και μεταβείτε στο Chrome Web Store. Βρες το Μετατροπέας βίντεο επέκταση και κάντε κλικ στο Προσθήκη στο Chrome για να το εγκαταστήσετε στο πρόγραμμα περιήγησής σας.
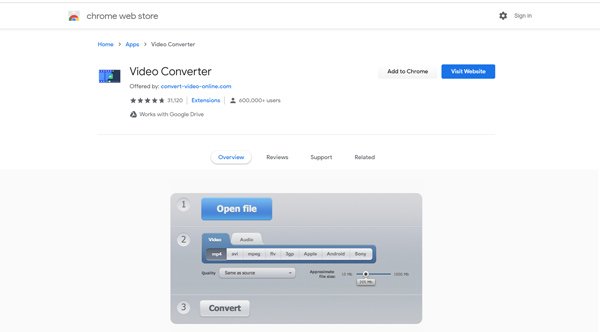
Βήμα 2 Πατήστε Άνοιγμα αρχείου για να ανεβάσετε το βίντεό σας σε αυτό. Βεβαιωθείτε ότι η μορφή εξόδου είναι MP4 και, στη συνέχεια, κάντε κλικ στο Μετατρέπω κουμπί για να ξεκινήσει η μετατροπή βίντεο σε MP4. Κατά τη διάρκεια αυτού του βήματος, επιτρέπεται να προσαρμόσετε το Κατά προσέγγιση μέγεθος αρχείου ανάλογα με τις ανάγκες σας.
Μέρος 5. Πώς να μετατρέψετε το βίντεο σε MP4 στο iPhone
Εάν είστε χρήστης iPhone και θέλετε να μετατρέψετε απευθείας βίντεο σε MP4 στη συσκευή σας iOS, θα πρέπει να δώσετε προσοχή σε αυτό το μέρος. Μπορείτε να εξάγετε ένα βίντεο MOV ως αρχείο MP4 με το iMovie. Πρώτα, πρέπει να εγκαταστήσετε την εφαρμογή iMovie στο iPhone σας.
Βήμα 1 Δωρεάν εγκατάσταση της εφαρμογής iMovie στο iPhone από το App Store. Στη συνέχεια, ανοίξτε το στο iPhone σας.
Βήμα 2 Πατήστε Δημιουργία έργου για να δημιουργήσετε ένα νέο έργο iMovie στο iPhone. Πατήστε + για να φορτώσετε ένα βίντεο που θέλετε να μετατρέψετε σε MP4 στη γραμμή χρόνου του έργου σας.
Βήμα 3 Το iMovie είναι ο προεπιλεγμένος επεξεργαστής βίντεο για τα προϊόντα της Apple. Πριν από την έξοδο του βίντεο ως MP4, μπορείτε να επεξεργαστείτε το βίντεό σας και να προσαρμόσετε τα εφέ με βάση τις ανάγκες σας.
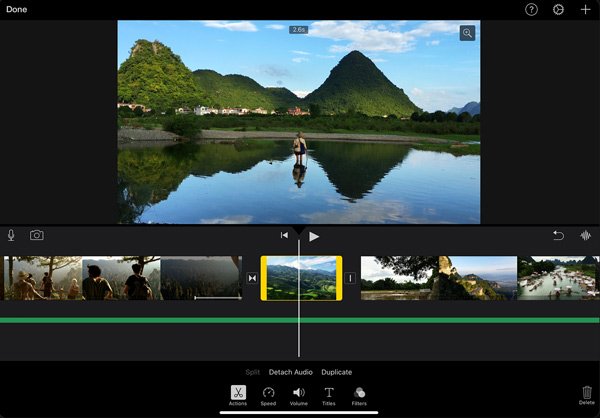
Βήμα 4 Αγγίξτε το Κοινοποίηση εικονίδιο για εξαγωγή του βίντεο ως MP4. Επιτρέπεται να προσαρμόσετε την ανάλυση, την ποιότητα και τη συμπίεση του βίντεο εξόδου.
Με το iMovie, μπορείτε εύκολα να μετατρέψετε το βίντεο του iPhone σας σε MP4 με υψηλή ποιότητα. Αλλά θα πρέπει να γνωρίζετε ότι, το iMovie μπορεί να υποστηρίξει μόνο ορισμένες δημοφιλείς μορφές βίντεο όπως MOV και MP4. Όταν θέλετε να μετατρέψετε μια μη υποστηριζόμενη μορφή βίντεο σε MP4 στο iPhone, δεν μπορείτε να αποκτήσετε πρόσβαση στο βίντεο. Στην πραγματικότητα, είναι κάπως χωρίς νόημα εξαγωγή MP4 με iMovie στο iPhone.
Μέρος 6. Συχνές ερωτήσεις για τη μετατροπή βίντεο σε MP4
Ερώτηση 1. Μπορώ να μετατρέψω δωρεάν βίντεο σε MP4;
Όπως μπορείτε να δείτε από ψηλά, υπάρχουν πολλές δωρεάν εφαρμογές βίντεο σε μετατροπέα MP4 όπως Δωρεάν Online Video Converter κοινή χρήση στο Διαδίκτυο που μπορεί να σας βοηθήσει να μετατρέψετε ένα βίντεο σε MP4. Μπορείτε να επιλέξετε ένα για να αλλάξετε οποιοδήποτε βίντεο σε MP4 με ευκολία.
Ερώτηση 2. Είναι το MP4 ίδιο με το MPEG-4;
Αν και πολλοί άνθρωποι παίρνουν το MP4 ως το συντομότερο όνομα του MPEG-4, στην πραγματικότητα δεν είναι το ίδιο πράγμα. Το MPEG-4 είναι ένα πρότυπο για τη συμπίεση δεδομένων ήχου και βίντεο. Αλλά το MP4 είναι κυρίως γνωστό ως μορφή κοντέινερ βίντεο που χρησιμοποιείται για την αποθήκευση αρχείων πολυμέσων.
Ερώτηση 3. Το MP4 είναι συμπιεσμένο;
Ναί. Το αρχείο MP4 είναι συμπιεσμένο. Ένα βίντεο MP4 μπορεί να μεταφέρει βίντεο συμπιεσμένα με διαφορετικούς κωδικοποιητές. Μερικοί δημοφιλείς κωδικοποιητές βίντεο για MP4 είναι MPEG-4, H.264 και H.265. Ως συμπιεσμένη μορφή βίντεο, το MP4 μπορεί να περιέχει ένα βίντεο μήκους 1 ώρας συμπιεσμένο χρησιμοποιώντας H.264 σε περίπου 1 GB.
Ερώτηση 4. Γιατί δεν παίζει το MP4 Video μου;
Γενικά, ένα βίντεο MP4 μπορεί να αναπαραχθεί σε οποιαδήποτε συσκευή αναπαραγωγής πολυμέσων χρησιμοποιείται συχνά. Εάν αντιμετωπίζετε τη μη υποστηριζόμενη κατάσταση MP4, προκαλείται κυρίως από τον κωδικοποιητή βίντεο. Εάν το βίντεο MP4 φέρει κωδικοποιητή βίντεο που δεν είναι συμβατό με τη συσκευή αναπαραγωγής πολυμέσων σας, ενδέχεται να παρουσιαστεί πρόβλημα αναπαραγωγής του MP4.
Ερώτηση 5. Μπορεί το iPhone να εγγράψει βίντεο στο MP4;
Εάν θέλετε να αλλάξετε το βίντεο σε MP4, μπορείτε επίσης να βασιστείτε στη λειτουργία εγγραφής οθόνης στο iOS. Σας επιτρέπει να εγγράψετε οτιδήποτε εμφανίζεται στην οθόνη του iPhone και να το καταγράψετε ως αρχείο MP4. Μπορείτε να αναπαράγετε το βίντεο που θέλετε να μετατρέψετε και, στη συνέχεια, να χρησιμοποιήσετε την εγγραφή οθόνης για να το καταγράψετε ως MP4. Και Ναι, το iPhone μπορεί να εγγράψει βίντεο σε μορφή MP4.
Ερώτηση 6. Ποια μορφή αποθηκεύει το iPhone βίντεο;
Όταν τραβάτε ένα βίντεο στο iPhone, θα αποθηκευτεί αυτόματα ως μορφή αρχείου H. 264 QuickTime MOV. Εάν αλλάξετε επίσης τη μορφή εξόδου ως MP4. Το αγορασμένο βίντεο από το iTunes store θα αποθηκευτεί σε μορφή M4V με την ενσωματωμένη "Διαχείριση ψηφιακών δικαιωμάτων FairPlay".




