Καθαρισμός σκληρού δίσκου Windows 10 CMD Οδηγός που μπορείτε να εμπιστευτείτε
Με την ανάπτυξη της τεχνολογίας, πιο ευαίσθητες πληροφορίες συσσωρεύονται στους υπολογιστές μας. Οι διαρροές όλων, από έγγραφα ρουτίνας μέχρι δεδομένα προσωπικού λογαριασμού μπορεί να έχουν ανεπανόρθωτες συνέπειες. Γι' αυτό είναι σημαντικό να μαθαίνεις πώς να σκουπίσετε έναν σκληρό δίσκο, είτε πουλήσετε τον παλιό σας υπολογιστή, είτε επανεγκαταστήσετε το σύστημά σας είτε διαγράψετε πλήρως τα προσωπικά σας δεδομένα. Η υπέρβαση της απλής διαγραφής αρχείων και η διασφάλιση ότι τα δεδομένα δεν μπορούν να ανακτηθούν είναι μια πραγματική ασφαλής εκκαθάριση. Στη συνέχεια, θα καταδυθούμε στην ολοκλήρωση αυτού του κρίσιμου έργου αποτελεσματικά και διεξοδικά.
ΠΕΡΙΕΧΟΜΕΝΟ ΣΕΛΙΔΑΣ:
Μέρος 1. Παρανοήσεις σχετικά με τον καθαρισμό σκληρού δίσκου
Όσον αφορά το σκούπισμα σκληρών δίσκων, πολλοί άνθρωποι μπορεί να έχουν κάποια παρανόηση ότι μια απλή λειτουργία θα εξασφαλίσει την πλήρη διαγραφή δεδομένων. Ωστόσο, αυτό δεν συμβαίνει και αυτές οι εσφαλμένες αντιλήψεις επηρεάζουν το αποτέλεσμα καθαρισμού και μπορεί να οδηγήσουν σε διαρροή δεδομένων. Ακολουθούν μερικές κοινές παρανοήσεις:
Η διαγραφή αρχείων δεν ισοδυναμεί με τη διαγραφή του σκληρού δίσκου
Πολλοί πιστεύουν ότι η διαγραφή αρχείων ή το άδειασμα του κάδου ανακύκλωσης θα διαγράψει τα δεδομένα. Ωστόσο, αυτές οι λειτουργίες αφαιρούν μόνο τις πληροφορίες καταλόγου του αρχείου και τα ίδια τα δεδομένα εξακολουθούν να αποθηκεύονται στον σκληρό δίσκο, τα οποία μπορούν εύκολα να ανακτηθούν από επαγγελματικό λογισμικό.
Η μορφοποίηση δεν είναι η πλήρης αφαίρεση δεδομένων
Η μορφοποίηση ενός σκληρού δίσκου αφαιρεί δεδομένα, αλλά δεν είναι ένας ασφαλής τρόπος για να το κάνετε. Η κανονική μορφοποίηση αντικαθιστά μόνο μέρος των πληροφοριών του συστήματος αρχείων, ενώ το εργαλείο ανάκτησης μπορεί ακόμα να διαβάσει τα περισσότερα από τα δεδομένα.
Η ανασυγκρότηση του δίσκου δεν μπορεί να διαγράψει δεδομένα
Η ανασυγκρότηση δίσκου βελτιστοποιεί τον χώρο αποθήκευσης και βελτιώνει την απόδοση του σκληρού δίσκου χωρίς να διαγράφει δεδομένα. Η εκκαθάριση αρχείων με αυτόν τον τρόπο είναι αναποτελεσματική και μπορεί να προκαλέσει αναδιάταξη των δεδομένων και να είναι ευκολότερη η ανάκτησή τους.
Κατανοώντας αυτές τις παρανοήσεις, μπορούμε να αποφύγουμε αυτά τα κοινά λάθη και να επιλέξουμε έναν ασφαλή και αξιόπιστο τρόπο για να σκουπίσετε τον σκληρό σας δίσκο. Στη συνέχεια, θα εξηγήσουμε πώς να σκουπίσετε σχολαστικά έναν σκληρό δίσκο για να διασφαλίσετε ότι τα δεδομένα έχουν σκουπιστεί πλήρως χωρίς υπολείμματα.
Μέρος 2. Πώς να σκουπίσετε έναν σκληρό δίσκο σε Windows & Mac
Καθώς τα δεδομένα συσσωρεύονται στον σκληρό δίσκο, ο καθαρισμός του σκληρού δίσκου ελευθερώνει χώρο αποθήκευσης και προστατεύει την ασφάλεια των ιδιωτικών δεδομένων. Αφού εξαλείψουμε τις παραπάνω παρανοήσεις, για να διασφαλίσουμε πραγματικά την ασφάλεια των δεδομένων, θα εξηγήσουμε λεπτομερώς πώς σκουπίζετε έναν σκληρό δίσκο στα Windows και πώς μπορείτε να καθαρίσετε έναν σκληρό δίσκο σε Mac για να διασφαλίσετε ότι τα δεδομένα θα διαγραφούν πλήρως.
Windows
Επαναφέρετε το σύστημα
Βήμα 1. Μετακινήστε το ποντίκι σας στην κάτω αριστερή γωνία της επιφάνειας εργασίας, ανοίξτε το μενού Σύστημα και επιλέξτε Ρυθμίσεις > Ενημέρωση & Ασφάλεια > Επανόρθωση. Κλίκ Αγορά σύμφωνα με το Επαναφέρετε αυτόν τον υπολογιστή τμήμα.
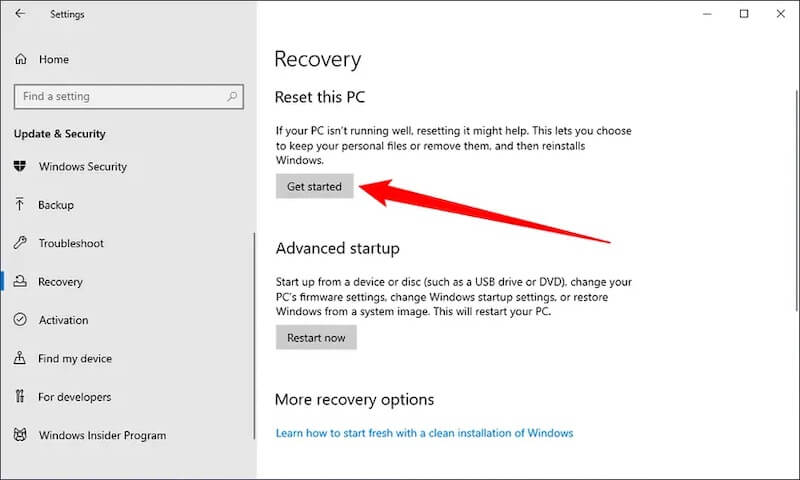
Βήμα 2. Θα εμφανιστεί ένα νέο παράθυρο που θα σας ρωτάει εάν θέλετε να διατηρήσετε το αρχείο. Για πληρέστερη διαγραφή του σκληρού δίσκου, επιλέξτε Καταργήστε τα πάντα εδώ.
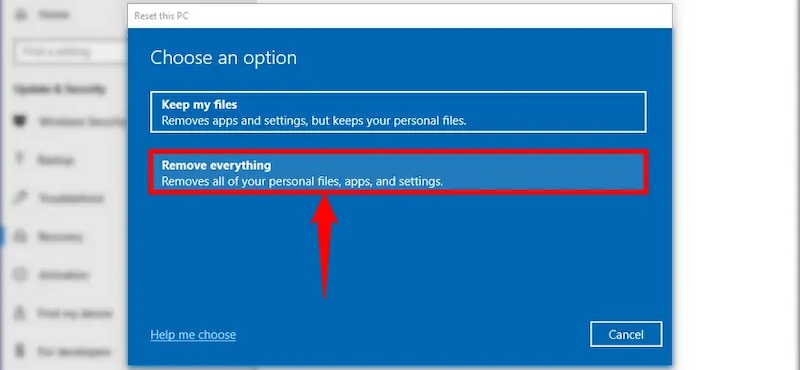
Βήμα 3. Στη συνέχεια, επιλέξτε Λήψη σύννεφων > Αλλαξε ρυθμίσεις > Καθαρίστε δεδομένα. Τέλος, ελέγξτε το Καθαρίστε τη μονάδα δίσκου και το σύστημα θα αντικαταστήσει όλα τα δεδομένα στον σκληρό δίσκο για να διασφαλίσει ότι δεν είναι δυνατή η ανάκτησή τους.
Αυτή η μέθοδος όχι μόνο επιλύει το πρόβλημα του τρόπου σκουπίσματος ενός σκληρού δίσκου, αλλά επίσης διορθώνει το πρόβλημα της μη σωστής φόρτωσης των Windows, το οποίο μπορεί να οφείλεται σε σφάλματα αποθήκευσης.
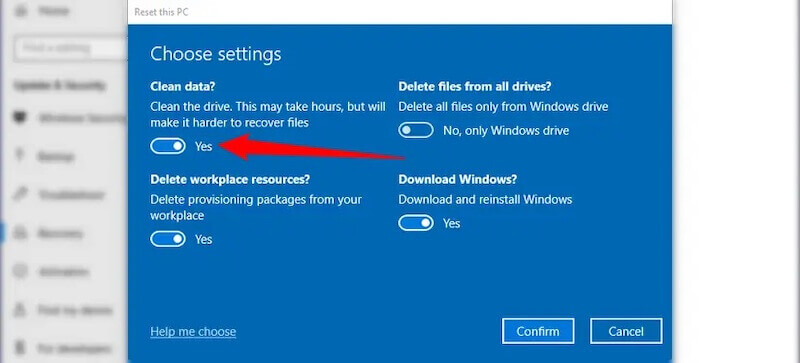
Εντολή CMD
Βήμα 1. Τύπος Νίκη + R στο πληκτρολόγιό σας ταυτόχρονα και πληκτρολογήστε cmd στο αναδυόμενο παράθυρο για να εκτελέσετε τη γραμμή εντολών ως διαχειριστής.
Βήμα 2. Στη συνέχεια, εισάγετε με τη σειρά τις ακόλουθες εντολές:
diskpart
δίσκος λίστα
επιλέξτε δίσκο X (αντικαταστήστε το X με τον αριθμό δίσκου προορισμού)
καθαρίστε όλα
Βήμα 3. Τέλος, πληκτρολογήστε έξοδος και πατήστε το πλήκτρο εισάγετε ξανά για να τελειώσει η επέμβαση. Αυτή η μέθοδος μπορεί να σκουπίσει εντελώς τον δίσκο προορισμού, αλλά εξακολουθεί να είναι δύσκολη για χρήστες που δεν είναι εξοικειωμένοι με τις οδηγίες των Windows.
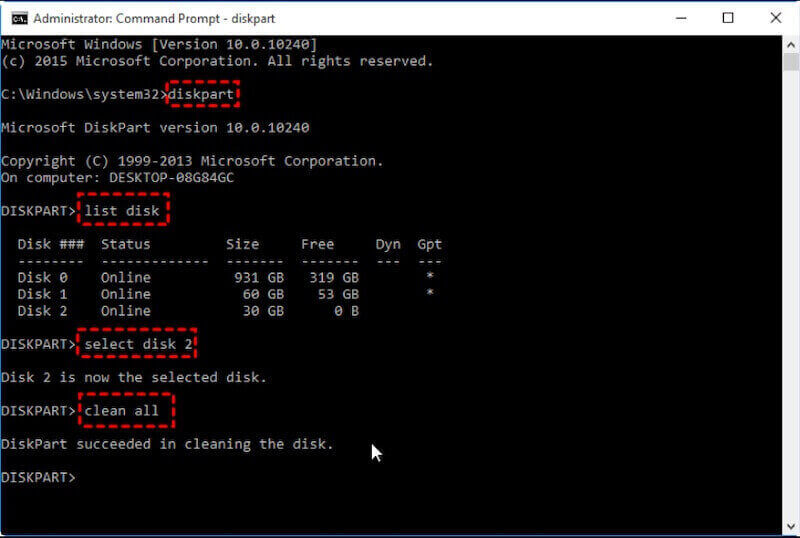
Mac
δίσκο Utility
Βήμα 1. Μπορείτε να βρείτε το δίσκο Utility χρησιμοποιώντας το εργαλείο αναζήτησης του Mac σας, επιλέγοντας τη μονάδα προορισμού και κάνοντας κλικ διαγράψετε.
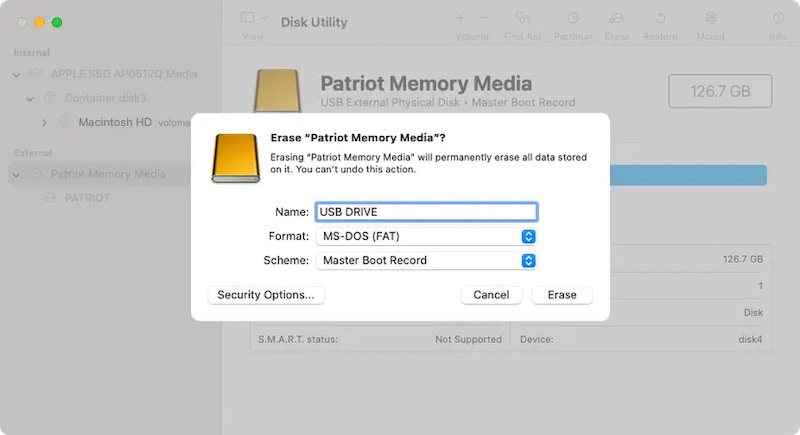
Βήμα 2. Εάν θέλετε επίσης να βεβαιωθείτε ότι τα δεδομένα δεν ανακτώνται, μπορείτε να ενεργοποιήσετε το Επιλογές ασφαλείας στην κάτω αριστερή γωνία για να αντικαταστήσετε τα δεδομένα πολλές φορές. Αυτή η μέθοδος είναι ο πιο άμεσος και αποτελεσματικός τρόπος για να συνειδητοποιήσετε πώς να σκουπίσετε έναν εξωτερικό σκληρό δίσκο σε Mac.
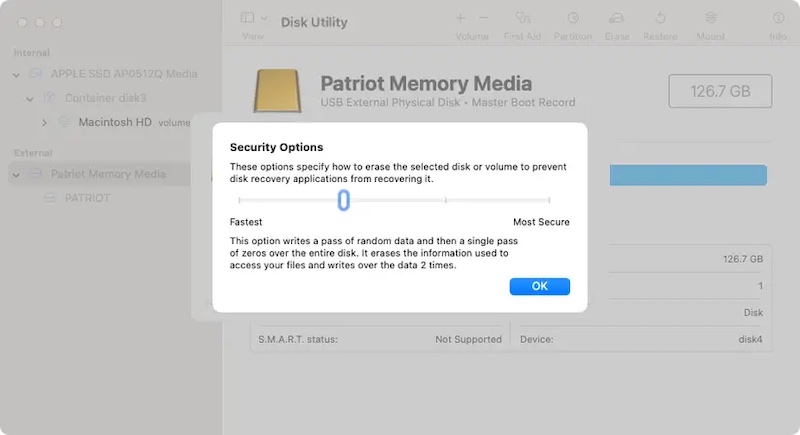
Μέρος 3. Πώς μπορώ να σκουπίσω εντελώς έναν σκληρό δίσκο Mac
Τώρα που ξέρετε πώς να καθαρίζετε τον σκληρό δίσκο του Mac σας με τα ενσωματωμένα εργαλεία του συστήματος, μπορεί επίσης να αναρωτιέστε αν υπάρχει μια πιο αποτελεσματική και εμπεριστατωμένη λύση, ειδικά αν χρειάζεται να αντιμετωπίσετε ευαίσθητα δεδομένα. Αυτή τη στιγμή, η χρήση επαγγελματικού λογισμικού καθαρισμού είναι ιδιαίτερα σημαντική. Αν ψάχνετε για τον καλύτερο τρόπο για να καθαρίσετε έναν σκληρό δίσκο, Apeaksoft Mac Καθαριστικό είναι η καλύτερη επιλογή.
Σκουπίστε εντελώς τον σκληρό δίσκο του Mac σας
- Υποστήριξη καθαρισμού σκουπιδιών συστήματος, μεγάλων και διπλότυπων αρχείων κ.λπ., πλήρως ελεύθερου χώρου στο σκληρό δίσκο.
- Παρέχονται πολλές λειτουργίες αντικατάστασης δεδομένων για να διασφαλιστεί ότι δεν μπορούν να ανακτηθούν ευαίσθητες πληροφορίες.
- Υποστήριξη εσωτερικού και εξωτερικού σκληρού δίσκου.
- Καθαρίστε τον σκληρό σας δίσκο με λίγα μόνο κλικ χωρίς τα απαιτούμενα κόλπα.
Ασφαλής λήψη

Βήμα 1. Κατεβάστε και εκκινήστε το Apeaksoft Mac Cleaner, μεταβείτε στην κύρια οθόνη και επιλέξτε καθαριστής τρόπος. Εάν πρέπει να καθαρίσετε έναν εξωτερικό σκληρό δίσκο, συνδέστε τον σκληρό δίσκο στο Mac σας και βεβαιωθείτε ότι η συσκευή έχει αναγνωριστεί σωστά.
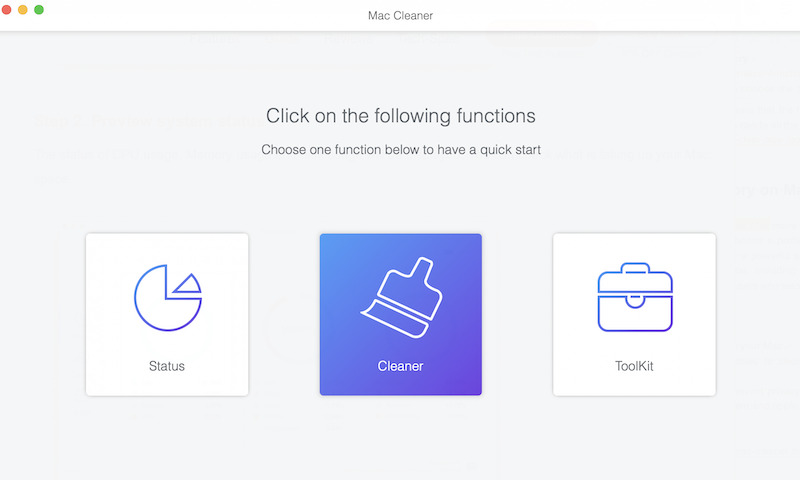
Βήμα 2. Σε αυτήν την ενότητα, επιλέξτε Σύστημα Junk, στη συνέχεια επιλέξτε τον σκληρό δίσκο που χρειάζεται καθαρισμό.
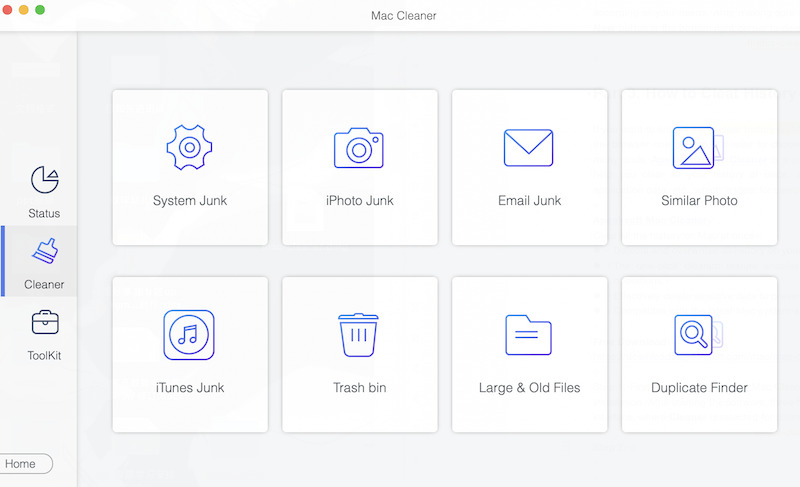
Βήμα 3. Κάντε κλικ στο σάρωση και το λογισμικό θα αναλύσει γρήγορα όλα τα δεδομένα στον σκληρό δίσκο, συμπεριλαμβανομένης της προσωρινής μνήμης συστήματος, της προσωρινής μνήμης εφαρμογών, των αρχείων καταγραφής συστήματος και ούτω καθεξής. Μετά τη σάρωση, μπορείτε να κάνετε κλικ στο Προβολή κουμπί για προεπισκόπηση των αρχείων και της κατάστασης απασχόλησης στον σκληρό δίσκο.

Βήμα 4. Στη συνέχεια, μπορείτε να ελέγξετε τα αρχεία ή τις κατηγορίες που θέλετε να διαγράψετε σύμφωνα με τις απαιτήσεις σας. Αφού η επιβεβαίωση είναι σωστή, κάντε κλικ στο Καθαρός και το λογισμικό θα διαγράψει το επιλεγμένο αρχείο ή δεδομένα.
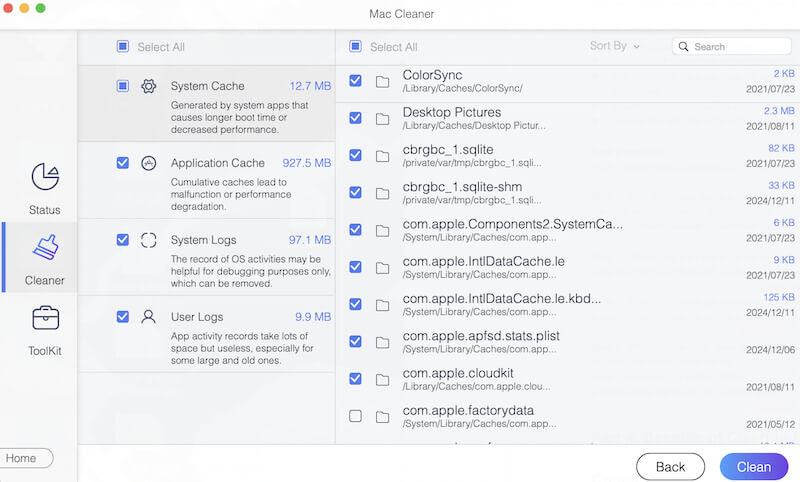
Μόλις ολοκληρωθεί η εκκαθάριση, μπορείτε να σαρώσετε ξανά τον σκληρό δίσκο για να βεβαιωθείτε ότι τα δεδομένα έχουν αφαιρεθεί πλήρως. Με αυτά τα λίγα απλά βήματα, ανεξάρτητα από το πώς χρειάζεται να σκουπίσετε έναν σκληρό δίσκο, το Apeaksoft Mac Cleaner μπορεί να σας βοηθήσει να πετύχετε εύκολα τον στόχο σας προστατεύοντας παράλληλα τα προσωπικά σας δεδομένα από τη διαρροή.
Μέρος 4. Επιπλέον συμβουλές για την εκκαθάριση σκληρού δίσκου
Εκτός από την εξοικείωση με τις βασικές μεθόδους καθαρισμού, ορισμένες πρακτικές συμβουλές μπορούν να σας βοηθήσουν να διαχειριστείτε τον σκληρό σας δίσκο πιο αποτελεσματικά και με ασφάλεια για να αποφύγετε την απώλεια δεδομένων και τη ζημιά του σκληρού δίσκου. Ακολουθούν μερικές βασικές συμβουλές:
Δημιουργήστε τακτικά αντίγραφα ασφαλείας σημαντικών δεδομένων
Δημιουργήστε αντίγραφα ασφαλείας όλων των σημαντικών αρχείων σας πριν καθαρίσετε τον σκληρό σας δίσκο. Αυτό όχι μόνο θα αποτρέψει την απώλεια δεδομένων λόγω εσφαλμένης λειτουργίας, αλλά θα διασφαλίσει επίσης ότι δεν θα χάσετε πολύτιμα αρχεία όταν σκουπίζετε έναν σκληρό δίσκο. Εάν κατά λάθος διαγράψετε σημαντικά αρχεία κατά τη διάρκεια της διαδικασίας καθαρισμού, μπορείτε να το προσπαθήσετε ανάκτηση δεδομένων από τον κατεστραμμένο σκληρό σας δίσκο μέσω επαγγελματικού λογισμικού.
Ελέγχετε τακτικά την υγεία του σκληρού σας δίσκου
Χρησιμοποιήστε ένα εργαλείο ανίχνευσης σκληρού δίσκου για να ελέγχετε τακτικά την υγεία του σκληρού σας δίσκου. Ο έγκαιρος εντοπισμός πιθανών αστοχιών του σκληρού δίσκου μπορεί να αποτρέψει πιο σοβαρή ζημιά ή απώλεια δεδομένων κατά τον καθαρισμό.
Αποφύγετε την υπερβολική πλήρωση του σκληρού δίσκου
Όταν η αποθήκευση του σκληρού δίσκου είναι σχεδόν πλήρης, η απόδοση, ειδικά οι δίσκοι συστήματος, τείνει να υποβαθμίζεται. Διατηρήστε τουλάχιστον 15%-20% ελεύθερο χώρο για να διασφαλίσετε την ομαλή λειτουργία του λειτουργικού συστήματος και των εφαρμογών.
Συμπέρασμα
Ο καθαρισμός του σκληρού σας δίσκου δεν αφορά μόνο την απελευθέρωση χώρου. πρόκειται για την προστασία του απορρήτου και τη βελτίωση της απόδοσης της συσκευής. Είτε πρόκειται να σβήσετε παλιά δεδομένα είτε να προετοιμάσετε μια συσκευή προς πώληση, γνωρίζοντας πώς να διαγράψετε εντελώς έναν σκληρό δίσκο είναι κρίσιμο. Με τη βοήθεια επαγγελματικών εργαλείων όπως Apeaksoft Mac Καθαριστικό, μπορείτε να δώσετε στο σκληρό σας δίσκο μια νέα εμφάνιση, ενώ εξαλείφετε τον κίνδυνο διαρροής απορρήτου.
Σχετικά άρθρα
Εάν θέλετε να διαγράψετε με ασφάλεια τον σκληρό δίσκο σε Mac, αυτό το άρθρο θα σας βοηθήσει. Δείχνει επίσης τον ευκολότερο τρόπο παρακολούθησης, επιτάχυνσης και καθαρισμού του υπολογιστή Mac σας.
Είναι μορφοποιημένος ή κατεστραμμένος ο σκληρός σας δίσκος; Διασώστε τα αρχεία σας αμέσως. Αυτό το άρθρο σας δείχνει 4 τρόπους για να ανακτήσετε εύκολα έναν σκληρό δίσκο.
Ο χώρος του iPad/iPhone είναι γεμάτος; Απλώς δημιουργήστε αντίγραφα ασφαλείας του iPad/iPhone σε έναν εξωτερικό σκληρό δίσκο σε υπολογιστή Windows ή Mac με ή χωρίς iTunes, για να ελευθερώσετε γρήγορα χώρο αποθήκευσης.
Θέλετε να μάθετε πώς να διαγράψετε το MacBook σας για να ελευθερώσετε χώρο; Σε αυτήν την ανάρτηση, θα μοιραστούμε 2 μεθόδους για να σκουπίσετε και να καθαρίσετε το MacBook Pro/Air και να εγκαταστήσετε ξανά το macOS.

