Το Webroot, που ονομάζεται επίσης Webroot SecureAnywhere AntiVirus, είναι μια από τις δημοφιλείς εφαρμογές προστασίας από ιούς για Mac και Windows. Σε αντίθεση με το τυπικό λογισμικό προστασίας από ιούς, εκτελεί άγνωστες εφαρμογές σε μια φούσκα για να το εμποδίσει να κάνει οποιεσδήποτε μόνιμες αλλαγές στο σύστημα έως ότου η ευφυΐα που βασίζεται σε σύννεφο βγάλει ένα συμπέρασμα σχετικά με την εφαρμογή. Ωστόσο, πολλοί χρήστες ανέφεραν ότι η εφαρμογή προστασίας από ιούς επιβραδύνει τις μηχανές τους. Αυτός ο οδηγός θα σας δείξει πώς να το κάνετε πλήρως απεγκαταστήστε το Webroot από Mac.

- Μέρος 1: Πώς να απεγκαταστήσετε το Webroot από το Mac με μη αυτόματο τρόπο
- Μέρος 2: Πώς να αφαιρέσετε το Webroot σε Mac με ένα κλικ
- Μέρος 3: Συχνές ερωτήσεις σχετικά με την απεγκατάσταση του Webroot σε Mac
Μέρος 1: Πώς να απεγκαταστήσετε το Webroot από το Mac με μη αυτόματο τρόπο
Το Webroot είναι μια εφαρμογή προστασίας από ιούς και λειτουργεί στο κάτω μέρος του συστήματος. Σημαίνει ότι πρέπει να απεγκαταστήσετε το Webroot σε Mac με πιο περίπλοκα βήματα. Δείχνουμε όλα τα απαραίτητα βήματα παρακάτω.
Βήμα 1 Ανοίξτε την εφαρμογή Activity Monitor, αναζητήστε Webroot, επιλέξτε όλες τις σχετικές διεργασίες και κάντε κλικ στο Κλείστε κουμπί. Όταν σας ζητηθεί, κάντε κλικ στο κουμπί Κλείστε or Δύναμη λήξης.
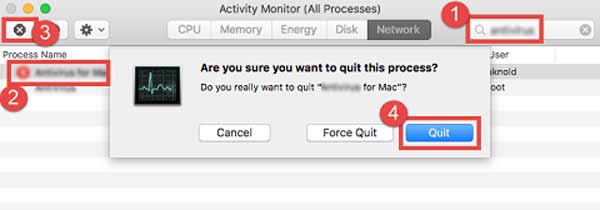
Βήμα 2 Εκτελέστε την εφαρμογή Finder από τη γραμμή Dock, μεταβείτε στο Εφαρμογές φάκελο, εντοπίστε την εφαρμογή Webroot, κάντε δεξί κλικ πάνω της και επιλέξτε Μετακίνηση στα Απορρίμματα. Στη συνέχεια, πληκτρολογήστε τον κωδικό πρόσβασής σας και κάντε κλικ OK.
Βήμα 3 Πηγαίνετε στο Finder μενού και επιλέξτε Άδειασμα κάδου απορριμμάτων. Στη συνέχεια, κάντε κλικ στο OK κουμπί στο παράθυρο διαλόγου ειδοποίησης για να επιβεβαιώσετε τις ενέργειες.
Βήμα 4 Για να διαγράψετε όλα τα ίχνη του Webroot από το Mac, κατευθυνθείτε στο Go μενού και επιλέξτε Μετάβαση σε φάκελο. Εισαγω / Βιβλιοθήκη στο κουτί και πατήστε το απόδοση πλήκτρο στο πληκτρολόγιό σας. Στη συνέχεια, πληκτρολογήστε Webroot στη γραμμή αναζήτησης και μετακινήστε τα σχετικά αρχεία στο δικό σας Trash Bin.
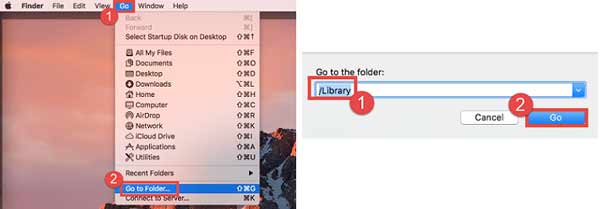
Βήμα 5 Επαναλάβετε το βήμα 4 για πρόσβαση σε καθέναν από τους παρακάτω φακέλους και διαγράψτε σχετικά αρχεία σχετικά με το Webroot:
/ Υποστήριξη βιβλιοθήκης / εφαρμογών
/ Library / Preferences
/ Library / Caches /
/ Library / LaunchAgents
/ Library / LaunchDaemons
/ Βιβλιοθήκη / Προτιμήσεις
/ Library / StartupItems
~ / Library
~/Βιβλιοθήκη/Υποστήριξη Εφαρμογών
~ / Library / Preferences
~ / Βιβλιοθήκη / Caches /
~ / Library / LaunchAgents
~ / Library / LaunchDaemons
~/Βιβλιοθήκη/προτιμήσεις
~/Library/StartupItems
Βήμα 6 Επιτέλους, επανεκκινήστε τον υπολογιστή σας για να ολοκληρώσετε τη διαδικασία κατάργησης του Webroot σε Mac μαζί με τα ίχνη που σχετίζονται.
Μέρος 2: Πώς να αφαιρέσετε το Webroot σε Mac με ένα κλικ
Δεν συνιστάται η μη αυτόματη διαγραφή του Webroot σε Mac, καθώς τυχόν λανθασμένες ενέργειες θα μπορούσαν να οδηγήσουν σε σοβαρά αποτελέσματα, όπως σφάλματα συστήματος. Ευτυχώς, Apeaksoft Mac Καθαριστικό μπορεί να σας βοηθήσει να επιλύσετε εύκολα αυτό το πρόβλημα. Σαρώνει τον σκληρό σας δίσκο και αναζητά εφαρμογές τρίτων σε Mac. Για να μπορείτε να διαγράψετε εντελώς οποιοδήποτε από αυτά με συσχετισμένα αρχεία.

4,000,000 + Λήψεις
Απεγκαταστήστε το Webroot ή άλλες εφαρμογές χωρίς τεχνικές δεξιότητες.
Καταργήστε τα συσχετισμένα αρχεία μαζί με εφαρμογές ταυτόχρονα.
Μαζική διαγραφή εφαρμογών σε Mac με ένα κλικ.
Διατίθεται σε μεγάλη γκάμα υπολογιστών Mac και φορητών υπολογιστών.
Πώς να απεγκαταστήσετε το Webroot από Mac
Βήμα 1 Εγκαταστήστε το πρόγραμμα απεγκατάστασης Webroot
Εκτελέστε το καλύτερο πρόγραμμα απεγκατάστασης Webroot μόλις το αποκτήσετε στο Mac σας. Υπάρχουν τρία μεγάλα κουμπιά στο home interface, Κατάσταση, καθαριστής, να ΕΡΓΑΛΕΙΟΘΗΚΗ. ο Κατάσταση σας λέει τις πληροφορίες σχετικά με την CPU, τον χώρο αποθήκευσης και τον δίσκο σας. ο καθαριστής Το παράθυρο σάς βοηθά να ελευθερώσετε χώρο. Για να διαγράψετε εφαρμογές, κάντε κλικ στο ΕΡΓΑΛΕΙΟΘΗΚΗ κουμπί.

Βήμα 2 Σάρωση εφαρμογών
Κάντε κλικ στο σάρωση κουμπί για να ξεκινήσει η αναζήτηση για όλες τις εφαρμογές στο Mac σας. Μπορεί να χρειαστεί λίγος χρόνος, ανάλογα με το πόσες εφαρμογές υπάρχουν στο δίσκο σας. Όταν ολοκληρωθεί, κάντε κλικ στο Προβολή για να εισέλθετε στο επόμενο παράθυρο.

Βήμα 3 Απεγκαταστήστε το Webroot
Τώρα, θα δείτε τη λίστα εφαρμογών στην αριστερή πλευρά. Περιηγηθείτε πάνω και κάτω μέχρι να εντοπίσετε το Webroot. Επιλέξτε το και η εφαρμογή και τα σχετικά αρχεία θα εμφανιστούν στη δεξιά πλευρά. Επιλέξτε το πλαίσιο δίπλα Επιλογή Όλων πάνω από το δεξί παράθυρο και πατήστε το Καθαρός κουμπί. Εάν σας ζητηθεί, εισαγάγετε τον κωδικό πρόσβασής σας και επιβεβαιώστε την απεγκατάσταση του Webroot σε Mac.
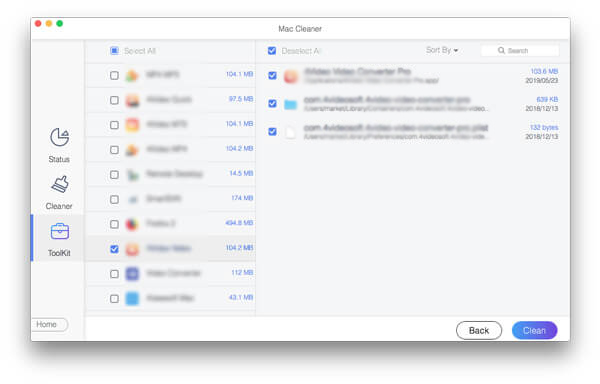
Περισσότερα ανάγνωση:
Uninstall Safari σε Mac - 3 Εύκολη Μέθοδοι για την Κατάργηση του Safari στο MacOS
Uninstall TeamViewer σε Mac - 2 Ultimate Μέθοδοι για την πλήρη κατάργηση του TeamViewer
Μέρος 3: Συχνές ερωτήσεις σχετικά με την απεγκατάσταση του Webroot σε Mac
Τι είναι το Webroot;
Το Webroot είναι λογισμικό προστασίας από ιούς. Είναι αρκετά δημοφιλές μεταξύ μεγάλων εταιρειών, καθώς είναι διαθέσιμο σε πολλές πλατφόρμες και προσφέρει λειτουργίες που σας βοηθούν να διαχειριστείτε συσκευές από μια κεντρική τοποθεσία.
Το Webroot καταλαμβάνει υψηλή χρήση CPU;
Σύμφωνα με την έρευνά μας, η Webroot κρατάει συνεχώς τη CPU και εξαντλεί την μπαταρία. Είναι δύσκολο να πει κανείς τι κάνει, αλλά σίγουρα χρησιμοποιεί πολλή CPU στο παρασκήνιο.
Γιατί δεν μπορείτε να βρείτε την επιλογή απεγκατάστασης στο Webroot;
Αρχικά, βεβαιωθείτε ότι έχετε τα δικαιώματα για να απεγκαταστήσετε το Webroot. Επιπλέον, μπορείτε να προσπαθήσετε να απεγκαταστήσετε το λογισμικό προστασίας από ιούς κάνοντας εκκίνηση σε ασφαλή λειτουργία. Η τελευταία αλλά όχι ασήμαντη λύση είναι ένα πρόγραμμα απεγκατάστασης τρίτου κατασκευαστή, το οποίο μπορεί να σας βοηθήσει να αφαιρέσετε γρήγορα το Webroot από τα Windows ή το Mac.
Συμπέρασμα
Τώρα, θα πρέπει να καταλάβετε πώς να απεγκαταστήσετε και να αφαιρέσετε το Webroot από το Mac σας μαζί με σχετικά αρχεία. Το Apeaksoft Mac Cleaner είναι η προτεινόμενη λύση για αρχάριους και μέσους ανθρώπους. Εάν είστε γνώστες της τεχνολογίας, δοκιμάστε τον χειροκίνητο τρόπο για να κάνετε τη δουλειά. Ωστόσο, αυτό μπορεί να θέσει τον υπολογιστή σας σε κίνδυνο και ακόμη και να οδηγήσει σε κατάρρευση του συστήματος και απρόσιτο. Εάν αντιμετωπίζετε άλλα προβλήματα, μη διστάσετε να επικοινωνήσετε μαζί μας αφήνοντας ένα μήνυμα κάτω από αυτήν την ανάρτηση και θα απαντήσουμε σε αυτό το συντομότερο δυνατό.




