Πώς μπορώ να διαγράψω εφαρμογές στο iPad μεμονωμένα και σε παρτίδες
Διαγραφή εφαρμογών στο iPad σας είναι μια βασική δεξιότητα που πρέπει να κατακτήσετε για να εξοικονομήσετε περισσότερο χρήσιμο χώρο. Το σύστημα της Apple παρέχει πολλούς τρόπους για να επιτευχθεί αυτό. Μπορείτε να το αφαιρέσετε απευθείας από την Αρχική οθόνη ή από τις Ρυθμίσεις, αλλά θα πρέπει να σημειωθεί ότι εφόσον διαγράψετε με επιτυχία την εφαρμογή, όλα τα δεδομένα θα είναι άδεια και δεν θα είναι δυνατή η αναίρεση της προηγούμενης λειτουργίας. Στη συνέχεια, θα σας μιλήσουμε για όλες τις διαθέσιμες επιλογές, οπότε ας ξεκινήσουμε!
ΠΕΡΙΕΧΟΜΕΝΟ ΣΕΛΙΔΑΣ:
Μέρος 1. Καλύτερο εργαλείο αφαίρεσης εφαρμογών: Διαδικασία σε παρτίδες
Πολλοί άνθρωποι δεν γνωρίζουν ότι εκτός από τα ενσωματωμένα εργαλεία στο σύστημα, μπορείτε να επιλέξετε και επαγγελματικά εργαλεία τρίτων, όπως π.χ. Apeaksoft iPhone Γόμα. Οι παραδοσιακές μέθοδοι μπορούν να διαγράψουν μόνο μία εφαρμογή ταυτόχρονα και πρέπει να την επιλέξετε με μη αυτόματο τρόπο. Με αυτό το ισχυρό εργαλείο, μπορείτε να κάνετε μαζική διαγραφή και να εντοπίσετε αυτόματα ανεπιθύμητα αρχεία για να διαχειριστείτε καλύτερα το χώρο.
Μαζική και οριστική διαγραφή εφαρμογών στο iPad σας
- Παρέχονται διαφορετικά επίπεδα λειτουργιών διαγραφής για μεγαλύτερη ευελιξία και ασφάλεια.
- Όλα τα δεδομένα και οι ρυθμίσεις μπορούν να διαγραφούν πλήρως για να διασφαλιστεί ότι οι διαγραμμένες πληροφορίες δεν είναι ανακτήσιμες.
- Η απλή και διαισθητική διεπαφή του επιτρέπει στους χρήστες να το χειρίζονται εύκολα.
- Υποστήριξη με όλες τις εκδόσεις του iOS.
Ασφαλής λήψη
Ασφαλής λήψη

Βήμα 1. Αφού εγκαταστήσετε το Apeaksoft iPhone Eraser και το κατεβάσετε στον υπολογιστή σας, κάντε κλικ για να το εκτελέσετε. Συνδέστε το iPad σας στον υπολογιστή μέσω καλωδίου και, όταν σας ζητηθεί, επιλέξτε Εμπιστευθείτε στο iPad. Περιμένετε λίγο για να βεβαιωθείτε ότι η συσκευή σας αναγνωρίζεται στον υπολογιστή.

Βήμα 2. Στα αριστερά, μπορείτε να δείτε δύο πίνακες. Επιλέξτε το Ελευθερώστε χώρο ενότητα και κάντε κλικ για να αφήσετε την εφαρμογή να κάνει ένα Γρήγορη σάρωση της συσκευής σας.

Βήμα 3. Αφού ολοκληρωθεί η σάρωση, όλοι οι τύποι κρυφής μνήμης που μπορούν να διαγραφούν θα ταξινομηθούν και θα εμφανιστούν στην κύρια οθόνη, συμπεριλαμβανομένων Απεγκατάσταση εφαρμογών. Κάντε κλικ στο αντίστοιχο διαγράψετε Κουμπί στα δεξιά.
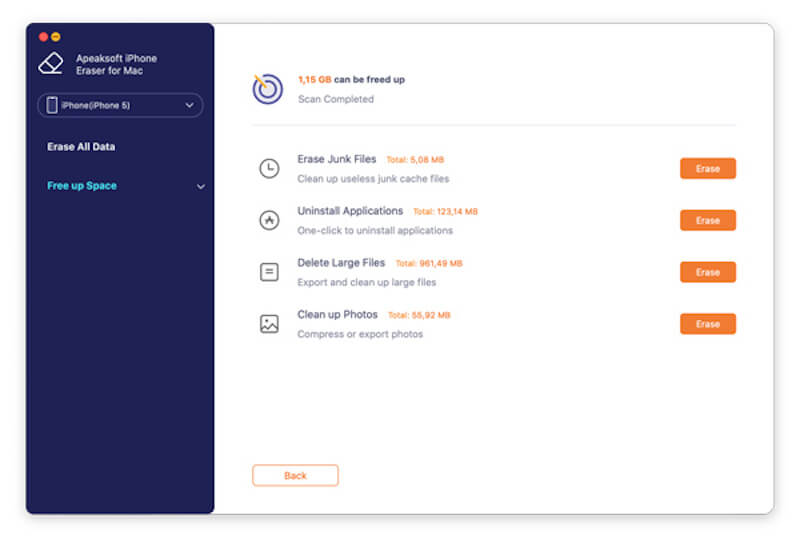
Βήμα 4. Στη νέα σελίδα, θα δείτε όλο το υπάρχον λογισμικό στο iPad σας. Στη συνέχεια, επιλέξτε τις εφαρμογές που θέλετε να καταργήσετε και πατήστε απεγκατάσταση στα δεξιά για να το αφαιρέσετε με ένα κλικ. Τέλος, αποσυνδέστε το iPad από τον υπολογιστή και μπορείτε να επανεκκινήσετε τη συσκευή για να επιβεβαιώσετε την εκκαθάριση.

Μέρος 2. Πώς να διαγράψετε εφαρμογές στο iPad με μη αυτόματο τρόπο
Ενώ τα εξαιρετικά εργαλεία τρίτων είναι μια καλή επιλογή, οι περισσότεροι χρήστες τείνουν να αναζητούν την εσωτερική λύση όταν καταλαβαίνουν πώς να διαγράψουν εφαρμογές στο iPad. Ακολουθεί μια περιεκτική εισαγωγή σε τρεις κοινές μεθόδους.
Αρχική οθόνη
Βήμα 1. Αφού ξεκλειδώσετε το iPad σας, βρείτε την εφαρμογή που θέλετε να διαγράψετε και πατήστε παρατεταμένα μέχρι να εμφανιστεί το μενού Γρήγορης δράσης στην επάνω δεξιά γωνία. Επιλέγω Κατάργηση εφαρμογής.
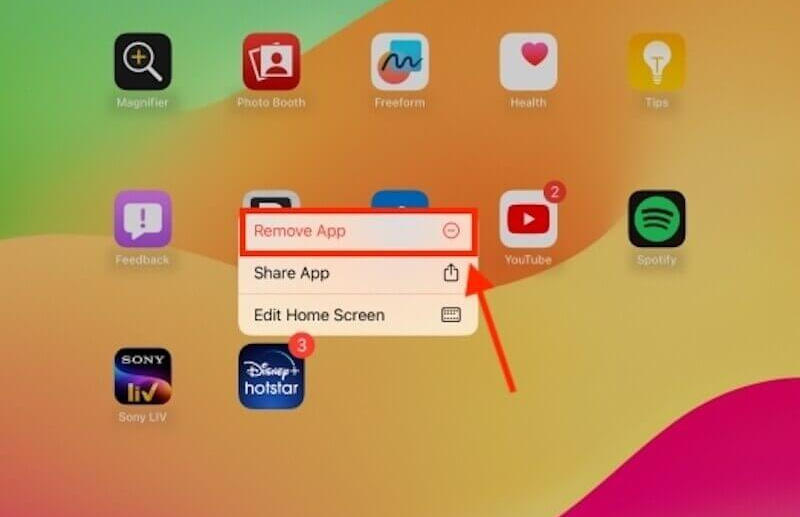
Βήμα 2. Στη συνέχεια, επιλέξτε Διαγραφή εφαρμογής στην επιλογή του πλαισίου ερωτήματος. Τέλος, επιλέξτε Διαγραφή για να επιβεβαιώσετε τη λειτουργία όταν σας ζητηθεί ότι η εφαρμογή διαγραφής θα διαγράψει όλα τα δεδομένα ταυτόχρονα.
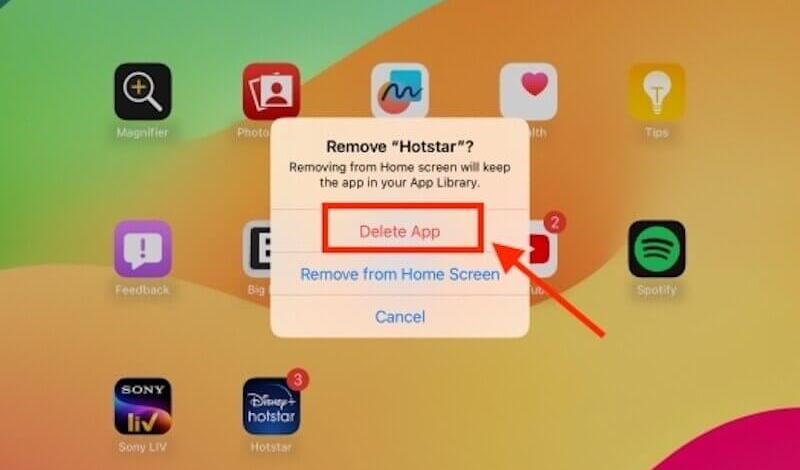
Εάν θέλετε να αφαιρέσετε εφαρμογές στο iPad σας πιο γρήγορα, μπορείτε να πατήσετε οποιοδήποτε κενό στην αρχική σελίδα του iPad για να μεταβείτε στη λειτουργία Επεξεργασία οθόνης και, στη συνέχεια, πατήστε το πλην κουμπί στο επάνω αριστερό μέρος της εφαρμογής και επιβεβαιώστε Διαγραφή. Μόλις ολοκληρώσετε τη διαγραφή όλων, κάντε κλικ Ολοκληρώθηκε στην επάνω δεξιά γωνία της οθόνης για να τελειώσετε.
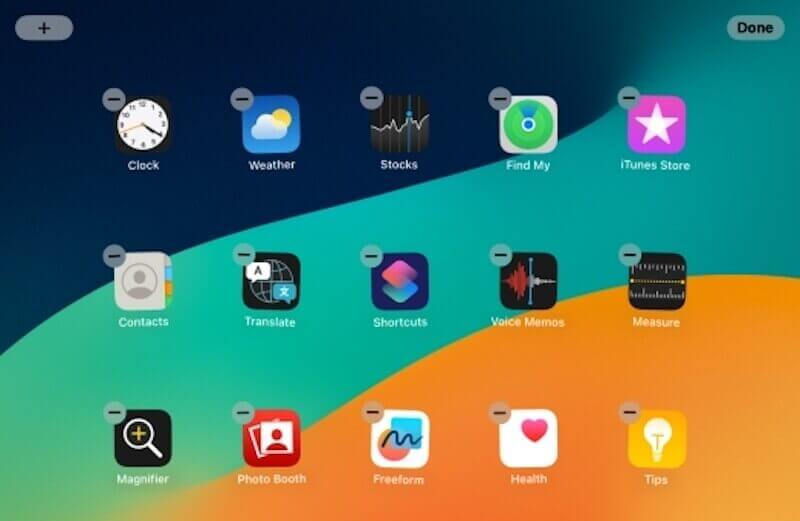
Ρυθμίσεις
Βήμα 1. Ανοικτό Ρυθμίσεις στο iPad σας και επιλέξτε Γενικός . Σύρετε μέσα από τις επιλογές στα δεξιά για να επιλέξετε iPad Storage, και θα δείτε ακριβώς πόσο χώρο καταλαμβάνουν όλες οι εφαρμογές σας.

Βήμα 2. Επιλέξτε την ανεπιθύμητη εφαρμογή, κάντε κλικ Διαγραφή εφαρμογήςκαι επιβεβαιώστε τη διαγραφή στο ακόλουθο πλαίσιο ερωτήματος.
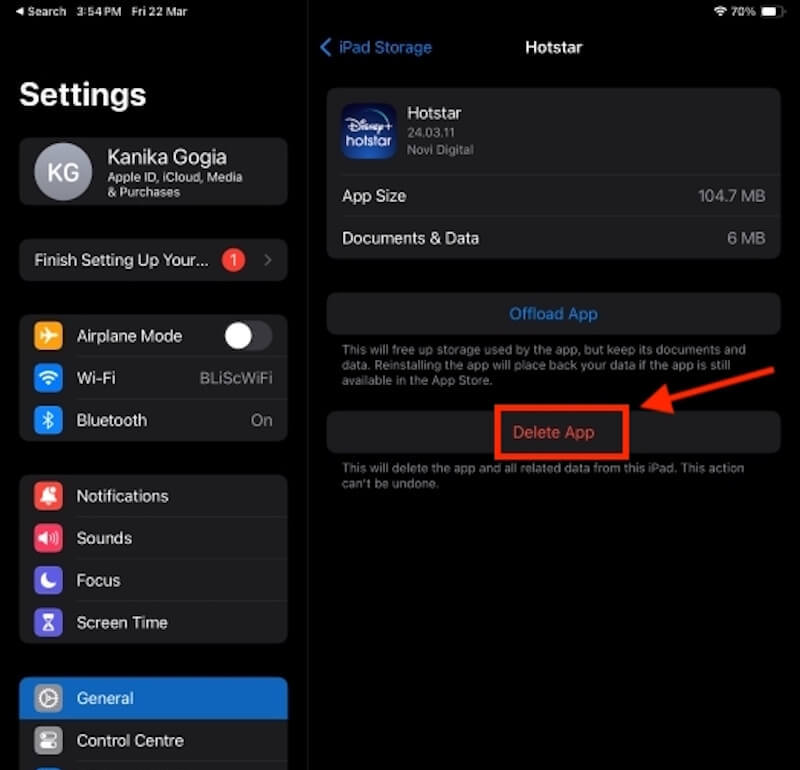
App Store
Βήμα 1. Μεταβείτε στο App Store. Μόλις μπείτε, κάντε κλικ στο avatar σας στην επάνω δεξιά γωνία και σύρετε προς τα κάτω Λογαριασμός οθόνη που αναδύεται. Θα δείτε όλο το υπάρχον λογισμικό στη συσκευή σας.
Βήμα 2. Στη συνέχεια, πρέπει να σύρετε τη γραμμή οποιασδήποτε εφαρμογής προς τα αριστερά και να κάνετε κλικ Διαγραφή να γίνει.
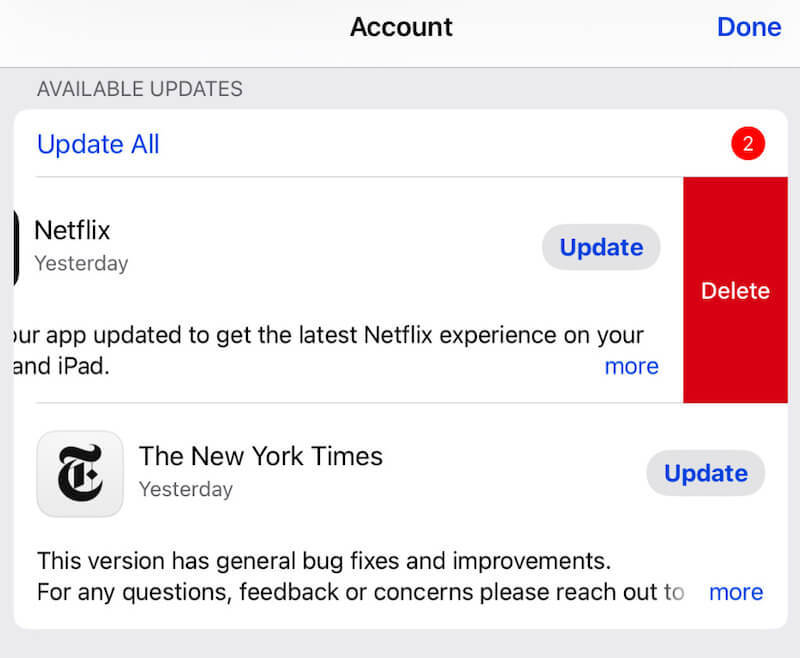
Πριν διαγράψετε τις εφαρμογές, εάν χρειάζεται να διατηρήσετε ορισμένα σημαντικά δεδομένα, συνιστάται να δημιουργήσετε αντίγραφα ασφαλείας εκ των προτέρων και να επαναφέρετε τα δεδομένα αντιγράφων ασφαλείας στη συσκευή μετά τη διαγραφή και την επανεκκίνηση της. Μην πανικοβληθείτε αν κολλήσετε και δεν είναι δυνατή η επαναφορά του iPad σας, και είναι εύκολο να ανακτήσετε με ένα επαγγελματικό εργαλείο.
Μέρος 3. Πώς να διαγράψετε μια εφαρμογή στο iPad χωρίς απώλεια δεδομένων
Σε συσκευές iOS, η εφαρμογή Offload είναι επίσης μια χρήσιμη λειτουργία. Πολλοί χρήστες θα το μπερδέψουν με το Delete App, το οποίο είναι πολύ εύκολο να το διακρίνει κανείς. Το τελευταίο είναι όπως η προηγούμενη εισαγωγή: όταν διαγραφεί το λογισμικό, όλα τα δεδομένα και τα έγγραφα της εφαρμογής θα αφαιρεθούν επίσης. Το πρώτο μπορεί να σας βοηθήσει να διαχειριστείτε τον αποθηκευτικό σας χώρο πιο αποτελεσματικά χωρίς να διαγράψετε δεδομένα που σχετίζονται με την εφαρμογή σας. Όταν επανεγκαταστήσετε την απεγκατεστημένη εφαρμογή, τα δεδομένα και τα έγγραφα θα αποκατασταθούν απευθείας.
Βήμα 1. Πηγαίνετε στο Ρυθμίσεις > Γενικός > iPad Storage στο iPad σας.
Βήμα 2. Κάντε κύλιση για να βρείτε και κάντε κλικ στην εφαρμογή που θέλετε να απεγκαταστήσετε.
Βήμα 3. Αγγίξτε το Εκφόρτωση εφαρμογής καρτέλα και επιβεβαιώστε τη λειτουργία.
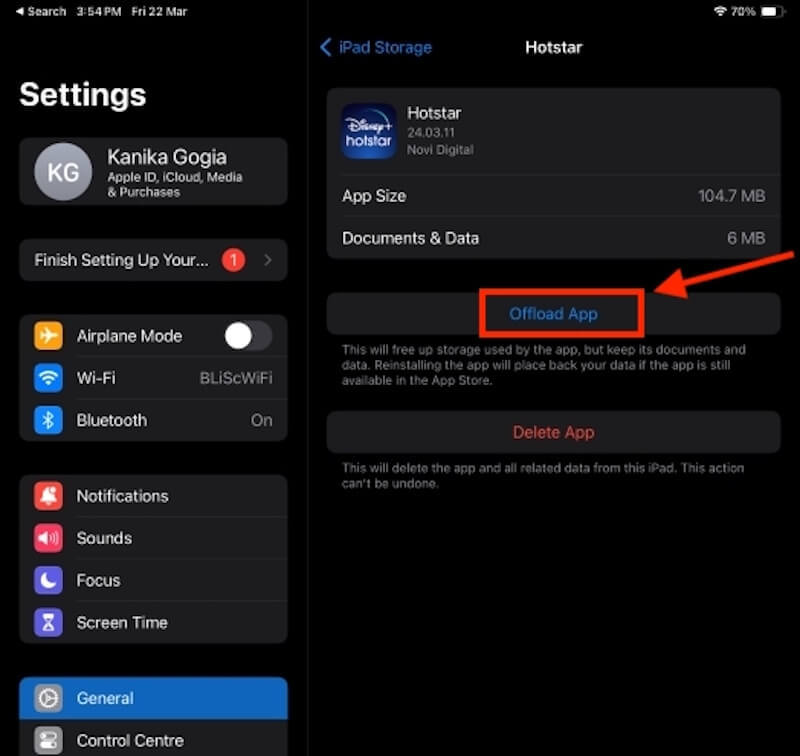
Εάν πιστεύετε ότι η μη αυτόματη εκφόρτωση είναι δυσκίνητη, μπορείτε επίσης να τη ρυθμίσετε σε αυτόματη. Και πάλι, ανοιχτό Ρυθμίσεις > Γενικός > iPad Storageκαι ενεργοποιήστε το Εκφόρτωση αχρησιμοποίητων εφαρμογών κάτω από την επιλογή ΣΥΣΤΑΣΕΙΣ. Στη συνέχεια, το σύστημα θα απεγκαταστήσει αυτόματα τις λιγότερο συχνά χρησιμοποιούμενες εφαρμογές με βάση τις συνήθειες χρήσης σας.
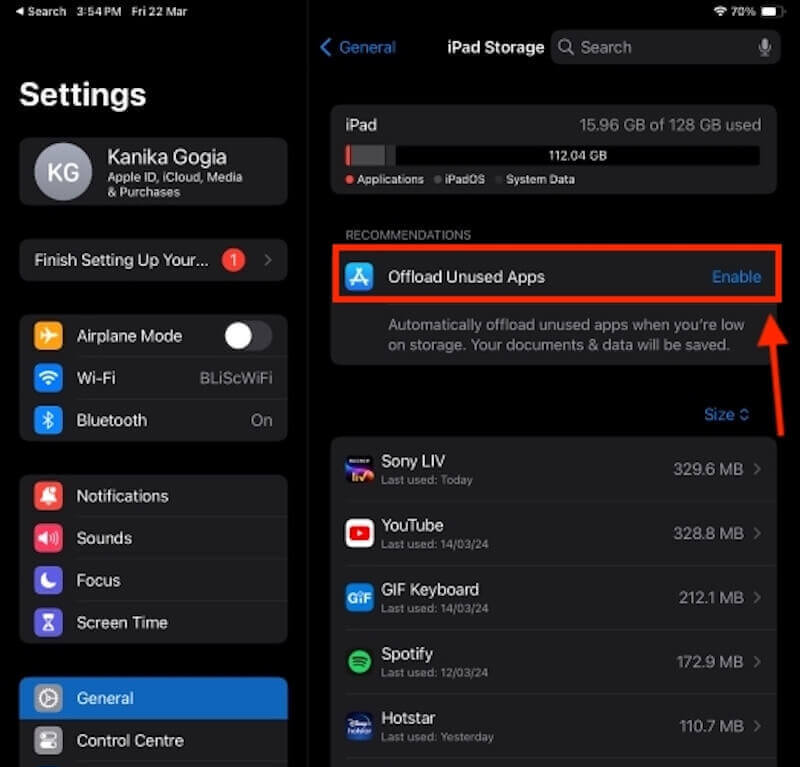
Μέρος 4. Πώς να διορθώσετε τις εφαρμογές που δεν μπορούν να διαγραφούν στο iPad
Στο iPad, μερικές φορές μπορεί να αντιμετωπίσετε το πρόβλημα να μην μπορείτε να διαγράψετε συγκεκριμένο λογισμικό. Εδώ είναι μερικές πιθανές αιτίες και λύσεις.
Απενεργοποίηση περιορισμών
Εάν κατά λάθος ενεργοποιήσετε το όριο κατάργησης εφαρμογών στον χρόνο οθόνης σας, δεν θα μπορείτε να καταργήσετε καμία εφαρμογή.
Βήμα 1. Ανοικτό Ρυθμίσεις > Χρόνος οθόνης > Περιεχόμενο & Περιορισμοί απορρήτου.
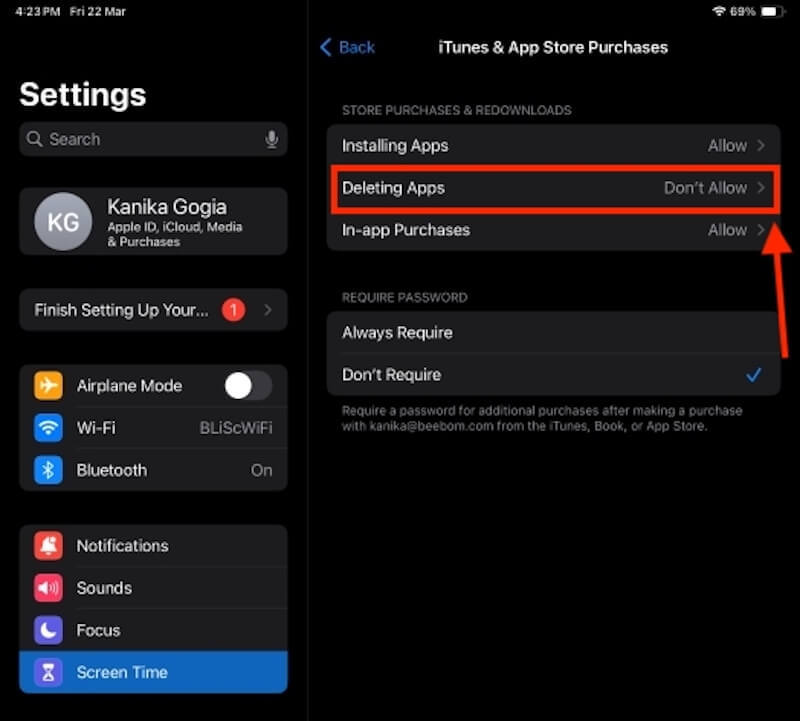
Ενημέρωση έκδοσης
Τα παλιά σφάλματα iOS μπορεί να προκαλέσουν την αποτυχία κατάργησης των εφαρμογών.
Βήμα 1. Ανοικτό Ρυθμίσεις > Γενικός > Ενημέρωση λογισμικού.
Βήμα 2. Ελέγξτε εάν υπάρχουν διαθέσιμες ενημερώσεις και, αν ναι, ενημερώστε τις.
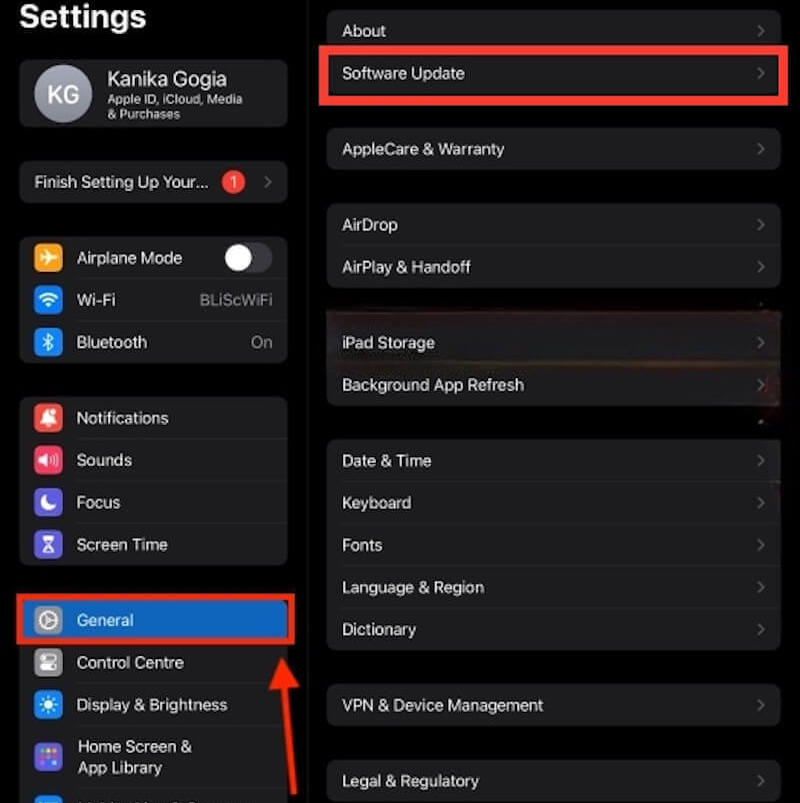
Ωρες ωρες, Οι ενημερώσεις του iPad κολλάνε λόγω αστοχιών του συστήματος ή ασταθών συνδέσεων στο Διαδίκτυο. Μπορείτε να περιμένετε λίγο ακόμα και στη συνέχεια να χρησιμοποιήσετε επαγγελματικό λογισμικό για να διορθώσετε το σφάλμα.
Συμπέρασμα
Τώρα, έχετε κατακτήσει πώς να διαγράψετε εφαρμογές στο iPad, ένα σημαντικό βήμα για τη διατήρηση της αποτελεσματικής λειτουργίας της συσκευής κατά την καθημερινή χρήση. Για όσους χρειάζονται βαθύ καθαρισμό, Apeaksoft iPhone Γόμα είναι ένα εξαιρετικό εργαλείο που σας βοηθά να σκουπίζετε γρήγορα και με ασφάλεια τα δεδομένα του iPad σας, διατηρώντας τη συσκευή σε άριστη κατάσταση και παρέχοντας μια πιο ομαλή εμπειρία για καθημερινή χρήση.
Σχετικά άρθρα
Εάν έχετε μια συσκευή iOS που τελεί υπό επίβλεψη, μπορείτε να μάθετε πώς να αφαιρέσετε την Απομακρυσμένη Διαχείριση από το iPad ή το iPhone σας με ή χωρίς κωδικό πρόσβασης από αυτόν τον οδηγό.
Δεν ξέρω πώς να καταργήσετε τον κωδικό πρόσβασης από το iPhone ή το iPad; Απλά ακολουθήστε αυτό το άρθρο και λάβετε χρήσιμες μεθόδους για την επίλυση αυτού του προβλήματος.
Έχετε προβλήματα με την κατάργηση φωτογραφιών από το iPad σας; Εδώ είναι πολλαπλοί τρόποι για να διαγράψετε φωτογραφίες από iPad Pro / Air / mini ή προηγούμενη γενιά απλά.
Αναζητάτε τη μέθοδο κατάργησης εφαρμογών από τη Βιβλιοθήκη εφαρμογών στο iPhone σας; Ακολουθεί ένας περιεκτικός οδηγός και συγκεκριμένα βήματα σχετικά με αυτό το θέμα.

