Πώς να εκκαθαρίσετε τον χώρο αποθήκευσης και να ελευθερώσετε χώρο στο δίσκο σε Mac
«Δεν μπορώ να ενημερώσω το MacBook μου γιατί λέει ότι δεν έχω αρκετό χώρο στο δίσκο, πώς να το κάνω καθαρίστε χώρο στο δίσκο σε Mac?" Είναι γνωστό ότι δεν υπάρχει τρόπος να αγοράσετε περισσότερο χώρο αποθήκευσης σε δίσκο Mac. Όταν το μηχάνημά σας γίνεται πιο αργό και πιο αργό ή δεν έχετε αρκετό χώρο, σημαίνει ότι πρέπει να ελευθερώσετε χώρο στο δίσκο σας. Αυτός ο οδηγός σάς λέει πώς να παρακολουθείτε και να ελευθερώνετε χώρο αποθήκευσης.
ΠΕΡΙΕΧΟΜΕΝΟ ΣΕΛΙΔΑΣ:
Μέρος 1: Πώς να ελέγξετε την αποθήκευση σε Mac
Προτού ελευθερώσετε χώρο στο δίσκο στο Mac σας, θα πρέπει να καταλάβετε πώς να ελέγξετε τον αποθηκευτικό χώρο. Στην πραγματικότητα, καλύτερα να ελέγχετε τα στοιχεία του αποθηκευτικού σας χώρου και να παρακολουθείτε τις μεγάλες εφαρμογές στον υπολογιστή ή τον φορητό υπολογιστή σας.
Κάντε κλικ στο Apple μενού, επιλέξτε Σχετικά με αυτό το Mac, και πηγαίνετε στο Αποθηκευτικός χώρος καρτέλα στο macOS Monterey ή παλαιότερη. Σε macOS Ventura ή μεταγενέστερη έκδοση, επιλέξτε Ρυθμίσεις συστήματος στο Apple μενού, πηγαίνετε στο Γενικός , και εντοπίστε το Αποθηκευτικός χώρος τμήμα.
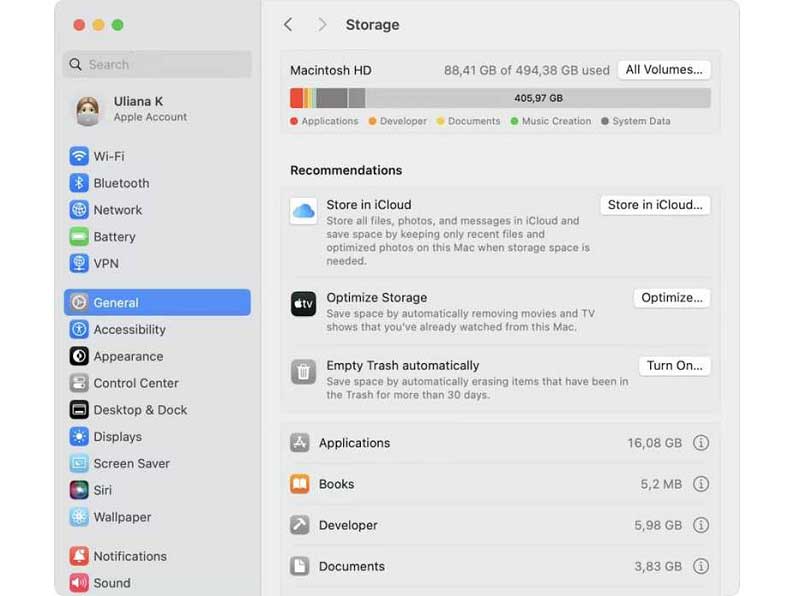
Εδώ μπορείτε να δείτε πόσος χώρος είναι διαθέσιμος στο δίσκο Mac σας. Επιπλέον, η λίστα εφαρμογών δείχνει την ποσότητα του χώρου που χρησιμοποιεί κάθε εφαρμογή.
Μέρος 2: Πώς να ελευθερώσετε μη αυτόματα χώρο στο δίσκο σε Mac
Εγγενώς, δεν υπάρχει τρόπος να διαγράψετε χώρο στο δίσκο στο Mac. Ως αποτέλεσμα, πρέπει να το κάνετε χειροκίνητα. Με άλλα λόγια, πρέπει να αφαιρέσετε και να διαγράψετε ανεπιθύμητα αρχεία, προσωρινή μνήμη, ιστορικό περιήγησης και πολλά άλλα.
Βήμα 1. Διαγραφή λήψεων
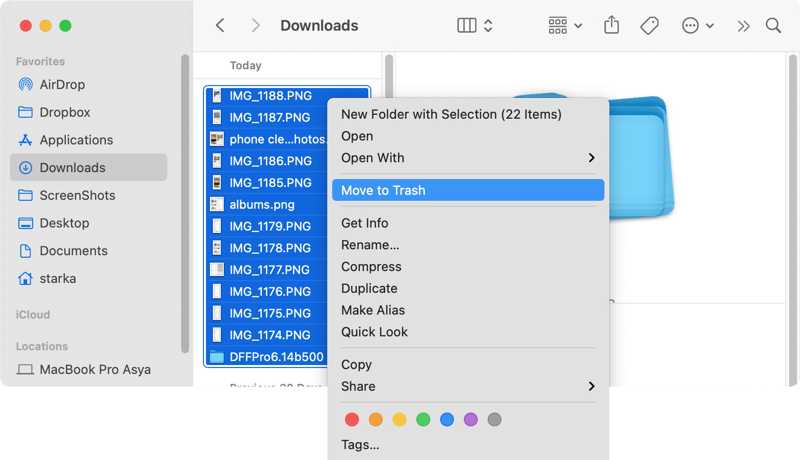
Ανοίξτε την εφαρμογή Finder στο δικό σας Dock, και πηγαίνετε στο Λήψεις ντοσιέ. Εάν δεν μπορείτε να το βρείτε, πληκτρολογήστε το Go μενού και επιλέξτε Λήψεις. πάτα το Cmd και επιλέξτε όλα τα ανεπιθύμητα αρχεία λήψης. Κάντε δεξί κλικ σε ένα από τα επιλεγμένα αρχεία και επιλέξτε Μετακίνηση στα Απορρίμματα.
Στη συνέχεια, κάντε κλικ και κρατήστε πατημένο το σκουπίδια κουμπί στο Dock και επιλέξτε Άδειασμα κάδου απορριμμάτων.
Βήμα 2. Άδειες κρυφές μνήμες
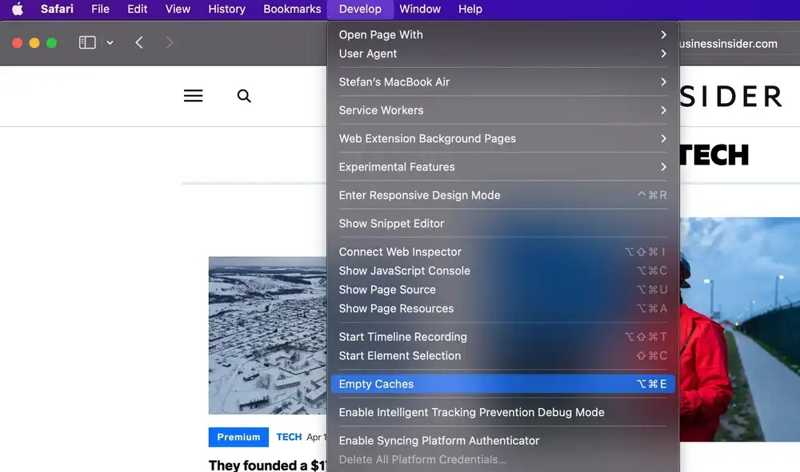
Εκτελέστε την εφαρμογή Safari, μεταβείτε στο Safari μενού και επιλέξτε Προτίμηση. Μεταβείτε στο Προηγμένη καρτέλα και επιλέξτε το πλαίσιο δίπλα στο Εμφάνιση μενού ανάπτυξης στη γραμμή μενού. Κλείστε το παράθυρο διαλόγου. Στη συνέχεια, πηγαίνετε στο Ανάπτυξη μενού στη γραμμή μενού και επιλέξτε Άδειασμα Caches για να καθαρίσετε τον χώρο αποθήκευσης στο Mac σας.
Στη συνέχεια, κατευθυνθείτε προς το Ιστορικό και κάντε κλικ στο κουμπί Clear History για να αφαιρέσετε το ιστορικό περιήγησης.
Βήμα 3. Κατάργηση διπλών στοιχείων
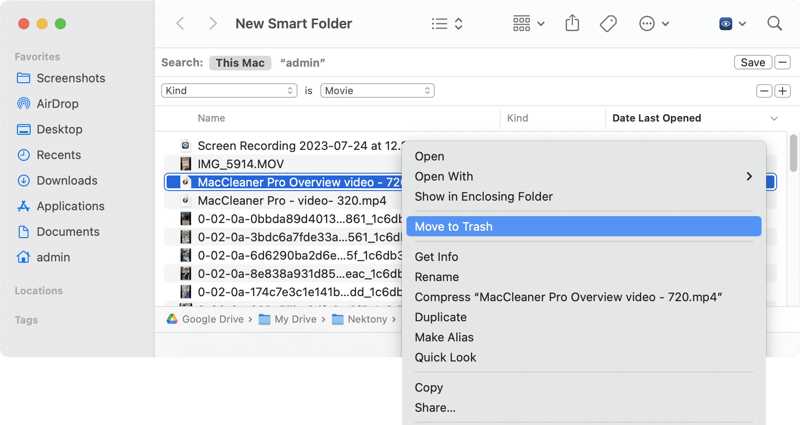
Ανοίξτε την εφαρμογή Finder, μεταβείτε στο Αρχεία μενού και επιλέξτε Νέος έξυπνος φάκελος για να δημιουργήσετε έναν νέο Έξυπνο φάκελο.
Κάντε κλικ στο + κουμπί για να προσθέσετε ένα επιπλέον πεδίο. Στη συνέχεια, εισαγάγετε τα κριτήρια αναζήτησης. Για να αναζητήσετε διπλότυπα βίντεο, επιλέξτε Είδος από την αριστερή αναπτυσσόμενη λίστα και επιλέξτε Ταινία από το δεξί πεδίο. Ταξινομήστε τα κατά όνομα για να βρείτε διπλότυπα βίντεο. Κάντε δεξί κλικ σε ένα διπλότυπο αρχείο και επιλέξτε Μετακίνηση στα Απορρίμματα. Στη συνέχεια, αδειάστε τα σκουπίδια σας.
Βήμα 4. Βελτιστοποιήστε την αποθήκευση
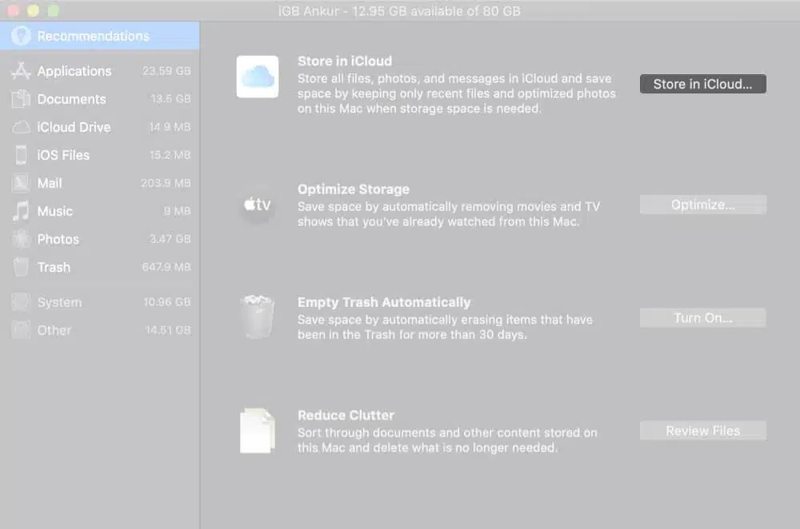
Κάντε κλικ στο Apple μενού, επιλέξτε Σχετικά με αυτό το Mac, εισάγετε το Αποθηκευτικός χώρος και κάντε κλικ στο Διαχειριστείτε κουμπί για πρόσβαση στα εργαλεία Optimize Storage.
Κάντε κλικ στο Optimize κουμπί για διαγραφή ταινιών και τηλεοπτικών εκπομπών που παρακολουθήσατε για να ελευθερώσετε χώρο στο δίσκο στο Mac.
Μπορείτε επίσης να ενεργοποιήσετε Άδειασμα απορριμμάτων αυτόματα για βελτιστοποίηση της αποθήκευσης Mac.
Βήμα 5. Διαγραφή μεγάλων αρχείων
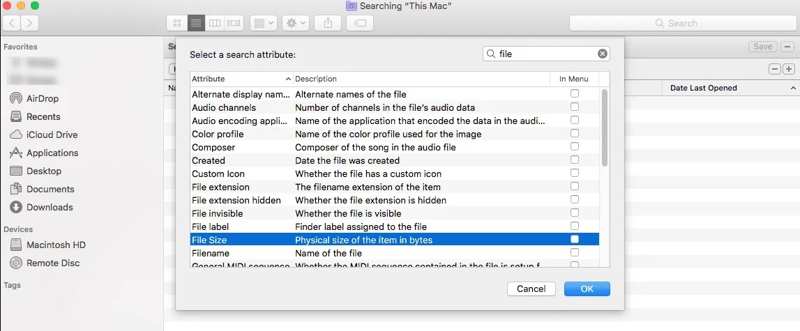
Εκτελέστε το Finder, κάντε κλικ στο Αναζήτηση κουτί, διάλεξε το Είδος φιλτράρετε από την αναπτυσσόμενη λίστα και επιλέξτε ΑΛΛΑ. Επιλέξτε το πλαίσιο δίπλα στο Μέγεθος αρχείου επιλογή και χτυπήστε OK.
Στη συνέχεια, επιλέξτε Είναι μεγαλύτερο από από το χωράφι δίπλα Μέγεθος αρχείου. Στη συνέχεια, πληκτρολογήστε ένα σωστό μέγεθος αρχείου για να βρείτε τα μεγάλα αρχεία στο δίσκο σας. Με αυτόν τον τρόπο μπορείτε επίσης να βρείτε παλιά αρχεία. Για να μπορείτε να τα διαγράψετε και να ελευθερώσετε χώρο στο δίσκο στο Mac σας.
Βήμα 6. Απεγκαταστήστε άχρηστες εφαρμογές
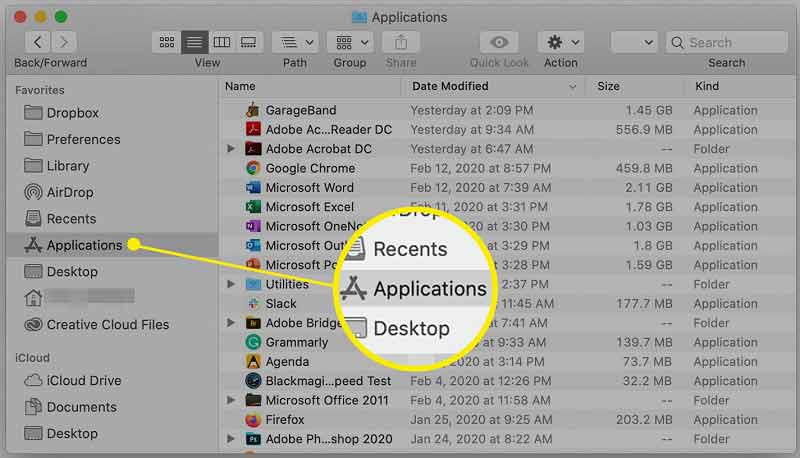
Ανοίξτε την εφαρμογή Finder, μεταβείτε στο Εφαρμογές φάκελο, κάντε δεξί κλικ σε μια άχρηστη εφαρμογή και επιλέξτε Μετακίνηση στα Απορρίμματα.
Στη συνέχεια, εισάγετε το Go μενού, επιλέξτε Μετάβαση σε φάκελο, εισαγω ~ / Library, και πατήστε το απόδοση κλειδί. Αναζητήστε φακέλους που σχετίζονται με την εφαρμογή και διαγράψτε τους.
Επαναλάβετε τη ροή εργασίας για να απεγκαταστήσετε άλλες ανεπιθύμητες εφαρμογές για να ελευθερώσετε χώρο στο δίσκο στο Mac. Όταν δεν μπορείτε να μετακινήσετε μια εφαρμογή στον κάδο απορριμμάτων, μπορείτε να χρησιμοποιήσετε αυτόν τον τρόπο απεγκαταστήστε την εφαρμογή σε Mac.
Μέρος 3: Λύση μίας στάσης για την απελευθέρωση χώρου στο δίσκο Mac
Είναι κουραστικό να ελευθερώνετε με μη αυτόματο τρόπο χώρο στο Mac. Ευτυχώς, Apeaksoft Mac Καθαριστικό είναι σε θέση να βελτιστοποιήσει τον χώρο αποθήκευσης Mac σας και να βελτιώσει την απόδοση. Επιπλέον, συνοδεύεται από εργαλεία μπόνους, όπως έλεγχος κατάστασης Mac.
Ένας τρόπος για να ελευθερώσετε χώρο στο δίσκο σε Mac
- Παρακολουθήστε εύκολα τον χώρο αποθήκευσης Mac και άλλες καταστάσεις.
- Απελευθερώστε χώρο στο Mac με ένα μόνο κλικ.
- Διαχειριστείτε φωτογραφίες, αρχεία και έγγραφα σε Mac.
- Υποστηρίξτε ένα ευρύ φάσμα μορφών αρχείων.
- Διατίθεται σε Mac mini, iMac, MacBook κ.λπ.
Ασφαλής λήψη

Πώς να ελευθερώσετε χώρο στο δίσκο Mac
Βήμα 1. Ελέγξτε την αποθήκευση του δίσκου
Εκκινήστε την καλύτερη εφαρμογή καθαρισμού Mac αφού την εγκαταστήσετε στο μηχάνημά σας. Επιλέγω Κατάσταση στην αρχική διεπαφή για να μπείτε στην επόμενη οθόνη. Εδώ μπορείτε να ελέγξετε τον χώρο αποθήκευσης δίσκου Mac.

Βήμα 2. Ελευθερώστε χώρο
Στη συνέχεια, επιλέξτε το καθαριστής επιλογή για να ξεκινήσει η εκκαθάριση του χώρου αποθήκευσης δίσκου Mac.
Πατήστε Σύστημα Junk, και πατήστε το σάρωση κουμπί. Στη συνέχεια, χτυπήστε Προβολή να προχωρήσουμε. Επιλέξτε τα πλαίσια ελέγχου δίπλα Σύστημα Cache, Προσωρινή μνήμη εφαρμογής, κι αλλα. Κάντε κλικ στο Καθαρός κουμπί.

Εάν έχετε πολλά διπλότυπα αρχεία, κάντε κλικ Διπλότυπο εύρεσης στο παράθυρο Cleaner. Χτυπήστε το σάρωση κουμπί για να ξεκινήσει η αναζήτηση διπλών αρχείων. Κάντε κλικ στο Προβολή κουμπί. Στη συνέχεια, επιλέξτε τα αρχεία που δεν χρειάζεστε και πατήστε Καθαρός.
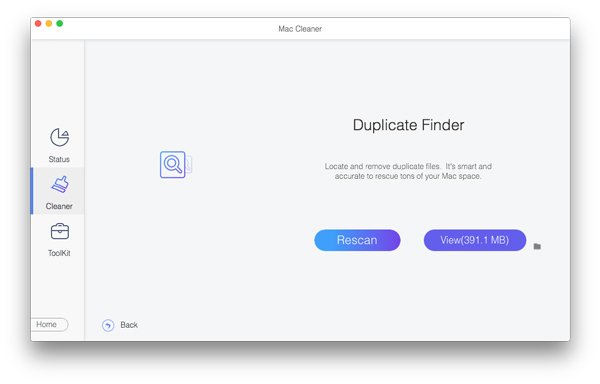
Για να βρείτε μεγάλα και παλιά αρχεία, κάντε κλικ Μεγάλα & παλιά αρχεία στο παράθυρο Cleaner και πατήστε το σάρωση κουμπί. Όταν ολοκληρωθεί, κάντε κλικ Προβολή για να δείτε τα μεγάλα και παλιά αρχεία. Επιλέξτε τα ανεπιθύμητα αρχεία και κάντε κλικ στο Καθαρός κουμπί.
Για να ελευθερώσετε χώρο στο Mac σας εκκαθαρίζοντας το ιστορικό περιήγησής σας, μεταβείτε στο ToolKit αυτί. Επιλέγω Προστασία προσωπικών δεδομένων, και κάντε κλικ στο κουμπί σάρωση για να ξεκινήσετε τη σάρωση της κρυφής μνήμης, του ιστορικού περιήγησης και των δεδομένων ιστού. Επιλέγω Safariκαι επιλέξτε τα πλαίσια δίπλα σε ανεπιθύμητα στοιχεία, π.χ ΜΠΙΣΚΟΤΑ . Τέλος, κάντε κλικ στο Καθαρός κουμπί. Αυτό το πρόγραμμα είναι επίσης εξαιρετικό καθαριστικό μνήμης σε Mac.

Συμπέρασμα
Αυτός ο οδηγός έχει εξηγήσει πώς να ελευθερώσετε χώρο στο δίσκο στο Mac. Μπορείτε να ελέγξετε τη διαθέσιμη αποθήκευση του δίσκου σας και να αφαιρέσετε μη απαραίτητα αρχεία με μη αυτόματο τρόπο. Παραθέσαμε τη ροή εργασίας βήμα προς βήμα. Το Apeaksoft Mac Cleaner είναι μια ενιαία λύση για την απελευθέρωση χώρου. Εάν έχετε άλλες ερωτήσεις σχετικά με αυτό το θέμα, μη διστάσετε να αφήσετε ένα μήνυμα κάτω από αυτήν την ανάρτηση.
Σχετικά άρθρα
Αυτό το άρθρο δείχνει τον πλήρη οδηγό για τη δημιουργία αντιγράφων ασφαλείας Android σε Mac προαιρετικά. Έτσι, μπορείτε να μεταφέρετε επαφές, φωτογραφίες ή ολόκληρα αρχεία Android σε Mac με ευκολία.
Υπάρχουν πολλοί λόγοι που ίσως θέλετε να επαναφέρετε τις ρυθμίσεις του MacBook Pro στις εργοστασιακές ρυθμίσεις. Εδώ είναι το σεμινάριό μας για να σας βοηθήσουμε στην επαναφορά εργοστασιακών MacBook Pro.
Έχετε συναντήσει ποτέ μια τέτοια κατάσταση που το Mac σας παγώνει αλλά δεν ξέρετε πώς να το διορθώσετε; Αυτή η σελίδα θα σας δείξει λεπτομερείς οδηγίες για την επίλυση αυτού του προβλήματος.
Αυτός ο οδηγός σάς δείχνει πώς να διαγράφετε λήψεις σε MacBook και iMac με 3 εύκολες μεθόδους για να ελευθερώσετε χώρο και να βελτιώσετε την απόδοση του μηχανήματός σας.

