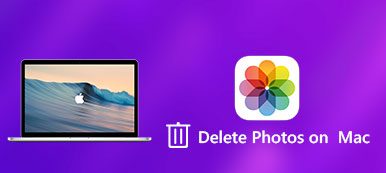Το iCloud προσφέρει έναν βολικό τρόπο για να δημιουργήσετε αντίγραφα ασφαλείας όλων των αρχείων iOS στο iPhone και να τα συγχρονίσετε με όλες τις συσχετισμένες συσκευές Apple. Αφού ενεργοποιήσετε τις Φωτογραφίες στο iCloud, όλες οι φωτογραφίες που τραβήξατε πρόσφατα στο iPhone σας θα αντιγραφούν στο iCloud. Επίσης, αυτά τα υπάρχοντα αρχεία εικόνων στο Cloud θα συγχρονιστούν με τη συσκευή σας iOS. Γενικά, εάν διαγράψετε φωτογραφίες από iPhone ή iPad, θα αφαιρεθούν και από το iCloud.
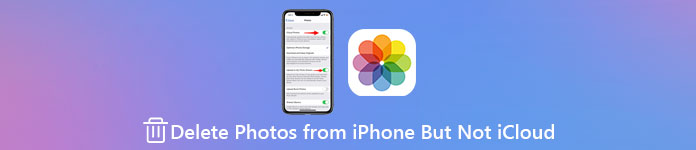
Αυτή η ανάρτηση θα σας δείξει πώς να διαγράψετε φωτογραφίες από το iPhone αλλά όχι από το iCloud. Εάν θέλετε να καθαρίσετε φωτογραφίες στο iPhone σας για να ελευθερώσετε χώρο αποθήκευσης και να διατηρήσετε αντίγραφο ασφαλείας των εικόνων στο iCloud, μπορείτε να ακολουθήσετε τις τρεις παρακάτω μεθόδους για να το κάνετε αυτό.
- Μέρος 1. Απενεργοποιήστε το iCloud Photos για να διαγράψετε εικόνες από το iPhone αλλά όχι το iCloud
- Μέρος 2. Αλλάξτε τον λογαριασμό iCloud για να διαγράψετε εικόνες από το iPhone αλλά όχι το iCloud
- Μέρος 3. Ευκολότερος τρόπος για να διαγράψετε εικόνες από το iPhone χωρίς να τις διαγράψετε από το iCloud
- Μέρος 4. Συχνές ερωτήσεις σχετικά με τον τρόπο κατάργησης εικόνων από το iPhone αλλά όχι από το iCloud
Μέρος 1. Απενεργοποιήστε το iCloud Photos για να διαγράψετε εικόνες από το iPhone αλλά όχι το iCloud
Εάν θέλετε να διαγράψετε φωτογραφίες από το iPhone αλλά όχι από το iCloud, μπορείτε να απενεργοποιήσετε τη δημιουργία αντιγράφων ασφαλείας φωτογραφιών και να συγχρονίσετε στο iCloud.
Βήμα 1Στο iPhone σας, ανοίξτε το Ρυθμίσεις εφαρμογή. Πατήστε το λογαριασμό σας iCloud στο επάνω μέρος και, στη συνέχεια, κάντε κύλιση προς τα κάτω για να εντοπίσετε τον iCloud επιλογή.
Βήμα 2Πατήστε iCloud για να εισέλθετε στην κύρια διεπαφή iCloud. Εδώ μπορείτε να βρείτε και να απενεργοποιήσετε iCloud Φωτογραφίες Με ευκολία.
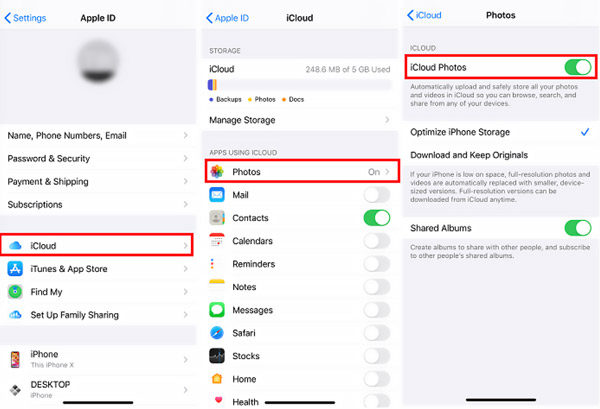
Με αυτόν τον τρόπο, οι φωτογραφίες που έχετε τραβήξει δεν θα δημιουργηθούν αντίγραφα ασφαλείας στο iCloud. Ταυτόχρονα, αφού διαγράψετε φωτογραφίες από το iPhone σας, αυτές οι εικόνες στην υπηρεσία iCloud δεν θα διαγραφούν.
Μέρος 2. Αλλάξτε τον λογαριασμό iCloud για να διαγράψετε εικόνες από το iPhone αλλά όχι το iCloud
Οι φωτογραφίες σας στο iPhone θα δημιουργηθούν αντίγραφα ασφαλείας σε έναν λογαριασμό iCloud και στη συνέχεια θα συγχρονιστούν με άλλες συσκευές Apple που έχουν υπογραφεί με τον ίδιο λογαριασμό. Εάν αλλάξετε τον λογαριασμό iCloud στο iPhone σας και στη συνέχεια εκτελέσετε τη διαγραφή φωτογραφιών, αυτή η λειτουργία διαγραφής δεν θα αντικατοπτριστεί στον αρχικό λογαριασμό iCloud.
Βήμα 1Πηγαίνετε στο Ρυθμίσεις εφαρμογή στο iPhone σας και επιλέξτε τον λογαριασμό σας iCloud.
Βήμα 2Κάντε κύλιση προς τα κάτω στην κάτω οθόνη και πατήστε το Έξοδος επιλογή. Σε αυτό το βήμα, πρέπει να εισαγάγετε τον κωδικό πρόσβασης Apple ID για να απενεργοποιήσετε πρώτα το Find My iPhone. Μετά από αυτό, μπορείτε να πατήσετε ξανά το κουμπί Έξοδος για να επιβεβαιώσετε τη λειτουργία σας.

Βήμα 3Στην εφαρμογή Ρυθμίσεις, πατήστε το Συνδεθείτε στο iPhone σας και εισαγάγετε έναν άλλο λογαριασμό iCloud ή Apple ID. Ακολουθήστε τις οδηγίες που εμφανίζονται στην οθόνη για να μεταβείτε σε άλλο λογαριασμό. Ίσως χρειαστεί να εισαγάγετε τον κωδικό επαλήθευσης Apple ID για να προχωρήσετε στη διαδικασία.
Μετά από όλες αυτές τις λειτουργίες, μπορείτε να ανοίξετε την εφαρμογή Φωτογραφίες στο iPhone σας και στη συνέχεια να επιλέξετε και να διαγράψετε φωτογραφίες ανάλογα με τις ανάγκες σας.
Μέρος 3. Ευκολότερος τρόπος για να διαγράψετε εικόνες από το iPhone χωρίς να τις διαγράψετε από το iCloud
Για να διαχειριστείτε γρήγορα διάφορα δεδομένα iOS στο iPhone και να διαγράψετε φωτογραφίες από το iPhone αλλά όχι από το iCloud, μπορείτε να βασιστείτε στην εύκολη στη χρήση iPhone Γόμα.

4,000,000 + Λήψεις
Διαγράψτε όλα τα αρχεία iOS, συμπεριλαμβανομένων των εικόνων στο iPhone και το iPad αλλά όχι στο iCloud.
Διαγράψτε ανεπιθύμητα αρχεία, απεγκαταστήστε εφαρμογές, διαγράψτε μεγάλα και παλιά αρχεία για να ελευθερώσετε χώρο.
Τρία επίπεδα διαγραφής για να σκουπίσετε όλα τα δεδομένα και τις ρυθμίσεις iOS στο iPhone/iPad/iPod touch.
Προστατέψτε τα προσωπικά σας δεδομένα και προστατέψτε το απόρρητό σας με ασφάλεια.
Βήμα 1Κάντε διπλό κλικ στο κουμπί λήψης παραπάνω για δωρεάν εγκατάσταση και εκτέλεση αυτού του εργαλείου iPhone Eraser στον υπολογιστή σας με Windows ή Mac. Συνδέστε το iPhone με τον υπολογιστή μέσω ενός καλωδίου USB Lightning. Παρακέντηση Εμπιστευθείτε στην οθόνη του iPhone σας για να το αναγνωρίσετε γρήγορα.

Βήμα 2Πατήστε Ελευθερώστε χώρο στον αριστερό πίνακα για να βρείτε το Καθαρίστε φωτογραφίες χαρακτηριστικό. Επιλέξτε το και, στη συνέχεια, σαρώστε γρήγορα όλα τα αρχεία εικόνας σε αυτό το iPhone.

Βήμα 3Μετά τη σάρωση, σας προσφέρονται δύο επιλογές, Δημιουργία αντιγράφων ασφαλείας και συμπίεση, να Εξαγωγή & διαγραφή οι φωτογραφίες.

Βήμα 4Εάν θέλετε να διαγράψετε φωτογραφίες από το iPhone σας αλλά να τις διατηρήσετε στο iCloud, μπορείτε να χρησιμοποιήσετε το Εξαγωγή & διαγραφή επιλογή. Επιλέξτε όλες τις φωτογραφίες που θέλετε να διαγράψετε και κάντε κλικ στο Διαγραφή κουμπί για να τα αφαιρέσετε από το iPhone σας.

Αυτή η γόμα iPhone με όλες τις δυνατότητες σάς δίνει τη δυνατότητα να διαχειρίζεστε καλύτερα όλους τους τύπους αρχείων iOS στο iPhone ή το iPad σας. Όπως μπορείτε να δείτε, διαθέτει επίσης πολλές λειτουργίες για να αφαιρέσετε άλλα ανεπιθύμητα δεδομένα iOS, να συμπιέσετε μεγάλες εικόνες, διαγράψτε τα δεδομένα της εφαρμογήςκαι διαγράψτε επιμελώς όλα τα δεδομένα του iPhone. Μπορείτε να το κατεβάσετε δωρεάν για να ελευθερώσετε χώρο αποθήκευσης iPhone και να βελτιστοποιήσετε τη συσκευή σας iOS.
Μέρος 4. Συχνές ερωτήσεις σχετικά με τον τρόπο διαγραφής εικόνων από το iPhone σας αλλά όχι από το iCloud
Ερώτηση 1. Η διαγραφή φωτογραφιών στο iPhone μου θα τις διαγράψει και από το Mac;
Ναι, αφού διαγράψετε φωτογραφίες από την εφαρμογή Φωτογραφίες στο iPhone, θα αφαιρεθούν αυτά τα αρχεία εικόνας από τις Φωτογραφίες iCloud. Σε αυτήν την περίπτωση, οι φωτογραφίες στις άλλες συσκευές Apple που έχετε συνδεθεί με τον ίδιο λογαριασμό iCloud θα διαγραφούν επίσης.
Ερώτηση 2. Πώς να επαναφέρω φωτογραφίες από το iCloud;
Για να επαναφέρετε τις χαμένες φωτογραφίες σας από ένα αρχείο αντιγράφου ασφαλείας iCloud, πρέπει Επαναφέρετε εργοστασιακά το iPhone και στη συνέχεια επαναφέρετε το iPhone από ένα αντίγραφο ασφαλείας iCloud στη διεπαφή εγκατάστασης.
Ερώτηση 3. Πώς να διαγράψετε όλες τις φωτογραφίες ταυτόχρονα σε ένα iPhone;
Για να διαγράψετε όλες τις φωτογραφίες στο iPhone σας, μπορείτε να μεταβείτε στην εφαρμογή Φωτογραφίες, πατήστε Φωτογραφίεςκαι εμφανίστε Όλες οι φωτογραφίες. Κτύπημα Αγορά στην επάνω δεξιά γωνία, πατήστε και επιλέξτε όλες τις φωτογραφίες και, στη συνέχεια, διαγράψτε τις. Επίσης, μπορείτε να συνεχίσετε να πατάτε στο Φωτογραφίες εικονίδιο εφαρμογής μέχρι να λάβετε το Διαγραφή εφαρμογής επιλογή. Επιλέξτε το για να αφαιρέσετε την εφαρμογή Φωτογραφίες και όλα τα δεδομένα της από το iPhone.
Συμπέρασμα
Αυτή η ανάρτηση μοιράζεται τρεις αποτελεσματικούς τρόπους διαγράψτε φωτογραφίες από το iPhone αλλά όχι από το iCloud. Εάν θέλετε να αφαιρέσετε ορισμένες φωτογραφίες ή βίντεο από τη συσκευή σας iOS αλλά να τις διατηρήσετε στο iCloud, μπορείτε να χρησιμοποιήσετε τη μέθοδο που προτιμάτε για να το κάνετε αυτό.