Πώς να διαγράψετε εικόνες από το iCloud Βήμα προς βήμα με ευκολία
Ενημερώνεστε πάντα χωρίς αποθηκευτικό χώρο με το iCloud backup;
Όπως είναι γνωστό σε όλους, το iCloud υποστηρίζει μόνο 5 GB ελεύθερου αποθηκευτικού χώρου. Πρέπει να πληρώσετε για ένα αντίστοιχο πρόγραμμα εάν θέλετε να αποθηκεύσετε περισσότερα δεδομένα χρησιμοποιώντας το iCloud. Θα πρέπει να σημειώσετε ότι οι φωτογραφίες καταλαμβάνουν σχετικά μεγάλο χώρο στον χώρο αποθήκευσης iCloud.
Αυτή η ανάρτηση θα σας δείξει έναν οδηγό βήμα προς βήμα πώς να διαγράψετε φωτογραφίες iCloud με 3 χρήσιμους τρόπους. Ελέγξτε και καθαρίστε τον χώρο σας στο iCloud σχολαστικά!
ΠΕΡΙΕΧΟΜΕΝΟ ΣΕΛΙΔΑΣ:
Διαγραφή δεδομένων από το iPhone σας - Δεν υπάρχει δυνατότητα ανάκτησης
- Διαγράψτε όλα τα δεδομένα iOS σχολαστικά και οριστικά.
- Τρία επίπεδα διαγραφής για να προστατεύσετε το απόρρητό σας με ασφάλεια.
- Δεν υπάρχει τρόπος να ανακτήσετε ξανά τα δεδομένα.
- Συμβατό με Windows και Mac.
Ασφαλής λήψη
Ασφαλής λήψη

Μέρος 1. Πώς να διαγράψετε τις φωτογραφίες iCloud μέσω του icloud.com
Πρώτα απ 'όλα, μπορείτε απλά να διαγράψετε φωτογραφίες iCloud μέσω του ιστότοπου icloud.com. Ακολουθούν απλά βήματα για να διαγράψετε φωτογραφίες iCloud:
Βήμα 1. Μεταβείτε στον επίσημο ιστότοπο του iCloud και συνδεθείτε στον λογαριασμό σας Apple.
Βήμα 2. Επιτρέψτε αυτήν τη σύνδεση στο iPhone σας και εισαγάγετε τον κωδικό εγγραφής που λαμβάνετε στο iPhone σας για να περάσετε την επαλήθευση δύο παραγόντων. Εάν το iPhone σας δεν είναι διαθέσιμο, μπορείτε να ανατρέξετε στο πώς να απενεργοποιήσετε την επαλήθευση σε δύο βήματα εδώ.
Βήμα 3. Αφού συνδεθείτε με επιτυχία, κάντε κλικ στην επιλογή Φωτογραφίες στη διεπαφή.
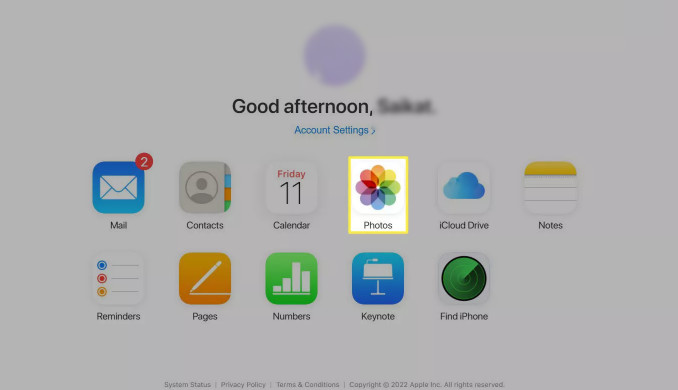
Βήμα 4. Επιλέξτε τη φωτογραφία που θέλετε να διαγράψετε από το iCloud. Για να διαγράψετε περισσότερες από μία φωτογραφίες, μπορείτε να πατήσετε παρατεταμένα το Ctrl και να κάνετε κλικ στις φωτογραφίες στα Windows. Εάν είστε χρήστης Mac, πρέπει να κρατήσετε πατημένο το Command και να κάνετε κλικ στη φωτογραφία ταυτόχρονα.
Βήμα 5. Πατήστε το κουμπί Διαγραφή κουμπί (σαν σκουπίδια) για να διαγράψετε τις φωτογραφίες που επιλέξατε.
Συμβουλές: Οι φωτογραφίες θα διατηρηθούν στον φάκελο Πρόσφατα διαγραμμένα για 30 ημέρες. Μπορείτε να τα ανακτήσετε ανά πάσα στιγμή. Ωστόσο, διαγράφονται οριστικά εάν διαγραφούν για περισσότερες από 30 ημέρες. Αν θέλετε να ανακτήσει τις διαγραμμένες φωτογραφίες από το iPhone που έχουν διαγραφεί οριστικά, μπορείτε να ζητήσετε βοήθεια από ένα επαγγελματικό εργαλείο ανάκτησης δεδομένων όπως το Apeaksoft iPhone Data Recovery.
Μέρος 2. Πώς να διαγράψετε εικόνες από το iCloud σε Mac
Αφού ενεργοποιήσετε τη Βιβλιοθήκη iCloud στο Mac σας, όλες οι αλλαγές που κάνετε στην εφαρμογή Photo θα συγχρονιστούν με τον αποθηκευτικό χώρο iCloud. Επομένως, μπορείτε επίσης να διαγράψετε φωτογραφίες από τη βιβλιοθήκη iCloud σε Mac. Ακολουθούν αναλυτικά βήματα:
Βήμα 1. Εκκίνηση Φωτογραφίες στο Mac σας.
Βήμα 2. Κάντε κλικ στην επιλογή Βιβλιοθήκη στην αριστερή γραμμή πλοήγησης.
Βήμα 3. Επιλέξτε τη φωτογραφία που θέλετε να διαγράψετε. Επίσης, εάν θέλετε να διαγράψετε περισσότερες από μία φωτογραφίες, απλώς κρατήστε πατημένο το Command και κάντε κλικ σε άλλες φωτογραφίες ταυτόχρονα.
Βήμα 4. Χτύπα το Διαγραφή πληκτρολογήστε το πληκτρολόγιό σας και κάντε ξανά κλικ για επιβεβαίωση.
Συμβουλές: Εάν θέλετε να διαγράψετε όλες τις φωτογραφίες, απλώς κρατήστε πατημένο το Command +A ταυτόχρονα.
Μέρος 3. Πώς να διαγράψετε φωτογραφίες από το iCloud Storage στο iPhone
Εφόσον έχετε ενεργοποιήσει την επιλογή iCloud photos στη συσκευή σας, οι φωτογραφίες και τα βίντεό σας αποθηκεύονται στο iCloud και οι αλλαγές που κάνετε σε μία συσκευή επηρεάζουν όλες τις συσκευές που είναι συνδεδεμένες στον ίδιο λογαριασμό iCloud. Έτσι, μπορείτε να διαγράψετε φωτογραφίες από το iCloud διαγράφοντας μια φωτογραφία στο iPhone σας. Ακολουθούν απλά βήματα για το πώς να διαγράψετε φωτογραφίες από το χώρο αποθήκευσης iCloud στο iPhone:
Βήμα 1. Βεβαιωθείτε ότι έχετε ενεργοποιήσει τις φωτογραφίες iCloud.
Βήμα 2. Εκκίνηση του Φωτογραφίες app στο iPhone σας.
Βήμα 3. Επιλέξτε τις φωτογραφίες ή το άλμπουμ που θέλετε να διαγράψετε πατώντας Αγορά (πάνω δεξιά), επιλέξτε τις φωτογραφίες και, στη συνέχεια, πατήστε το μοτίβο Κάδος (κάτω δεξιά).
Βήμα 4. Επιβεβαιώστε τη διαγραφή.
Σημείωση: Ο μηχανισμός του iCloud είναι ότι μετά τη διαγραφή φωτογραφιών, θα πάνε πρώτα στο Πρόσφατα διαγράφηκε άλμπουμ (διατηρήθηκε για 30 ημέρες) και εξακολουθεί να καταλαμβάνει χώρο αποθήκευσης αυτή τη στιγμή. Μόνο αδειάζοντας το Πρόσφατα διαγράφηκε άλμπουμ μπορεί ο χώρος να κυκλοφορήσει οριστικά. Επομένως, εάν θέλετε να καθαρίσετε καλά τον χώρο σας στο iCloud, θα πρέπει επίσης να αφαιρέσετε τις φωτογραφίες στο Πρόσφατα διαγράφηκε άλμπουμ.
Μέρος 4. Πώς να διαγράψετε φωτογραφίες από το iPhone αλλά όχι το iCloud
Όπως αναφέρθηκε στην προηγούμενη ενότητα, εάν έχετε ενεργοποιήσει το iCloud Photo Sync, όλες οι λειτουργίες που εκτελείτε στην εφαρμογή iPhone Photo θα συγχρονιστούν με το iCloud Photos.
Έτσι, εάν θέλετε να διαγράψετε φωτογραφίες από το iPhone σας χωρίς να τις αφαιρέσετε από το iCloud, το μόνο που χρειάζεται να κάνετε είναι να απενεργοποιήσετε το iCloud Photo Sync. Εδώ είναι τα αναλυτικά βήματα:
Βήμα 1. Ανοίξτε το Ρυθμίσεις στο iPhone σας και κάντε κλικ στο όνομά σας. Στη συνέχεια, βρείτε το iCloud επιλογή και χτυπήστε την.
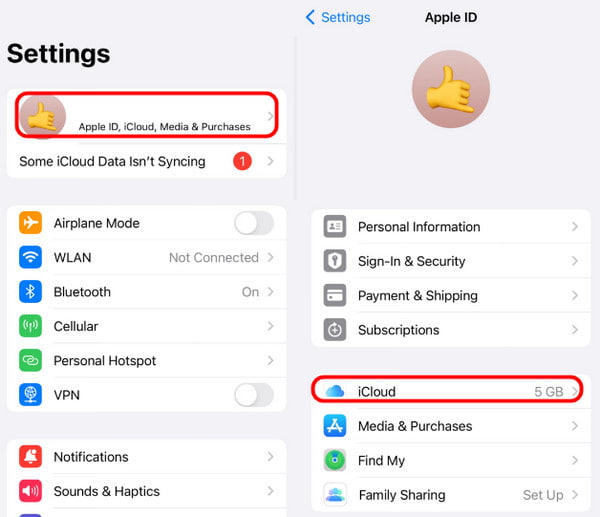
Βήμα 2. Κάντε κλικ στο Φωτογραφίες επιλογή και μετά απενεργοποιήστε Συγχρονίστε αυτό το iPhone για να κλείσετε τον συγχρονισμό.
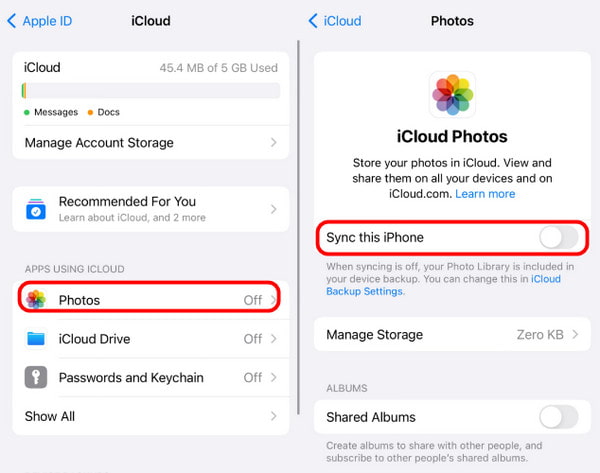
Συμβουλές: Πριν προχωρήσετε στο επόμενο βήμα, πρέπει να βεβαιωθείτε ότι έχουν δημιουργηθεί αντίγραφα ασφαλείας όλων των φωτογραφιών στο iPhone σας, επειδή αυτή η λειτουργία θα διαγράψει όλες τις φωτογραφίες στο iPhone.
Εύκολη ανάκτηση φωτογραφιών που έχουν διαγραφεί οριστικά
- Ανάκτηση φωτογραφιών iPhone λόγω τυχαίας διαγραφής με ένα κλικ.
- Επαναφορά φωτογραφιών από iPhone/iPad/iPod.
- Ανάκτηση φωτογραφιών iPhone χωρίς αντίγραφο ασφαλείας.
- Λάβετε πίσω φωτογραφίες iPhone από το iCloud/iTunes backup.
Ασφαλής λήψη
Ασφαλής λήψη

Συμπέρασμα
Συνοπτικά, είναι αρκετά εύκολο έργο διαγράψτε φωτογραφίες από το iCloud. Αυτό το άρθρο εισάγει πολλές πρακτικές μεθόδους σχετικά με τον τρόπο διαγραφής φωτογραφιών από το iPhone και το iCloud. Ελπίζω να σας φανούν χρήσιμα.
Παρεμπιπτόντως, αυτό το άρθρο αναφέρει επίσης πώς να διαγράψετε εντελώς αρχεία και πώς να επαναφέρετε αρχεία που έχουν διαγραφεί οριστικά από ένα iPhone. Ας ελπίσουμε ότι θα είναι χρήσιμο μια μέρα.
Σχετικά άρθρα
Εδώ παρουσιάζουμε τέσσερις αποτελεσματικές μεθόδους που θα σας βοηθήσουν να ανακτήσετε μόνιμα διαγραμμένες φωτογραφίες από το iCloud στο iPhone σας με ή χωρίς υπολογιστή.
Η αποθήκευση iCloud είναι πλήρης; Λάβετε εδώ τις λύσεις 5 για να διαγράψετε δεδομένα (φωτογραφίες, έγγραφα, παλιά αντίγραφα ασφαλείας κ.λπ.) από το iCloud στο iPhone / iPad για να ελευθερώσετε χώρο αποθήκευσης.
Λήψη της ειδοποίησης είπε ότι δεν υπάρχει αρκετή αποθήκευση διαθέσιμη στο iCloud; Σας παρουσιάζουμε πολλούς τρόπους για το πώς να διαγράψετε από το iCloud και να ελευθερώσετε χώρο απλά.
Αυτό το άρθρο παρέχει 3 επαγγελματικούς τρόπους για να ανακτήσετε το iCloud: μπορείτε να χρησιμοποιήσετε ένα εξειδικευμένο λογισμικό ή να μεταβείτε στη λειτουργία διαγραφής και ανάκτησης iCloud.

