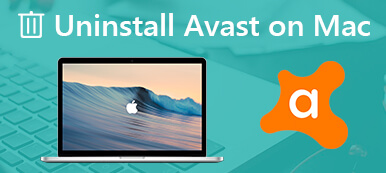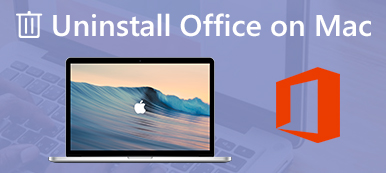"Μόλις κάνω αναβάθμιση σε ένα νέο MacBook Pro, πώς μπορώ να διαγράψω τα πάντα από τον παλιό υπολογιστή Mac πριν το πουλήσω;" Υπάρχουν πολλοί λόγοι για τους οποίους πρέπει να διαγράψετε προσωπικά αρχεία και δεδομένα σε έναν υπολογιστή ή φορητό υπολογιστή Apple. Ευτυχώς, δεν είναι πολύ δύσκολο διαγράψτε τα πάντα σε Mac μηχανή. Αυτός ο οδηγός θα αναφέρει όλα τα βήματα. Επιπλέον, μπορείτε να μάθετε περισσότερες μεθόδους για την ασφαλή και πλήρη απαλλαγή από προσωπικά αρχεία στο Mac.
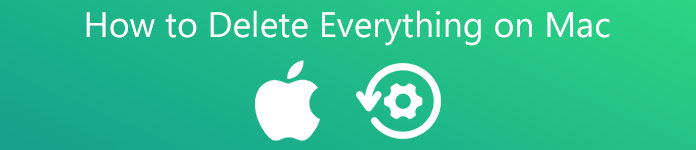 Πώς να διαγράψετε τα πάντα στο Mac
Πώς να διαγράψετε τα πάντα στο Mac- Μέρος 1: Πώς να διαγράψετε τα πάντα στο Mac με μη αυτόματο τρόπο
- Μέρος 2: Ο ευκολότερος τρόπος για να διαγράψετε μόνιμα τα πάντα στο Mac
- Μέρος 3: Συχνές ερωτήσεις σχετικά με τη διαγραφή των πάντων στο Mac
Μέρος 1: Πώς να διαγράψετε τα πάντα στο Mac με μη αυτόματο τρόπο
Προτού αφαιρέσετε τα πάντα στο Mac σας, καλύτερα να δημιουργήσετε αντίγραφα ασφαλείας του υπολογιστή σας σε χώρο αποθήκευσης cloud ή σε μια εξωτερική μονάδα δίσκου. Αυτό είναι το σημείο εκκίνησης κάθε δράσης. Εξάλλου, η διαδικασία περιλαμβάνει διάφορα στάδια και τα εξηγούμε παρακάτω.
Στάδιο 1: Αποσύνδεση λογαριασμών
Για να διαγράψετε ό,τι θέλετε να πουλήσετε στο Mac, πρέπει να αποσυνδεθείτε από όλους τους λογαριασμούς που σχετίζονται με τον υπολογιστή σας, όπως το iTunes και το iCloud. Επιπλέον, πρέπει να αποσυνδεθείτε μεμονωμένα από τη Μουσική, την τηλεόραση και τα Βιβλία.
Καταργήστε την εξουσιοδότηση του iTunes: Ανοίξτε το iTunes, μεταβείτε στο Λογαριασμός μενού, επιλέξτε Εξουσιοδοτήσεις, και μετά Καταργήστε την εξουσιοδότηση αυτού του υπολογιστή. Όταν σας ζητηθεί, εισαγάγετε τον κωδικό πρόσβασης του Apple ID σας και κάντε κλικ Καταργήστε την έγκριση.
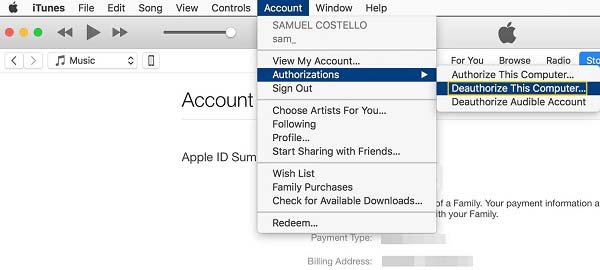
Αποσυνδεθείτε από το iCloud: Μεταβείτε στο Apple μενού, επιλέξτε Προτίμηση συστήματος, και μετά iCloud. Καταργήστε την επιλογή Βρείτε μου Mac, Κλίκ Έξοδος, αποεπιλέξτε όλες τις επιλογές στο αναδυόμενο παράθυρο διαλόγου και κάντε κλικ ΣΥΝΕΧΕΙΑ. Αυτό αφαιρεί τα δεδομένα iCloud από το Mac επίσης.
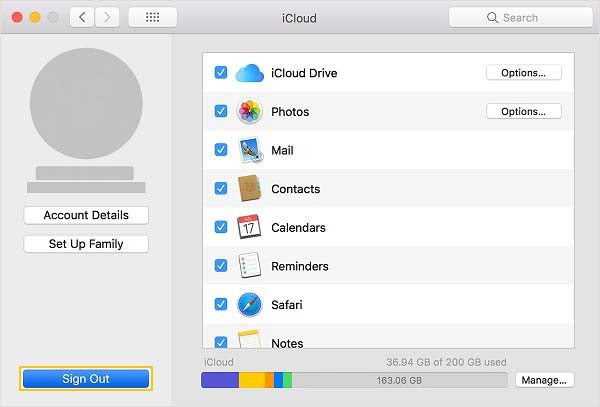
Αποσύνδεση Μουσική, TV, και τις εφαρμογές Βιβλία: Εκτελέστε οποιαδήποτε από αυτές τις εφαρμογές, κατευθυνθείτε στο Λογαριασμός μενού, επιλέξτε Εξουσιοδοτήσεις, και επιλέξτε Καταργήστε την εξουσιοδότηση αυτού του υπολογιστή. Πληκτρολογήστε το Apple ID και τον κωδικό πρόσβασής σας και πατήστε Καταργήστε την έγκριση.
Αποσυνδεθείτε από το iMessage: Ανοίξτε την εφαρμογή Μηνύματα, μεταβείτε στο Μηνύματα μενού, επιλέξτε Προτιμήσεις, Κάντε κλικ στο iMessage καρτέλα και κάντε κλικ στο κουμπί Αποσύνδεση.
Στάδιο 2: Ρυθμίσεις διαγραφής
Για να διαγράψετε τα πάντα στο Mac σας, πρέπει επίσης να απενεργοποιήσετε ορισμένες υπηρεσίες και ρυθμίσεις, όπως Bluetooth, NVRAM, FileVault και άλλα. Διαφορετικά, δεν μπορείτε να πραγματοποιήσετε επαναφορά εργοστασιακών ρυθμίσεων.
Απενεργοποιήστε το FileVault: Ανοίξτε το παράθυρο διαλόγου Προτιμήσεις συστήματος και μεταβείτε στο Ασφάλεια και προστασία προσωπικών δεδομένων. Προχωρήστε στο FileVault καρτέλα, κάντε κλικ στο Κλειδαριά και εισάγετε τον κωδικό πρόσβασης του λογαριασμού διαχειριστή. Στη συνέχεια, κάντε κλικ στο Απενεργοποιήστε το FileVault κουμπί.
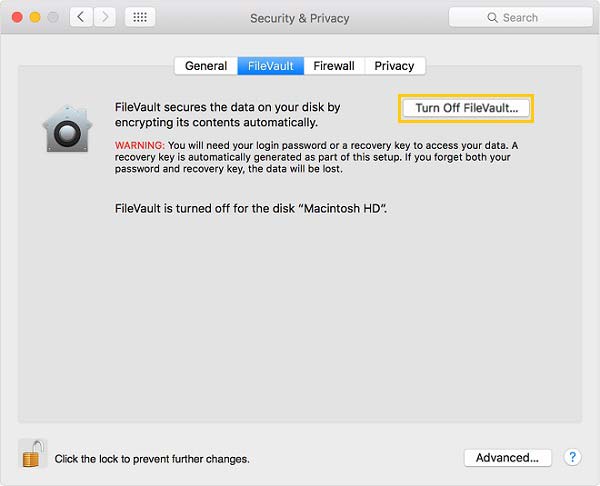
Καταργήστε τη σύζευξη Bluetooth: Προχωρήστε στο Προτιμήσεις συστήματος οθόνη και επιλέξτε Bluetooth. Περάστε το ποντίκι πάνω από μία από τις συσκευές που σχετίζονται με το Mac σας, κάντε κλικ στο X εικονίδιο και πατήστε ΑΦΑΙΡΕΣΗ. Επαναλάβετε τη διαδικασία για να διαγράψετε άλλες συσκευές.
Επαναφορά NVRAM: Κάντε επανεκκίνηση του Mac και κρατήστε πατημένο Επιλογή + εντολή + P + R πλήκτρα στο πληκτρολόγιό σας ταυτόχρονα για τουλάχιστον 20 δευτερόλεπτα μόλις ενεργοποιηθεί ο υπολογιστής σας. Τώρα, το NVRAM έχει μηδενιστεί.
Στάδιο 3: Επαναφορά εργοστασιακών ρυθμίσεων Mac
Βήμα 1Για να διαγράψετε τα πάντα από το MacBook με επεξεργαστή Intel, επανεκκινήστε το και πατήστε αμέσως το εντολή + R πλήκτρα μέχρι να δείτε το λογότυπο της Apple. Αυτό μετατρέπει το μηχάνημά σας σε Τρόπος ανάκτησης. Για μηχανήματα που βασίζονται σε M1, κρατήστε πατημένο το Power κουμπί μέχρι να δείτε το παράθυρο εκκίνησης.
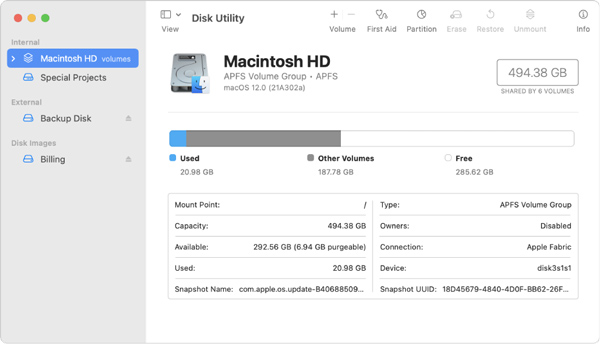
Βήμα 2Επιλέξτε δίσκο Utility σχετικά με την Utilities κάντε κλικ στο παράθυρο ΣΥΝΕΧΕΙΑ. Σε μηχανήματα που βασίζονται σε M1, κάντε κλικ Επιλογές και μετά χτυπήστε ΣΥΝΕΧΕΙΑ για να μπείτε στο παράθυρο βοηθητικών προγραμμάτων
Βήμα 3Επιλέξτε τον κύριο σκληρό δίσκο. Από προεπιλογή, το όνομα είναι Macintosh HD. Κάντε κλικ στο διαγράψετε κουμπί στο επάνω μέρος του διαλόγου. Τραβήξτε προς τα κάτω το Μορφή πλαίσιο και επιλέξτε APFS.
Άκρο: Εάν διαγράφετε τα πάντα σε Mac με μηχανικό σκληρό δίσκο, επιλέξτε Mac OS Extended από το Μορφή επιλογή.
Βήμα 4Επιτέλους, κάντε κλικ στο διαγράψετε κουμπί στο αναδυόμενο παράθυρο διαλόγου για να διαγράψετε τα πάντα στο MacBook. Στη συνέχεια, εγκαταλείψτε το δίσκο Utility παράθυρο και επανεγκαταστήστε το macOS από το Utilities διαλόγου.
Μέρος 2: Ο ευκολότερος τρόπος για να διαγράψετε μόνιμα τα πάντα στο Mac
Ακόμα κι αν διαγράψετε τα πάντα στο Mac με την επαναφορά εργοστασιακών ρυθμίσεων, μπορείτε να πραγματοποιήσετε ανάκτηση δεδομένων. Apeaksoft Mac Καθαριστικό είναι η καλύτερη λύση για την οριστική διαγραφή προσωπικών αρχείων και την προστασία του απορρήτου σας.

4,000,000 + Λήψεις
Διαγράψτε τα πάντα στο Mac χωρίς ανάκτηση.
Αφαιρέστε αρχεία και δεδομένα ανάλογα με τους τύπους.
Μαζική απεγκατάσταση εφαρμογών μαζί με συσχετισμένα αρχεία.
Διατίθεται σε ένα ευρύ φάσμα υπολογιστών Mac.
Πώς να διαγράψετε οριστικά τα πάντα στο Mac
Βήμα 1Ελέγξτε την κατάσταση του MacΕκκινήστε το Mac Cleaner αφού το εγκαταστήσετε στον υπολογιστή σας. Υπάρχουν τρία κουμπιά στο home interface, Κατάσταση, καθαριστής, να ΕΡΓΑΛΕΙΟΘΗΚΗ. Κλίκ Κατάσταση και μπορείτε να λάβετε την κατάσταση της CPU, της αποθήκευσης και πολλά άλλα.
 Βήμα 2Διαγραφή αρχείων σε Mac
Βήμα 2Διαγραφή αρχείων σε MacΓια να διαγράψετε τα πάντα από το Mac, μεταβείτε στο καθαριστής παράθυρο και επιλέξτε έναν τύπο δεδομένων, όπως Μεγάλα & παλιά αρχεία. Κάντε κλικ στο σάρωση για να αναζητήσετε αρχεία στη μονάδα δίσκου σας και, στη συνέχεια, πατήστε το Προβολή κουμπί για να προχωρήσετε. Τώρα, περιηγηθείτε και επιλέξτε όλα τα ανεπιθύμητα αρχεία και πατήστε το Καθαρός στην κάτω δεξιά γωνία.
 Βήμα 3Απεγκατάσταση εφαρμογών σε Mac
Βήμα 3Απεγκατάσταση εφαρμογών σε MacΕάν θέλετε να αφαιρέσετε εφαρμογές από Mac, κατευθυνθείτε στο ΕΡΓΑΛΕΙΟΘΗΚΗ παράθυρο και επιλέξτε απεγκατάσταση. Χτύπα το σάρωση κουμπί για να εξαγάγετε εφαρμογές σε Mac και, στη συνέχεια, κάντε κλικ στο Προβολή κουμπί. Στη συνέχεια, επιλέξτε τις εφαρμογές-στόχους και τα σχετικά αρχεία και πατήστε το Καθαρός κουμπί.

Περαιτέρω ανάγνωση:
Πώς να ελέγξετε την αποθήκευση σε Mac
Πώς να διαγράψετε διπλές φωτογραφίες σε Mac
Μέρος 3: Συχνές ερωτήσεις σχετικά με τη διαγραφή των πάντων στο Mac
Η λειτουργία ανάκτησης διαγράφει τα πάντα στο Mac;
Για να διαγράψετε έναν υπολογιστή Mac με μη αυτόματο τρόπο, πρέπει να μεταβείτε στη λειτουργία ανάκτησης. Διαφορετικά, δεν μπορείτε να πραγματοποιήσετε επαναφορά εργοστασιακών ρυθμίσεων.
Τι τύπο μονάδας δίσκου έχετε;
Γύρω στο 2010, η Apple άρχισε να χρησιμοποιεί μόνο χώρο αποθήκευσης SSD σε συσκευές Mac, αλλά οι υπολογιστές συνεχίζουν να προσφέρουν την επιλογή τόσο SSD όσο και HDD. Μπορείτε να λάβετε τις πληροφορίες επιλέγοντας Σχετικά με αυτό το Mac στο Apple μενού.
Μπορώ να σβήσω το Mac χωρίς κωδικό πρόσβασης;
Η επίσημη μέθοδος απαιτεί τον κωδικό πρόσβασης του λογαριασμού διαχειριστή κατά τη διαγραφή ενός Mac. Μια εφαρμογή τρίτου μέρους μπορεί να διαγράψει το Mac χωρίς κανένα όριο.
Συμπέρασμα
Τώρα, θα πρέπει να καταλάβετε πώς να διαγράψετε τα πάντα στο Mac σε διάφορες καταστάσεις. Προτού βάλετε το μηχάνημά σας στα χέρια άλλων, πρέπει να αφαιρέσετε όλα τα προσωπικά αρχεία και δεδομένα για να προστατεύσετε το απόρρητό σας. Το Apeaksoft Mac Cleaner είναι ένα ισχυρό εργαλείο για μόνιμο καθαρισμό προσωπικών δεδομένων. Εάν έχετε άλλα προβλήματα με αυτό το θέμα, μη διστάσετε να αφήσετε το μήνυμά σας κάτω από αυτήν την ανάρτηση.