Διαγράψτε τα αντίγραφα ασφαλείας του Time Machine και αποθηκεύστε τα αντίγραφα ασφαλείας με επιτυχία
Το Time Machine είναι ένα ενσωματωμένο εργαλείο δημιουργίας αντιγράφων ασφαλείας για MacOS. Θα δημιουργεί ένα ελαφρύ αντίγραφο ασφαλείας του υπολογιστή σας κάθε ώρα. Μπορείτε να ανακτήσετε εύκολα ένα αντίγραφο ασφαλείας σε περίπτωση που διαγράψετε κατά λάθος αρχεία, χάσετε μη αποθηκευμένα αρχεία ή αντιμετωπίσετε σφάλμα συστήματος.
Ωστόσο, πώς να διαγράψετε τα αντίγραφα ασφαλείας του Time Machine εάν ο υπολογιστής σας υπενθυμίζει ότι ο εξωτερικός σας δίσκος είναι σχεδόν γεμάτος; Σε αυτό το άρθρο, θα αναλύσουμε τη λογική των αντιγράφων ασφαλείας του Time Machine και θα παρουσιάσουμε 3 αποδεδειγμένους τρόπους διαγραφής παλαιών αντιγράφων ασφαλείας.
ΠΕΡΙΕΧΟΜΕΝΟ ΣΕΛΙΔΑΣ:
Μέρος 1: Πώς λειτουργούν τα αντίγραφα ασφαλείας και τα στιγμιότυπα του Time Machine;
"Το Time Machine δεν μπόρεσε να δημιουργήσει αντίγραφα ασφαλείας του δίσκου "Macintosh HD – Data" επειδή είναι σχεδόν γεμάτος. Διαγράψτε ορισμένα αρχεία σε αυτόν τον δίσκο και δοκιμάστε ξανά." Αντιμετωπίσατε αυτήν την προειδοποίηση πριν αποθηκεύσετε το Time Machine Backup στον εξωτερικό σας δίσκο; Λοιπόν, αυτό δεν είναι μόνο μια προειδοποίηση αποθήκευσης. Ας παρουσιάσουμε πρώτα πώς λειτουργούν το Time Machine και τα Snapshots.
Τι είναι το αντίγραφο ασφαλείας Time Machine;
Το Time Machine συνήθως δημιουργεί αντίγραφα ασφαλείας όλων των δεδομένων σας που δεν ανήκουν στα δεδομένα του συστήματος macOS κάθε ώρα. Κάθε αντίγραφο ασφαλείας αποθηκεύει αρχεία που έχουν αλλάξει, τροποποιηθεί ή προστεθεί κατά τη διάρκεια του χρόνου μετά το προηγούμενο αντίγραφο ασφαλείας.
Τι είναι τα Στιγμιότυπα;
Ωστόσο, εάν δεν συνδέσετε έναν δίσκο στο Mac σας, το Time Machine δεν μπορεί να αποθηκεύσει αντίγραφα ασφαλείας στο δίσκο σας. Αλλά θα δημιουργεί Στιγμιότυπα στο Mac σας κάθε ώρα. Τα στιγμιότυπα είναι εικόνες του συστήματος macOS σας σε μια συγκεκριμένη στιγμή, συνήθως μικρότερη από ένα αντίγραφο ασφαλείας του Time Machine. Όταν συνδέετε έναν δίσκο στον υπολογιστή σας, το Time Machine αντιγράφει όλα τα Στιγμιότυπα στο δίσκο και δημιουργεί ένα αντίγραφο ασφαλείας σύμφωνα με αυτά.
Γιατί εμφανίζεται το "disk is full" και τι μπορείτε να κάνετε;
Μπορεί να κάνετε πολλές αλλαγές ή έχει περάσει πολύς καιρός από το τελευταίο αντίγραφο ασφαλείας του Time Machine στον δίσκο σας. Όλα τα στιγμιότυπα είναι πολύ μεγάλα για τον δίσκο σας και δεν μπορούν να αποθηκευτούν.
Ευτυχώς, το Time Machine θα διαγράψει αυτόματα τα παλιά στιγμιότυπα και τα αντίγραφα ασφαλείας όταν εντοπίσει ότι ο δίσκος είναι χαμηλής αποθήκευσης. Επομένως, μπορείτε να περιμένετε μέχρι το Time Machine να καθαρίσει τον δίσκο σας και στη συνέχεια να δημιουργήσετε αντίγραφα ασφαλείας των δεδομένων σας.
Μέρος 2: Ελευθερώστε τον χώρο αποθήκευσης Mac σας με ασφάλεια και αυτόματα
Όπως αναφέραμε στο πρώτο μέρος, τα Στιγμιότυπά σας μπορεί να καταλαμβάνουν μεγάλο χώρο στο Mac σας. Επομένως, μπορείτε να κάνετε λήψη Apeaksoft Mac Καθαριστικό στο Mac σας. Αυτό το πρόγραμμα εντοπίζει παλιά/μεγάλα αρχεία στον υπολογιστή Mac σας και μπορείτε να τα προβάλετε πριν τα διαγράψετε. Είναι πιο ασφαλές από τη διαγραφή τους στο Finder, επειδή το πρόγραμμα δεν θα σβήσει βασικά αρχεία συστήματος.
Επιπλέον, είναι επίσης ευκολότερο και εξοικονομεί χρόνο να καθαρίσετε το Mac σας με το Apeaksoft Mac Cleaner με τη διαισθητική διεπαφή του αντί να το διαγράψετε με μη αυτόματο τρόπο.
Διαγραφή αντιγράφων ασφαλείας Time Machine Mac
- Εντοπίστε αυτόματα μεγάλα και παλιά αρχεία και διαγράψτε τα.
- Καταργήστε το αντίγραφο των ίδιων και παρόμοιων αρχείων στο Mac σας.
- Απελευθερώστε χώρο αποθήκευσης Mac και επιταχύνετε το Mac σας.
- Εγγύηση 100% ασφάλειας για να απενεργοποιήσετε τις περιττές ρυθμίσεις στο Mac σας.
Ασφαλής λήψη

Ας δούμε πώς μπορείτε να ελευθερώσετε το Mac σας και να διαγράψετε τα αντίγραφα ασφαλείας του Time Machine και τα παλιά στιγμιότυπα με το Apeaksoft Mac Cleaner.
Βήμα 1. Κατεβάστε, εγκαταστήστε και εκκινήστε το Mac Cleaner δωρεάν στο Mac σας. Κλικ καθαριστής και επιλέξτε Μεγάλα & παλιά αρχεία.

Βήμα 2. Πατήστε σάρωση για να βρείτε μεγάλα και παλιά αρχεία. Κλικ Προβολή για να τα επιλέξετε και να τα διαγράψετε.

Βήμα 3. Αφού επιλέξετε όλα τα αρχεία που θέλετε να διαγράψετε, κάντε κλικ Επιβεβαιώνω για να τα διαγράψετε.

Μέρος 3: 3 τρόποι για να διαγράψετε τα αντίγραφα ασφαλείας του Time Machine με μη αυτόματο τρόπο
Το αντίγραφο ασφαλείας αποθηκεύεται ως φάκελος που ονομάζεται Backups.backupdb, ο οποίος περιλαμβάνει όλα τα αντίγραφα ασφαλείας που παρατίθενται κατά ημερομηνία δημιουργίας αντιγράφων ασφαλείας. Εδώ θα παρουσιάσουμε τρεις μη αυτόματους τρόπους για να διαγράψετε παλιά αντίγραφα ασφαλείας του Time Machine.
1. Πώς μπορώ να διαγράψω αντίγραφα ασφαλείας από το Time Machine;
Βήμα 1. Τύπος εντολή και Χώρος για να ανοίξετε το Spotlight. Ερευνα μηχανή του χρόνου και ανοίξτε το. Συνδέστε το αντίγραφο ασφαλείας στο Mac σας.
Βήμα 2. Εντοπίστε παλιά αντίγραφα ασφαλείας και επιλέξτε τα.
Βήμα 3. Κάντε κλικ στο κουμπί με το γρανάζι και επιλέξτε Διαγραφή αντιγράφων ασφαλείας.
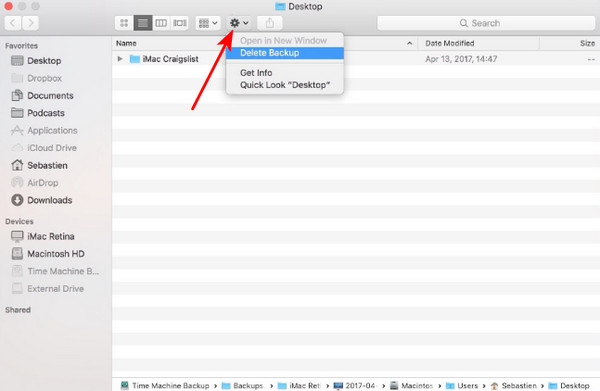
Συμβουλές: Η εφαρμογή Time Machine προορίζεται μόνο για αποθήκευση αντιγράφων ασφαλείας. Να επαναφέρετε το αντίγραφο ασφαλείας του Time Machine στο Mac σας, χρησιμοποιήστε την εφαρμογή Migration Assistant.
2. Πώς να διαγράψετε ένα αντίγραφο ασφαλείας του Time Machine με το Finder
Βήμα 1. Συνδέστε το αντίγραφο ασφαλείας στον υπολογιστή σας και ανοίξτε Finder.
Βήμα 2. Αναζήτηση Backups.backupdb.
Βήμα 3. Επιλέξτε και διαγράψτε παλιά αντίγραφα ασφαλείας του Time Machine.
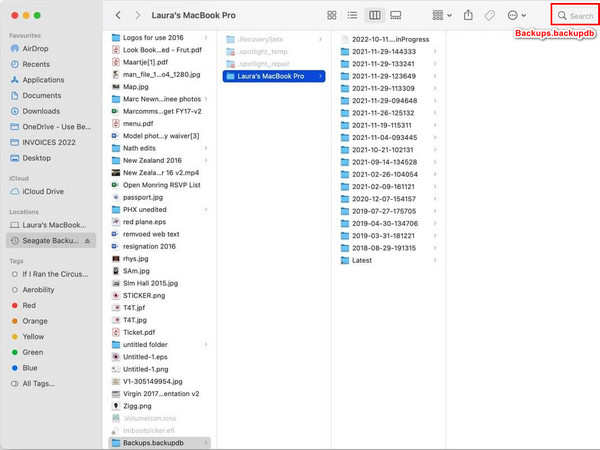
Συμβουλές: Αυτό δεν συνιστάται πραγματικά επειδή τα αντίγραφα ασφαλείας του Time Machine είναι ιεραρχικά. Εάν δεν μπορείτε να ανακτήσετε τα αντίγραφα ασφαλείας του Time Machine αφού διαγράψετε ορισμένα παλιά αντίγραφα ασφαλείας στο Finder, δοκιμάστε ανάκτηση των διαγραμμένων αρχείων στο Mac σας.
3. Πώς να διαγράψετε τα αντίγραφα ασφαλείας του Time Machine με το Terminal
Βήμα 1. Συνδέστε το αντίγραφο ασφαλείας στο Mac σας. Ερευνα τερματικό στο Spotlight στην επάνω δεξιά γωνία.
Βήμα 2. Εισαγάγετε τον κωδικό για να δείτε όλα τα αντίγραφα ασφαλείας του Time Machine:
sudo tmutil listlocalsnapshots /
Βήμα 3. Εισαγάγετε αυτήν τη γραμμή για να διαγράψετε τα αντίγραφα ασφαλείας που αναφέρονται μετά το Βήμα 2:
sudo tmutil διαγραφή τοπικών στιγμιότυπων ΕΕΕΕ-ΜΜ-ΗΗ-ΗΗΜΜΣΣ
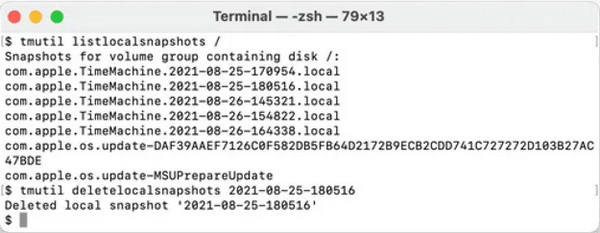
Συμπέρασμα
Και οι τρεις μέθοδοι στο Μέρος 3 ανταποκρίνονται στη λογική της δημιουργίας αντιγράφων ασφαλείας του Time Machine, έτσι ώστε να είναι ασφαλείς και να έχουν υψηλό ποσοστό επιτυχίας διαγραφή αντιγράφων ασφαλείας Time Machine. Μην ξεχάσετε να διαβάσετε το Μέρος 1 για να αποθηκεύσετε εύκολα την αποθήκευση του δίσκου σας και να αποθηκεύσετε και να επαναφέρετε αντίγραφα ασφαλείας του Time Machine. Εάν θέλετε να καθαρίσετε και να επιταχύνετε το Mac σας, διαβάστε το Μέρος 2 και κατεβάστε το Apeaksoft Mac Cleaner.
Σχετικά άρθρα
Πώς μπορώ να απεικονίσω το χώρο στο δίσκο Mac μου; Έχει το Mac αναλυτή και εκκαθάριση χώρου στο δίσκο; Αποκτήστε τον καλύτερο αναλυτή χώρου στο δίσκο για να διαχειριστείτε τον χώρο αποθήκευσης και τη χρήση του Mac σας.
Ο δίσκος είναι γεμάτος στο Mac σας; Πώς μπορώ να ελέγξω και να καθαρίσω χώρο στο δίσκο στο Mac μου; Πώς αποκτάτε περισσότερο χώρο στο δίσκο στο MacBook; Μάθετε 5 εύκολους τρόπους για να ελευθερώσετε χώρο σε Mac.
Αυτή η ανάρτηση σας προσφέρει μια συνολική ανασκόπηση του Disk Clean Pro με λεπτομερείς δυνατότητες, πλεονεκτήματα και μειονεκτήματα και προτείνει την καλύτερη εναλλακτική.
Εδώ είναι ο πλήρης οδηγός για να επαναφέρετε μεμονωμένα αρχεία από το Time Machine σε άλλο νέο Mac και να επαναφέρετε το macOS σε παλαιότερη ημερομηνία.

