Πώς να διαγράψετε φωτογραφίες από iPad, iPad Pro ή iPad mini
Η αποθήκευση μιας μεγάλης συλλογής εικόνων σε ένα iPad μπορεί να είναι συντριπτική, ειδικά όταν προσπαθείτε να ελευθερώσετε χώρο. Διαγραφή όλων των φωτογραφιών από ένα iPad μπορεί να είναι ένα τρομακτικό έργο, αλλά είναι πιο εύκολο από ό, τι νομίζετε εάν μάθετε τη σωστή μέθοδο. Αυτό το άρθρο περιγράφει τις λεπτομέρειες της διαγραφής φωτογραφιών από τη συσκευή σας σε διάφορες καταστάσεις, συμπεριλαμβανομένης της διαγραφής μιας φωτογραφίας, πολλών εικόνων, ενός ολόκληρου άλμπουμ ή όλων αυτών.
ΠΕΡΙΕΧΟΜΕΝΟ ΣΕΛΙΔΑΣ:
Μέρος 1: Πώς να διαγράψετε φωτογραφίες από το iPad
Όλες οι φωτογραφίες που τραβάτε στο iPad σας αποθηκεύονται στην ενσωματωμένη εφαρμογή Φωτογραφίες. Φυσικά, μπορείτε να διαχειριστείτε και να αφαιρέσετε φωτογραφίες από το iPad σας μέσα σε μία μόνο εφαρμογή. Εδώ είναι τα βήματα για να ολοκληρώσετε τη δουλειά.
Βήμα 1. Εκτελέστε την εφαρμογή Φωτογραφίες από την αρχική οθόνη σας.
Βήμα 2. Εάν θέλετε να διαγράψετε μία φωτογραφία, μεταβείτε στο Βιβλιοθήκη καρτέλα, βρείτε και πατήστε το. Στη συνέχεια πατήστε το σκουπίδια κουμπί στην επάνω δεξιά πλευρά.
Εάν θέλετε να διαγράψετε πολλές φωτογραφίες, πατήστε Επιλογή στο Βιβλιοθήκη οθόνη. Αγγίξτε όλες τις ανεπιθύμητες φωτογραφίες, πατήστε το σκουπίδια κουμπί και πατήστε Διαγραφή [αριθμός] Φωτογραφίες για να το επιβεβαιώσετε.
Εάν σκοπεύετε να διαγράψετε ένα άλμπουμ, κατευθυνθείτε στο Άλμπουμ καρτέλα, πατήστε παρατεταμένα το ανεπιθύμητο άλμπουμ και πατήστε Διαγραφή άλμπουμ.

Βήμα 3. Οι διαγραμμένες φωτογραφίες θα μεταβούν στο Πρόσφατα διαγράφηκε άλμπουμ και αποθηκεύονται εδώ για 30 ημέρες. Πρέπει να τα διαγράψετε χειροκίνητα. Πηγαίνετε στο Πρόσφατα διαγράφηκε άλμπουμ κάτω από το Utilities επικεφαλίδα.

Βήμα 4. Πατήστε Αγορά, πατήστε όλες τις φωτογραφίες μία προς μία, πατήστε το Περισσότερο κουμπί και επιλέξτε Διαγραφή για να αφαιρέσετε οριστικά φωτογραφίες από το iPad σας.
Μέρος 2: Πώς να διαγράψετε φωτογραφίες iPad από το iCloud
Όταν διαγράφετε φωτογραφίες στο iPad σας, ενδέχεται να διαπιστώσετε ότι ορισμένες φωτογραφίες δεν μπορούν να διαγραφούν. Αυτό μπορεί να οφείλεται στο ότι έχουν συγχρονιστεί με τον λογαριασμό σας iCloud. Αυτές οι φωτογραφίες είναι μόνο οι μικρογραφίες στη συσκευή σας iOS. Εάν ελπίζετε να απαλλαγείτε από αυτά, πρέπει να κάνετε τη δουλειά στο iCloud.
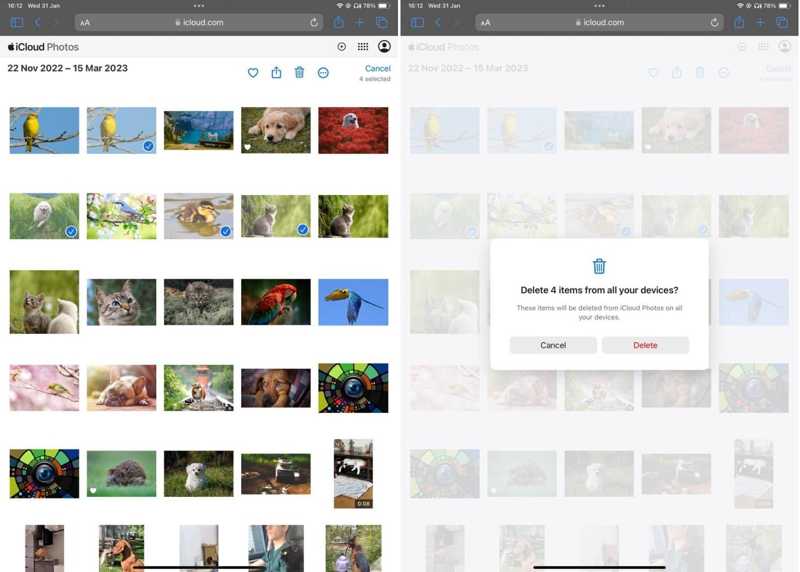
Βήμα 1. Αποκτήστε πρόσβαση στο www.icloud.com στο πρόγραμμα περιήγησής σας και συνδεθείτε στο iCloud με το Apple ID και τον κωδικό πρόσβασής σας. Εάν το 2FA είναι ενεργοποιημένο, πρέπει να εισαγάγετε τον κωδικό επαλήθευσης που εμφανίζεται στην οθόνη σας.
Βήμα 2. Δεν χρειάζεται διαγράψτε το iCloud Backup. Απλά επιλέξτε Φωτογραφίες στην αρχική σελίδα για να δείτε όλες τις φωτογραφίες που είναι συγχρονισμένες με το iCloud.
Βήμα 3. Επιλέξτε τις φωτογραφίες που θέλετε να διαγράψετε και κάντε κλικ ή πατήστε το Διαγραφή κουμπί με ένα εικονίδιο κάδου απορριμμάτων. Όταν σας ζητηθεί, επιλέξτε Διαγραφή για να επιβεβαιώσετε τη δράση.
Μέρος 3: Πώς να διαγράψετε φωτογραφίες από το iPad χωρίς ανάκτηση
Ο συνηθισμένος τρόπος διαγραφής όλων των φωτογραφιών στο iPad είναι λίγο περίπλοκος. Επιπλέον, οι διαγραμμένες φωτογραφίες μπορούν να ανακτηθούν με ένα ισχυρό εργαλείο ανάκτησης δεδομένων. Για να προστατεύσετε το απόρρητό σας, χρειάζεστε ένα εξαιρετικό καθαριστικό για iPad, όπως π.χ Apeaksoft iPhone Γόμα. Σας δίνει τη δυνατότητα να αφαιρέσετε οριστικά φωτογραφίες από το iPad σας.
Ο απόλυτος τρόπος για να διαγράψετε εύκολα φωτογραφίες στο iPad
- Καθαρίστε όλες τις φωτογραφίες στο iPad σας με ένα κλικ.
- Κάντε προεπισκόπηση των φωτογραφιών iPad πριν τις διαγράψετε.
- Δημιουργήστε αντίγραφα ασφαλείας των φωτογραφιών πριν τις διαγράψετε για να αποφύγετε την απώλεια δεδομένων.
- Ταξινόμηση φωτογραφιών iPad κατά ημερομηνία.
- Υποστηρίξτε μια μεγάλη γκάμα μοντέλων iPad.
Ασφαλής λήψη
Ασφαλής λήψη

Πώς να διαγράψετε όλες τις φωτογραφίες από το iPad
Βήμα 1. Συνδεθείτε στο iPad σας
Εκκινήστε το καλύτερο λογισμικό καθαρισμού φωτογραφιών iPad αφού το εγκαταστήσετε στον υπολογιστή σας. Είναι συμβατό με Windows 11/10/8/7/Vista/XP και Mac OS X 10.7 ή νεότερη έκδοση. Στη συνέχεια, συνδέστε το iPad σας στον υπολογιστή σας με ένα καλώδιο Lightning. Η συσκευή σας θα αναγνωριστεί αμέσως.

Βήμα 2. Επιλέξτε όλες τις φωτογραφίες
Κάντε κλικ και αναπτύξτε το Ελευθερώστε χώρο κατευθύνεστε στην αριστερή πλαϊνή γραμμή και επιλέξτε Καθαρίστε φωτογραφίες. Στη συνέχεια, το λογισμικό θα ξεκινήσει τη σάρωση όλων των φωτογραφιών στο iPad σας. Μπορεί να χρειαστεί λίγος χρόνος εάν έχετε πολλές μεγάλες φωτογραφίες στη συσκευή σας. Όταν τελειώσει, κάντε κλικ στο Εξαγωγή & διαγραφή κουμπί για να δείτε όλες τις φωτογραφίες στο iPad σας.

Βήμα 3. Διαγράψτε όλες τις φωτογραφίες του iPad
Στη συνέχεια, επιλέξτε το πλαίσιο ελέγχου δίπλα σε κάθε φωτογραφία που θέλετε να αφαιρέσετε από το iPad σας. Μπορείτε να εντοπίσετε συγκεκριμένες φωτογραφίες ανάλογα με την ημερομηνία. Για να διαγράψετε όλες τις φωτογραφίες από το iPad, ελέγξτε Επιλογή Όλων στο επάνω μέρος της οθόνης. Πριν τα διαγράψετε, κάντε κλικ στο εξαγωγή επιλέξτε ένα φάκελο εξόδου και δημιουργήστε αντίγραφα ασφαλείας στον σκληρό σας δίσκο. Τέλος, κάντε κλικ στο Διαγραφή κουμπί. Εάν δεν μπορείτε διαγράψτε το iPhone, απλώς καταφύγετε σε αυτό το πρόγραμμα.

Σημείωση: Κατά τη διάρκεια της διαδικασίας, διατηρήστε το iPad σας συνδεδεμένο στον υπολογιστή σας.
Συμπέρασμα
Αυτός ο οδηγός παρουσίασε τρεις τρόπους για να διαγράψτε όλες τις φωτογραφίες από το iPad σας Pro/mini ή άλλα μοντέλα. Μπορείτε να διαχειριστείτε και να αφαιρέσετε τις φωτογραφίες σας απευθείας από την εφαρμογή Φωτογραφίες. Θυμηθείτε να τα διαγράψετε ξανά από το άλμπουμ Πρόσφατα διαγραμμένα. Επιπλέον, μπορείτε να διαγράψετε φωτογραφίες iPad από το iCloud. Το Apeaksoft iPhone Eraser, από την άλλη πλευρά, είναι σε θέση να διαγράψει τις φωτογραφίες του iPad σας με ένα μόνο κλικ. Εάν έχετε άλλες ερωτήσεις σχετικά με αυτό το θέμα, μη διστάσετε να αφήσετε το μήνυμά σας κάτω από αυτήν την ανάρτηση.
Σχετικά άρθρα
Εάν ξεχάσετε τον κωδικό πρόσβασης Apple ID, μπορείτε να ακολουθήσετε τον συγκεκριμένο οδηγό μας για να διαγράψετε το iPhone σας χωρίς κωδικό πρόσβασης και να το ορίσετε ως νέα συσκευή.
Αν δείτε μια ειδοποίηση iCloud που λέει Αυτό το iPhone χάθηκε και διαγράφηκε, μην ανησυχείτε. Μπορείτε να λύσετε γρήγορα αυτό το ζήτημα με αυτό το κομμάτι αντιμετώπισης προβλημάτων.
Γιατί το iPhone έχει κολλήσει στη διαγραφή όλου του περιεχομένου και των ρυθμίσεων; Πώς να απαλλαγείτε από το κολλημένο λογότυπο της Apple αφού σβήσω το iPhone; Μάθετε 3 τρόπους για να διορθώσετε το πρόβλημα που κόλλησε το iPhone.
Πώς να διαγράψετε όλα τα προσωπικά δεδομένα από χαμένη/κλεμμένη συσκευή iOS μέσω του Find My iPhone; Αυτή η ανάρτηση δείχνει λεπτομερή βήματα για τη διαγραφή του iPhone από την εφαρμογή Find My iPhone.

