Μηνύματα μεμονωμένων, πολλαπλών και μαζικής διαγραφής σε υπολογιστή Mac
Καθώς περνά ο καιρός, τα iMessages μπορεί να καταλαμβάνουν πολύ χώρο στο Mac μας, αλλά συνήθως δεν ελέγχουμε τα μηνύματα σε υπολογιστή. Η τακτική διαγραφή μηνυμάτων στην εφαρμογή iMessage σάς βοηθά να οργανώσετε τα δεδομένα σας και ελευθερώνετε τον χώρο αποθήκευσης Mac σας. Σε αυτό το άρθρο, θα σας πούμε πώς να διαγράψετε μηνύματα στο Mac: μεμονωμένη και πολλαπλή διαγραφή ή διαγραφή όλων των μηνυμάτων.
ΠΕΡΙΕΧΟΜΕΝΟ ΣΕΛΙΔΑΣ:
- Μπορείτε να διαγράψετε iMessages μόνο σε Mac;
- Μέθοδος 1. Πώς να διαγράψετε τα iMessages σε Mac μεμονωμένα
- Μέθοδος 2. Πώς να διαγράψετε όλα τα μηνύματα στο Mac χρησιμοποιώντας το Finder
- Μέθοδος 3. Διαγράψτε τα αρχεία iMessage σε Mac και ελευθερώστε χώρο αποθήκευσης
- Μέθοδος 4. Διαγραφή όλων των συνημμένων μηνυμάτων σε Mac
Μπορείτε να διαγράψετε iMessages μόνο σε Mac;
Ναί. Μπορείτε να διαγράψετε τα iMessages μόνο σε Mac και να τα διατηρήσετε σε άλλες συσκευές Apple όπως το iPhone και το iPad. Εφόσον η υπηρεσία iCloud συγχρονίζει δεδομένα μεταξύ διαφορετικών συσκευών μέσω του Apple ID, απενεργοποιήστε την υπηρεσία συγχρονισμού iCloud στο Mac προτού διαγράψετε μηνύματα, ώστε η διαγραφή να ισχύει μόνο στον υπολογιστή.
Ας δούμε πώς να διαγράψετε τα iMessages μόνο σε Mac.
Βήμα 1. Ανοίξτε το Μηνύματα πρόγραμμα, κάντε κλικ στο Μηνύματα μενού και, στη συνέχεια, επιλέξτε Ρυθμίσεις.
Βήμα 2. Πατήστε iMessages.
Βήμα 3. Σε αυτήν την οθόνη, θα δείτε Ενεργοποίηση μηνυμάτων στο iCloud. Κάντε κλικ στο πλαίσιο πριν από αυτό και αφήστε αυτό το πλαίσιο ήρεμο για να απενεργοποιήσετε το συγχρονισμό μηνυμάτων μεταξύ συσκευών.
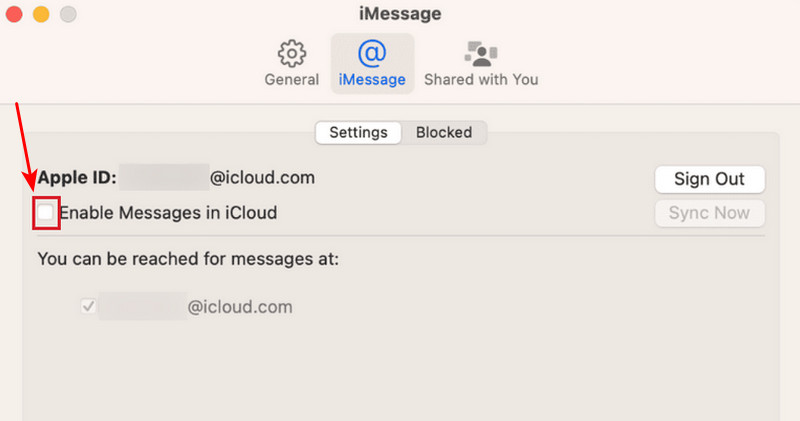
Τώρα, μπορείτε να ακολουθήσετε τις τέσσερις παρακάτω μεθόδους για να διαγράψετε το iMessage σε Mac και η διαγραφή δεν θα συγχρονιστεί. Εάν θέλετε να διαγράψετε μηνύματα για όλες τις συσκευές, αφήστε τα μηνύματα ενεργοποιημένα στο iCloud.
Μέθοδος 1. Πώς να διαγράψετε τα iMessages σε Mac μεμονωμένα
Αρχικά, ας ελέγξουμε πώς να διαγράψετε μηνύματα στο MacBook. Επιτρέπεται να διαγράψετε ένα μήνυμα σε μια συνομιλία και να διαγράψετε μία συνομιλία με έναν συγκεκριμένο αποστολέα.
Βήμα 1. Ανοικτό Το μήνυμά σας σε Mac.
Βήμα 2. Κάντε δεξί κλικ στο μήνυμα.
Βήμα 3. Πατήστε Διαγραφή στον καταρράκτη.
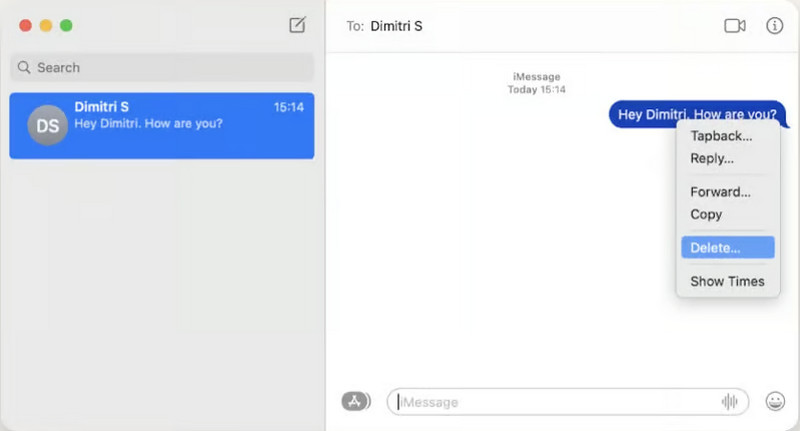
Η διαγραφή μιας συνομιλίας είναι παρόμοια με τη διαγραφή ενός μεμονωμένου μηνύματος. Επιλέξτε μια συνομιλία και κάντε δεξί κλικ σε αυτήν ή κάντε διπλό κλικ στην επιφάνεια αφής και, στη συνέχεια, κάντε κλικ Διαγραφή στο αναδυόμενο μενού.
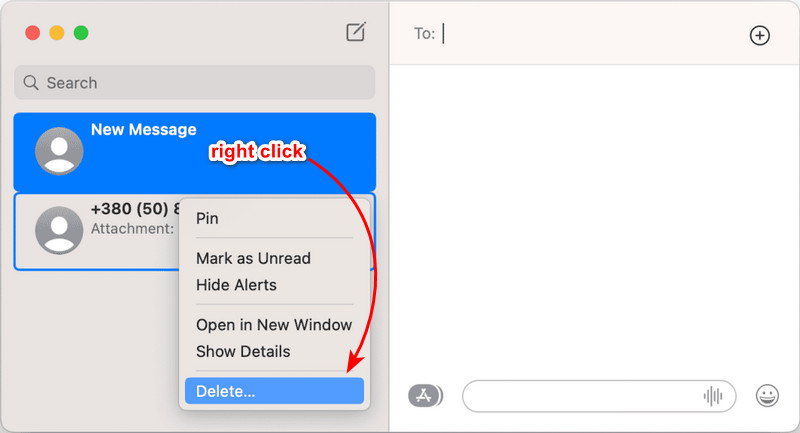
Συμβουλές: Σας συνιστούμε να δημιουργήσετε αντίγραφα ασφαλείας του μηνύματός σας πρώτα πριν από τη διαγραφή ή οποιαδήποτε άλλη επεξεργασία, σε περίπτωση που συμβεί τυχαία διαγραφή μηνυμάτων. Αυτός ο κανόνας ισχύει επίσης για τη διαγραφή άλλων δεδομένων στον υπολογιστή σας.
Μέθοδος 2. Πώς να διαγράψετε όλα τα μηνύματα στο Mac χρησιμοποιώντας το Finder
Δεν υπάρχει κουμπί Delete All like στο πρόγραμμα Messages στο Mac. Εάν έχετε μόνο λίγες συνομιλίες σε Mac, απλώς επιλέξτε μηνύματα ένα προς ένα ή κρατήστε πατημένο εντολή και επιλέξτε πολλαπλασιασμός και διαγραφή τους ώστε να μπορείτε να τα καθαρίσετε όλα. Ωστόσο, σε αυτό το μέρος, θα σας πούμε πώς να διαγράψετε μηνύματα στο Mac στο Finder και να διαγράψετε όλα τα μηνύματα ταυτόχρονα.
Βήμα 1. Ανοικτό Finder στο Mac σας.
Βήμα 2. Τύπος αλλαγή + εντολή + G να επικαλεστεί το Go μενού. Εισαγάγετε αυτήν τη διαδρομή: ~/Βιβλιοθήκη/Μηνύματα.
Βήμα 3. Στο φάκελο, επιλέξτε τα ακόλουθα τρία αρχεία: chat.db, chat.db-wal και chat.db-shm. Για να διαγράψετε όλα τα συνημμένα, εισαγάγετε το Συνημμένο φάκελο και διαγράψτε όλα τα αρχεία σε αυτόν.
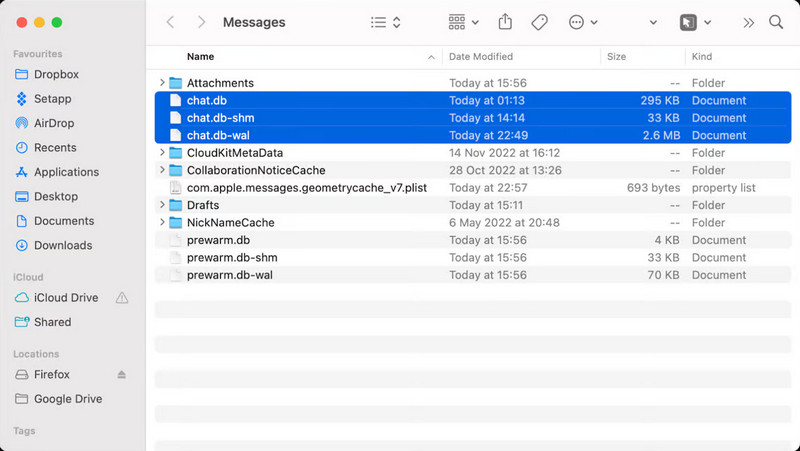
Μέθοδος 3. Διαγράψτε τα αρχεία iMessage σε Mac και ελευθερώστε χώρο αποθήκευσης
Σε αυτό το μέρος, θα θέλαμε να προτείνουμε ένα πρόγραμμα για να ελευθερώσετε τον χώρο αποθήκευσης Mac σας: Apeaksoft Mac Καθαριστικό. Είναι ένα εύχρηστο και ισχυρό πρόγραμμα που διαγράφει όλες τις κρυφές μνήμες, τα ανεπιθύμητα αρχεία και τα διπλά αρχεία σε Mac. Παρακολουθεί επίσης τη χρήση της μνήμης και την υγεία της μπαταρίας του υπολογιστή σας.
Εάν ο αποθηκευτικός χώρος του υπολογιστή σας Mac εξαντλείται, πρέπει να διαγράψετε κάτι απαραίτητο για να ελευθερώσετε χώρο, επειδή το Apeaksoft Mac Cleaner διαγράφει αυτόματα τα ανεπιθύμητα αρχεία για εσάς. Και τώρα μπορείτε να το δοκιμάσετε δωρεάν.
Ας δούμε πώς να διαγράψετε τα Μηνύματα σε Mac χρησιμοποιώντας το Apeaksoft Mac Cleaner.
Βήμα 1. Κατεβάστε το πρόγραμμα και εγκαταστήστε το και εκκινήστε το στο Mac σας. Επιλέξτε το Καθαρισμός λειτουργία.
Ασφαλής λήψη
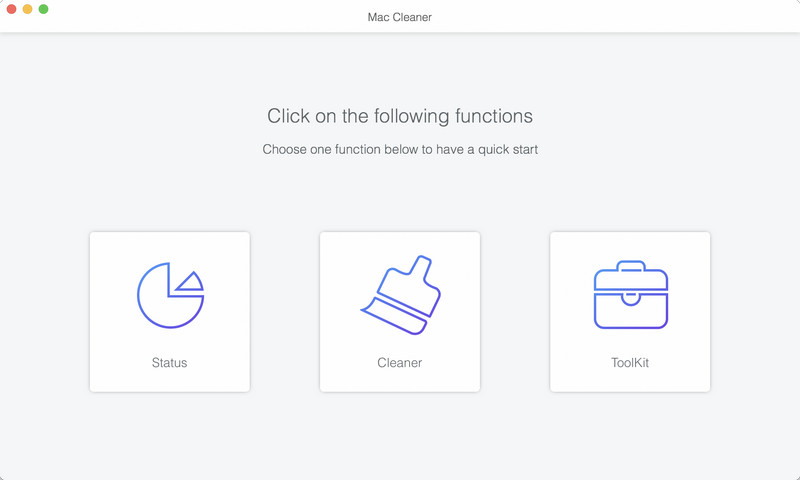
Βήμα 2. Πατήστε Σύστημα Junk.
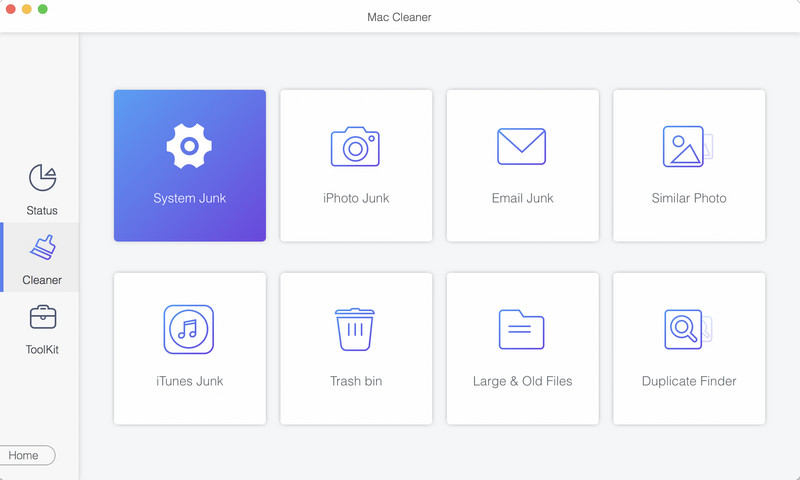
Βήμα 3. Στη διεπαφή, κάντε κλικ στο σάρωση, και το πρόγραμμα θα αρχίσει να σαρώνει όλες τις κρυφές μνήμες και τα ανεπιθύμητα αρχεία που δημιουργούνται από προγράμματα συστήματος, όπως Messages, Safari, κ.λπ. Μπορείτε να κάνετε κλικ Ανακαλύψτε ξανά μετά τη σάρωση εάν έχετε νέες τροποποιήσεις στο Mac σας. Όταν ολοκληρωθεί η σάρωση, κάντε κλικ Προβολή.
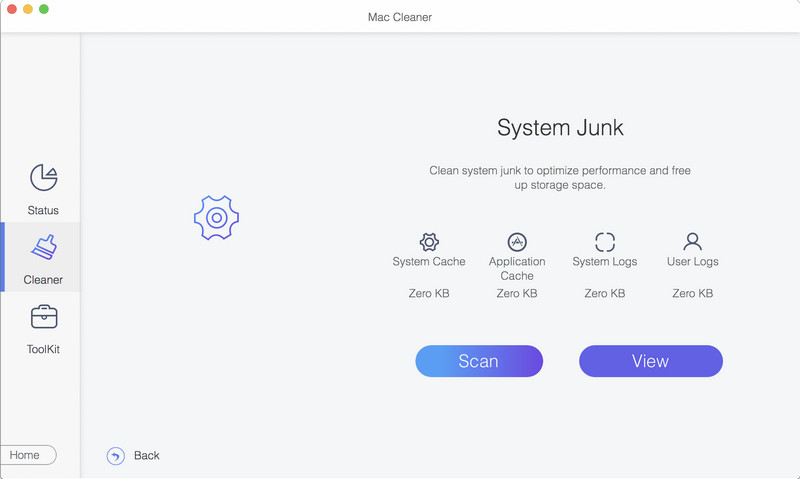
Βήμα 4. Γενικά, όλα τα αρχεία στην ενότητα ανεπιθύμητων μηνυμάτων συστήματος είναι άχρηστα. Μπορείτε να κάνετε κλικ Καθαρός για να τα διαγράψετε με ασφάλεια.
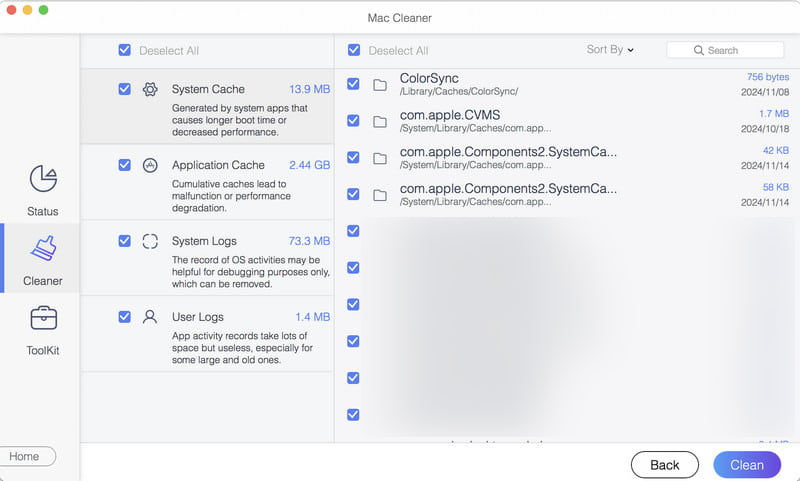
Τώρα, όλα τα ανεπιθύμητα αρχεία στο Mac σας διαγράφονται. Για να ελέγξετε την αποθήκευση του δίσκου, κάντε κλικ Κατάσταση αντί του Καθαρισμός στο Βήμα 1. Μπορείτε να δείτε την κατάσταση της χρήσης της CPU, της χρήσης της μνήμης και της χρήσης του δίσκου εδώ και ελέγξτε τι καταλαμβάνει χώρο στο Mac σας.

Μέθοδος 4. Διαγραφή όλων των συνημμένων μηνυμάτων σε Mac
Με την πάροδο του χρόνου, τα συνημμένα μηνυμάτων μπορεί να συσσωρεύονται και να καταλαμβάνουν σημαντικό χώρο αποθήκευσης. Αν και το ίδιο το πρόγραμμα Message δεν παρέχει επιλογή με ένα κλικ για την κατάργηση όλων των συνημμένων, μπορείτε να εντοπίσετε και να διαγράψετε αυτά τα αρχεία με μη αυτόματο τρόπο χρησιμοποιώντας το Finder. Η διαδικασία περιλαμβάνει την πρόσβαση στη θέση αποθήκευσης των Μηνυμάτων και την αναγνώριση των συνημμένων, βοηθώντας σας να διατηρήσετε το σύστημά σας οργανωμένο και να βελτιστοποιήσετε τον χώρο αποθήκευσης.
Βήμα 1. Ανοίξτε το Finder πρόγραμμα στο Mac σας και πατήστε εντολή + αλλαγή + G να επικαλεστεί Πηγαίνετε στο.
Βήμα 2. Στο παράθυρο, πληκτρολογήστε ~/Βιβλιοθήκη/Μηνύματα/Συνημμένα και πατήστε το πλήκτρο εισάγετε.
Βήμα 3. Διαγράψτε όλα τα αρχεία στο συνημμένα φάκελο.
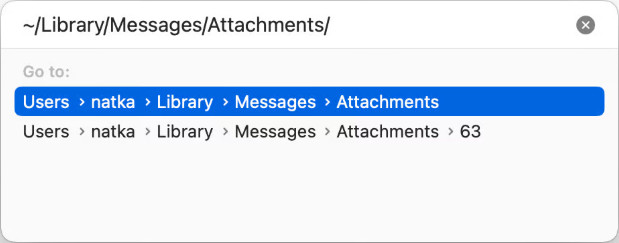
Συμπέρασμα
Πώς να διαγράψετε μηνύματα σε Mac? Μπορείτε να διαγράψετε μηνύματα μεμονωμένα ή να τα πολλαπλασιάσετε στην εφαρμογή Μηνύματα εύκολα. Για να διαγράψετε όλα τα μηνύματα σε Mac, θα πρέπει να χρησιμοποιήσετε το Finder και να διαγράψετε τα αρχεία της βάσης δεδομένων με μη αυτόματο τρόπο. Παρουσιάζουμε επίσης ένα πρόγραμμα για την εκκαθάριση της προσωρινής μνήμης μηνυμάτων και των ανεπιθύμητων αρχείων για την απελευθέρωση χώρου αποθήκευσης Mac. Μπορείτε να το δοκιμάσετε δωρεάν χρησιμοποιώντας τον συγκεκριμένο σύνδεσμο λήψης.
Συμβουλή μπόνους: Εκκαθάριση προσωρινής μνήμης μηνυμάτων και ελευθερώστε χώρο αποθήκευσης
- Αυτόματη εκκαθάριση της προσωρινής μνήμης που δημιουργείται από το Message στο Mac σας.
- Αυτομάτως σαφή προσωρινή μνήμη στο Mac: πρόγραμμα περιήγησης, email και άλλα προγράμματα συστήματος.
- Προβολή της υγιούς κατάστασης και της κατάστασης χρήσης μνήμης.
- Υποστήριξη πολλών εκδόσεων MacOS.
Ασφαλής λήψη

Σχετικά άρθρα
Ελέγξτε αυτό το άρθρο και βρείτε οδηγούς βήμα προς βήμα για τη μεμονωμένη και μαζική διαγραφή μηνυμάτων iPhone. Παρέχουμε επίσης μια μέθοδο οριστικής διαγραφής.
Ο συγχρονισμός του iMessage διακόπτεται ξαφνικά μια μέρα και δεν ξέρετε πώς να το διορθώσετε; Μην ανησυχείς. Αυτό το άρθρο προσφέρει τέσσερις τρόπους επίλυσης αυτού του ζητήματος.
Εάν θέλετε να αποκτήσετε πρόσβαση ή να λάβετε πίσω τα πρόσφατα διαγραμμένα μηνύματα από το iPhone σας, αυτό το άρθρο παρέχει έναν οδηγό βήμα προς βήμα.
Ξεκλειδώστε τα μυστικά του οδηγού επικοινωνίας iMessage για την εύκολη αποστολή πραγματικών και ψεύτικων τοποθεσιών. Βελτιώστε την εμπειρία ανταλλαγής μηνυμάτων και τον έλεγχο απορρήτου.

