Πώς να διαγράψετε πολλά μηνύματα ηλεκτρονικού ταχυδρομείου στο Gmail – 6 εύκολες μέθοδοι
Ενδέχεται συχνά να εξετάζετε και να εξαλείφετε τα περιττά διαφημιστικά μηνύματα ηλεκτρονικού ταχυδρομείου στον λογαριασμό σας στο Gmail για να ελευθερώσετε πολύτιμο αποθηκευτικό χώρο. Αυτό το άρθρο έχει ως στόχο να σας βοηθήσει στον εξορθολογισμό αυτής της διαδικασίας. Στις επόμενες ενότητες, θα περιγράψουμε έξι αποτελεσματικές μεθόδους επιδιόρθωσης πώς να διαγράψετε μαζικά μηνύματα ηλεκτρονικού ταχυδρομείου στο Gmail. Εάν δεν είστε σίγουροι αν υπάρχει τρόπος να διαγράψετε όλα τα μηνύματα ηλεκτρονικού ταχυδρομείου στο Gmail, συνεχίστε να διαβάζετε για να ανακαλύψετε τη λύση.
ΠΕΡΙΕΧΟΜΕΝΟ ΣΕΛΙΔΑΣ:
Συμβουλή μπόνους: Διαγράψτε όλη την προσωρινή μνήμη email και τα συνημμένα για να ελευθερώσετε χώρο αποθήκευσης
- Προβάλετε εύκολα όλη την προσωρινή μνήμη email και τα συνημμένα στο Mac σας.
- Διαγράψτε όλα αυτά τα άχρηστα δεδομένα email με ένα κλικ.
- Αυτομάτως σαφή προσωρινή μνήμη στο Mac: πρόγραμμα περιήγησης, διπλότυπα αρχεία κ.λπ.
- Υποστήριξη πολλών εκδόσεων MacOS.
Ασφαλής λήψη

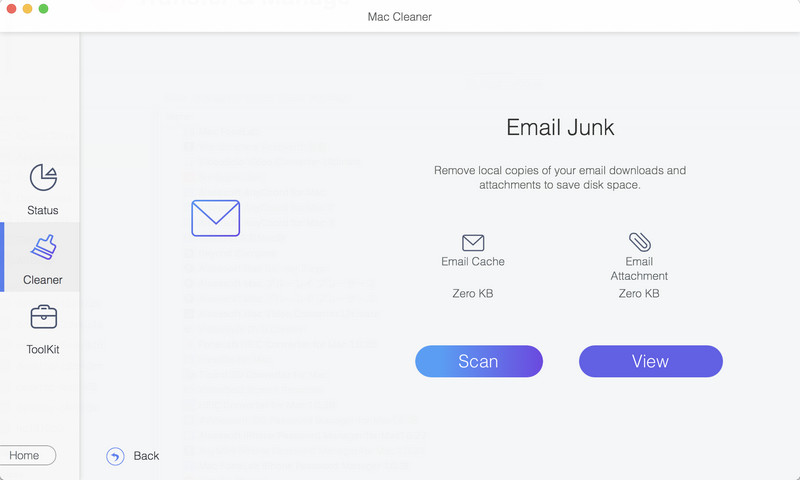
Πώς να εκκαθαρίσετε την προσωρινή μνήμη και τα ανεπιθύμητα μηνύματα ηλεκτρονικού ταχυδρομείου:
Μέρος 1. Πώς να διαγράψετε όλα τα μηνύματα ηλεκτρονικού ταχυδρομείου στο Gmail ταυτόχρονα
Γενικά, στις εκδόσεις του Gmail για iOS και Android, είναι δύσκολο για εμάς να διαγράψουμε όλα τα μηνύματα ηλεκτρονικού ταχυδρομείου στο Gmail ταυτόχρονα. Ωστόσο, μπορούμε να κάνουμε περισσότερες λειτουργίες στη λειτουργία επιφάνειας εργασίας του επίσημου ιστότοπου του Gmail, συμπεριλαμβανομένης της διαγραφής όλων των μηνυμάτων ηλεκτρονικού ταχυδρομείου κάθε φορά. Ας επισκεφτούμε τον επίσημο ιστότοπο του Gmail σε ένα πρόγραμμα περιήγησης υπολογιστή και ας ακολουθήσουμε τα βήματα.
Βήμα 1. Επισκεφτείτε τη διεύθυνση https://mail.google.com/mail/ και συνδεθείτε στον λογαριασμό σας Google. Εάν χρησιμοποιείτε το πρόγραμμα περιήγησης Chrome και έχετε συνδεθεί στον λογαριασμό σας Google, μπορείτε να συνδεθείτε αυτόματα σε αυτόν τον ιστότοπο.
Βήμα 2. Στην πλαϊνή γραμμή της ιστοσελίδας, κάντε κλικ Περισσότερο και επιλέξτε Όλα τα μηνύματα στον καταρράκτη.
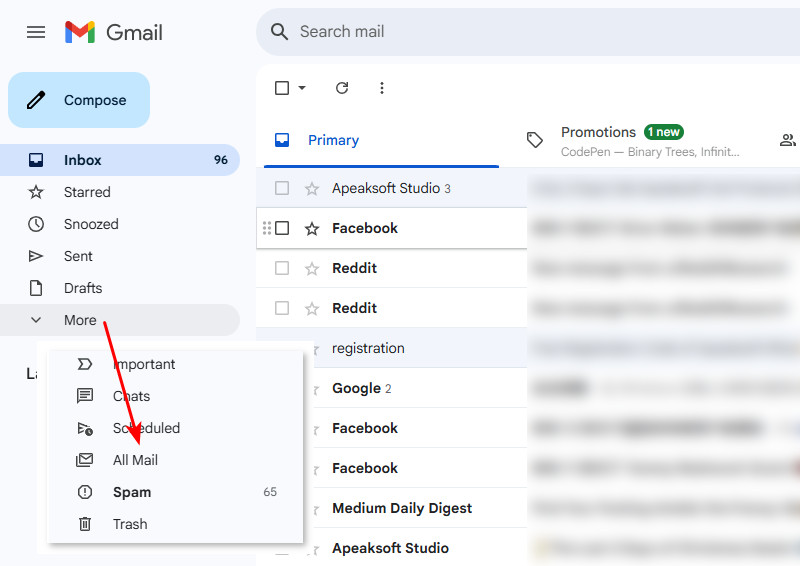
Βήμα 3. Αυτό είναι ένα ουσιαστικό βήμα: επιλέξτε το επάνω αριστερό πλαίσιο για να επιλέξετε 50 email > κάντε κλικ στην επιλογή Επιλογή όλων (αριθμός) συνομιλιών σε όλα τα μηνύματα > μετά κάντε κλικ στο κουμπί απορριμμάτων για να διαγράψετε όλα τα email.
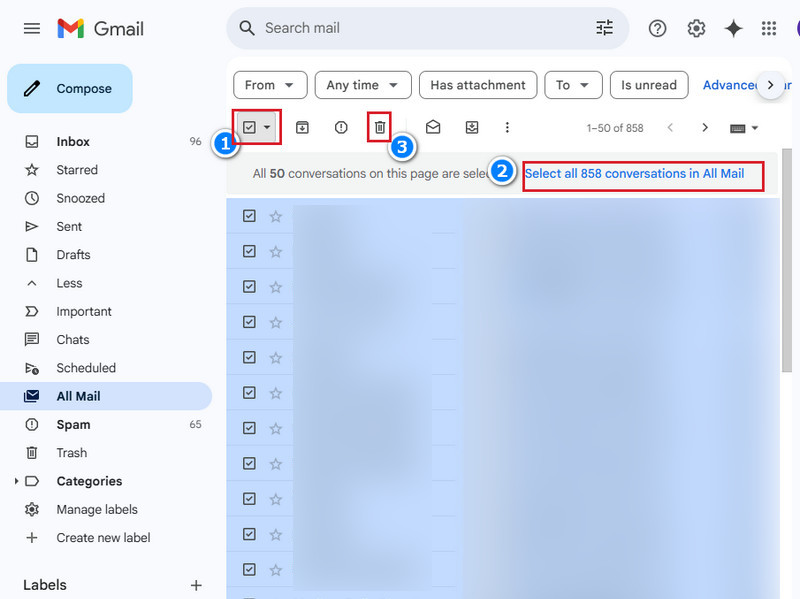
Περίληψη: Δεν υπάρχει άμεσο κουμπί για τη διαγραφή όλων των email του Gmail. Μπορούμε να επιλέξουμε μόνο 50 email που θα διαγραφούν πρώτα και μετά να κάνουμε κλικ στο κουμπί διαγραφή όλων των email στο αναδυόμενο μήνυμα.
Μέρος 2. Πώς να διαγράψετε μαζικά τα Gmail – 3 τρόποι
Το Gmail παρέχει διάφορες κατηγορίες και φίλτρα στους χρήστες για γρήγορη πλοήγηση στα email τους. Μπορούν επίσης να φιλτράρουν αυτόματα τα email που λαμβάνετε και να τα μετακινούν σε αντίστοιχους φακέλους. Σε αυτήν την περίπτωση, η μαζική διαγραφή Gmail θα είναι πιο προσαρμόσιμη. Σε αυτό το μέρος, θα σας δείξουμε πώς να διαγράψετε πολλά μηνύματα ηλεκτρονικού ταχυδρομείου στο Gmail χρησιμοποιώντας τρεις μεθόδους και θα σας βοηθήσουμε να διαγράψετε μαζικά μηνύματα ηλεκτρονικού ταχυδρομείου στο Gmail.
1. Πώς να διαγράψετε μαζικά μηνύματα στο Gmail – φιλτράρετε κατά ημερομηνία
Διαβάστε αυτήν τη μέθοδο εάν αναρωτιέστε πώς να διαγράψετε παλιά email στο Gmail. Φιλτράροντας την ημερομηνία, μπορείτε να διαγράψετε μηνύματα ηλεκτρονικού ταχυδρομείου που είναι παλαιότερα από μια συγκεκριμένη ώρα ή σε οποιαδήποτε περίοδο. Ας δούμε πώς μπορείτε να το κάνετε αυτό.
Βήμα 1. Πρώτα, επιλέξτε Μηνύματα στην αριστερή γραμμή.
Βήμα 2. Στη συνέχεια, κάντε κλικ στη γραμμή αναζήτησης στο επάνω μέρος και κάντε κλικ στο κουμπί φίλτρου στη δεξιά άκρη της γραμμής αναζήτησης.
Βήμα 3. Θα δείτε ένα παράθυρο φίλτρου όπως αυτό. Κλικ Ημερομηνία εντός και καθορίστε την ημερομηνία που θέλετε να διαγράψετε τα email σε αυτή τη διάρκεια. Στη συνέχεια, ελέγξτε τα όλα και κάντε κλικ στο κουμπί του κάδου απορριμμάτων για διαγραφή.
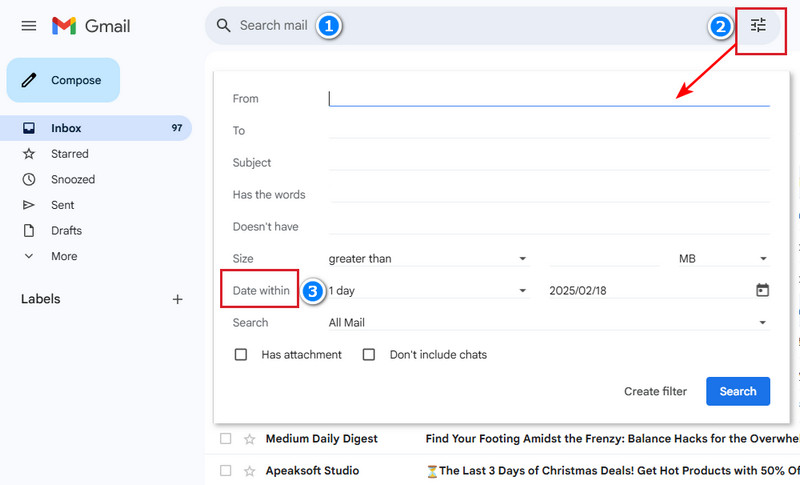
2. Πώς να διαγράψετε μαζικά μηνύματα στο Gmail – φιλτράρετε κατά αποστολείς
Εάν χωρίσετε με έναν πρώην και θέλετε να διαγράψετε όλες τις αναμνήσεις – ακόμα και τις φωτογραφίες που αποστέλλονται με email, μπορείτε να διαγράψετε email ανά αποστολέα. Φυσικά, μπορείτε να φιλτράρετε το email του αποστολέα και να τα διαγράψετε όλα στο αναδυόμενο παράθυρο χρησιμοποιώντας την προηγούμενη μέθοδο. Παρέχουμε επίσης μια άλλη μέθοδο παρακάτω.
Βήμα 1. Επιλέξτε το email του αποστολέα και κάντε δεξί κλικ σε αυτό.
Βήμα 2. Πατήστε Εύρεση μηνυμάτων ηλεκτρονικού ταχυδρομείου από [τον αποστολέα] στο κάτω μέρος της λίστας.
Βήμα 3. Κάντε κλικ στο πλαίσιο ελέγχου επάνω αριστερά για μαζική επιλογή και κάντε κλικ στο κουμπί του κάδου απορριμμάτων για διαγραφή. Εάν έχετε πάνω από 50 κομμάτια ιστορικού email με αυτόν τον αποστολέα, θα χρειαστεί επίσης να κάνετε κλικ στο Επιλέξτε όλες τις συνομιλίες που αντιστοιχούν σε αυτήν την αναζήτηση και μετά κάντε κλικ στο κουμπί του κάδου για να τα διαγράψετε όλα.
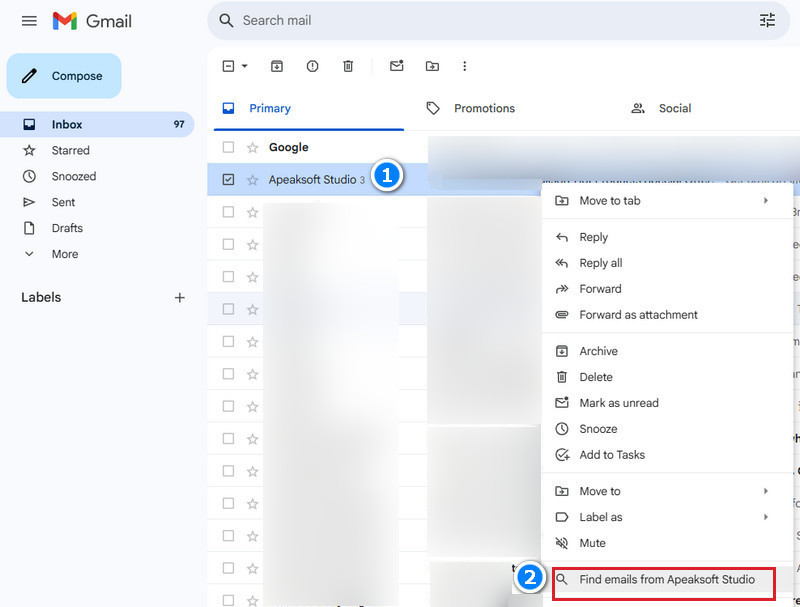
3. Πώς να διαγράψετε μαζικά μηνύματα στο Gmail – φιλτράρετε κατά φακέλους
Πώς να διαγράψετε φακέλους στο Gmail; Μπορούμε να δούμε διάφορους φακέλους στην αριστερή γραμμή: Κοινωνικά, Ενημερώσεις, Φόρουμ, Προσφορές κ.λπ. Εάν έχετε λάβει χιλιάδες μηνύματα ηλεκτρονικού ταχυδρομείου εκπτώσεων στο φάκελο προωθήσεων και έχουν πιάσει πολύ χώρο, αυτή η μέθοδος σας βοηθά να τα διαγράψετε όλα ταυτόχρονα.
Βήμα 1. Στην ιστοσελίδα του Gmail, κάντε κλικ Περισσότερο στην αριστερή γραμμή και κάντε κλικ κατηγορία, το οποίο εμφανίζει όλους τους φακέλους με αυτόματη ταξινόμηση.
Βήμα 2. Επιλέξτε έναν φάκελο που θέλετε να διαγράψετε (λαμβάνουμε ως παράδειγμα τις Προσφορές εδώ). Κλικ Προωθήσεις.
Βήμα 3. Ελέγξτε και τα 50 email στην επάνω αριστερή γωνία και κάντε κλικ Επιλέξτε Όλες οι συνομιλίες στις Προσφορές. Στη συνέχεια, κάντε κλικ στο κουμπί του κάδου απορριμμάτων στο επάνω μέρος.
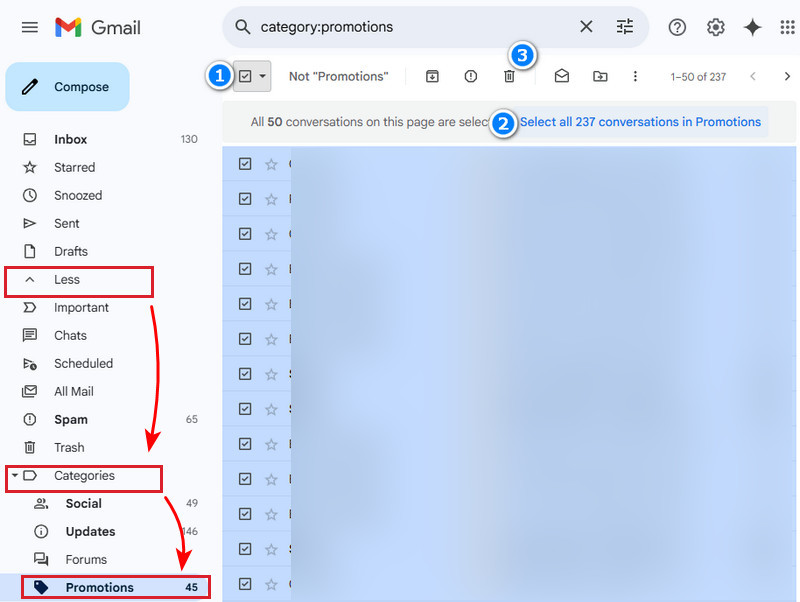
Μέρος 3. Πώς να διαγράψετε συγκεκριμένα μηνύματα ηλεκτρονικού ταχυδρομείου στο Gmail
Για να διαγράψετε ένα συγκεκριμένο μήνυμα ηλεκτρονικού ταχυδρομείου στο Gmail, μπορείτε να το χρησιμοποιήσετε στην έκδοση του τηλεφώνου, επειδή μπορούμε να ορίσουμε μια ενέργεια γρήγορης διαγραφής ολίσθησης στην έκδοση τηλεφώνου. Με αυτόν τον τρόπο, μπορούμε να διαγράψουμε γρήγορα ένα συγκεκριμένο email στο Gmail χωρίς να προβούμε σε περαιτέρω ενέργειες. Ας δούμε πώς να διαγράψετε συγκεκριμένα μηνύματα ηλεκτρονικού ταχυδρομείου στο Gmail στο τηλέφωνο.
Βήμα 1. Ανοίξτε το Gmail εφαρμογή στο τηλέφωνό σας, πατήστε το κουμπί με τις τρεις γραμμές επάνω αριστερά και, στη συνέχεια, κάντε κύλιση προς τα κάτω και επιλέξτε Ρυθμίσεις.
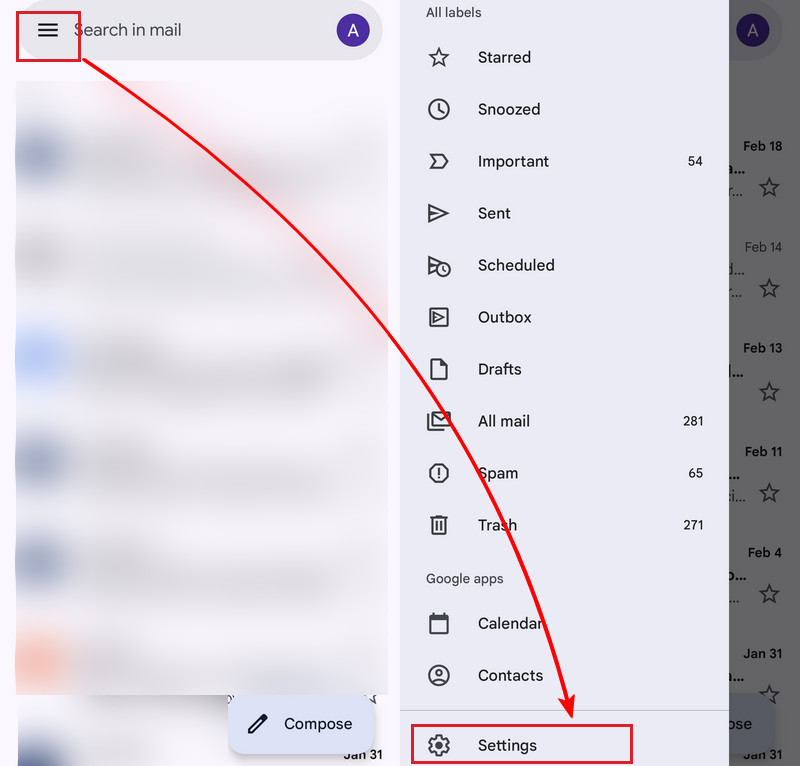
Βήμα 2. Πατήστε Γενικές ρυθμίσεις στην κορυφή. Στην οθόνη Γενικές ρυθμίσεις, μεταβείτε στο Ενέργειες ολίσθησης.
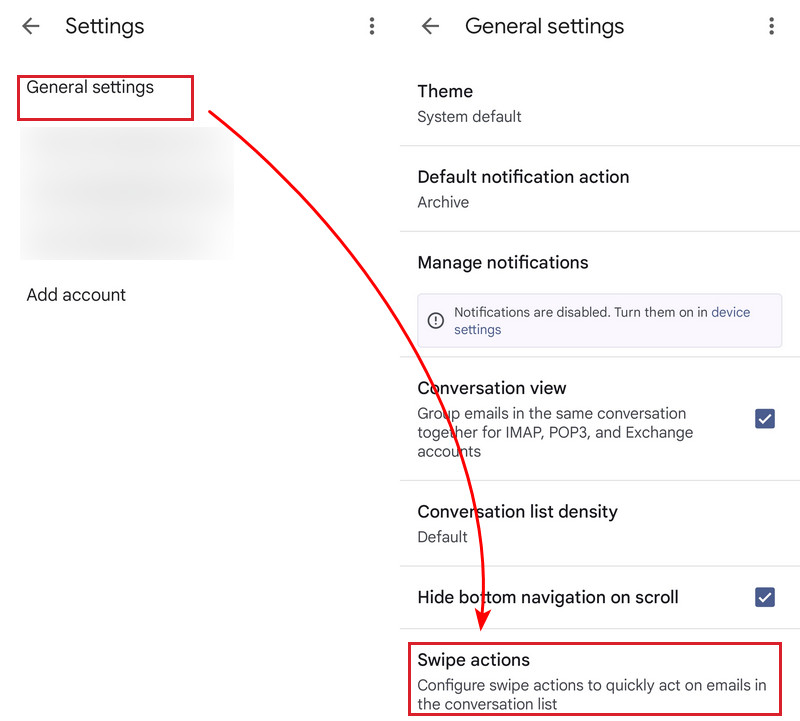
Βήμα 3. Εδώ, μπορείτε να ορίσετε Σύρετε προς τα δεξιά και προς τα αριστερά ενέργειες πατώντας ΑΛΛΑΓΗ. Ορίστε το ένα ή και τα δύο ως Διαγραφή.
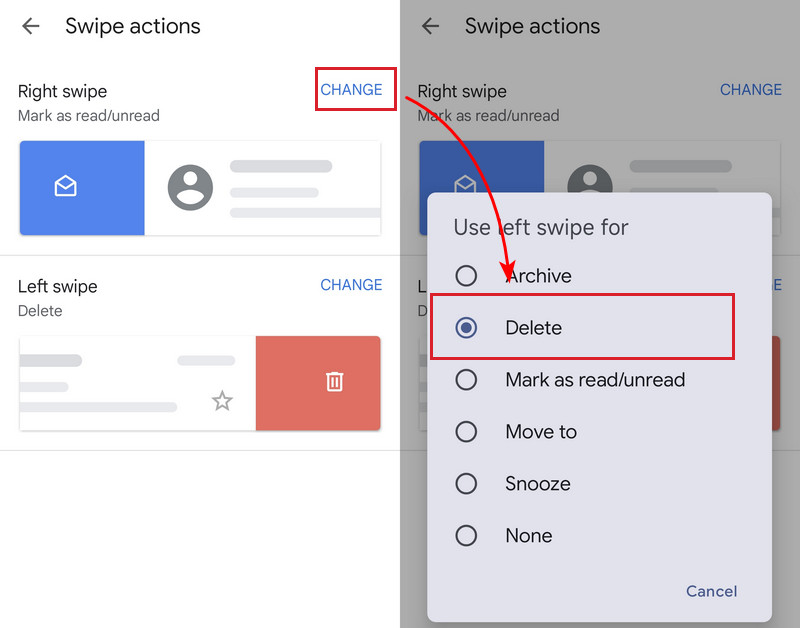
Τώρα, μπορείτε να διαγράψετε ένα συγκεκριμένο email χρησιμοποιώντας το δεξί ή το αριστερό σάρωση χωρίς να το κρατήσετε πατημένο ή να πατήσετε το κουμπί του κάδου απορριμμάτων. Ένα απλό σάρωση θα διαγράψει γρήγορα ένα email.
Μέρος 4. Πώς να διαγράψετε την υπηρεσία Gmail
Δημιουργήσατε τη διεύθυνσή σας στο Gmail για επαγγελματική ή άλλη χρήση και δεν τη χρειάζεστε πια; Μπορείτε να διαγράψετε απευθείας την υπηρεσία Gmail. Η διαγραφή της υπηρεσίας Gmail θα διαγράψει όλα τα μηνύματα ηλεκτρονικού ταχυδρομείου στο Gmail και δεν μπορείτε πλέον να χρησιμοποιείτε αυτήν τη διεύθυνση για να λαμβάνετε και να στέλνετε μηνύματα ηλεκτρονικού ταχυδρομείου. Η διαγραφή της υπηρεσίας Gmail δεν μπορεί να ανατραπεί γιατί δεν θα το κάνει διαγράψτε τον λογαριασμό σας στο Gmail, πράγμα που σημαίνει ότι μπορείτε να το επαναφέρετε, αλλά δεν θα γίνει επαναφορά όλων των παλιών μηνυμάτων ηλεκτρονικού ταχυδρομείου.
Βήμα 1. Ανοίξτε το Ρυθμίσεις εφαρμογή στο τηλέφωνό σας, κάντε κύλιση προς τα κάτω και πατήστε Google. Στη συνέχεια, εισάγετε το Διαχειριστείτε τον Λογαριασμό σας Google ρύθμιση.
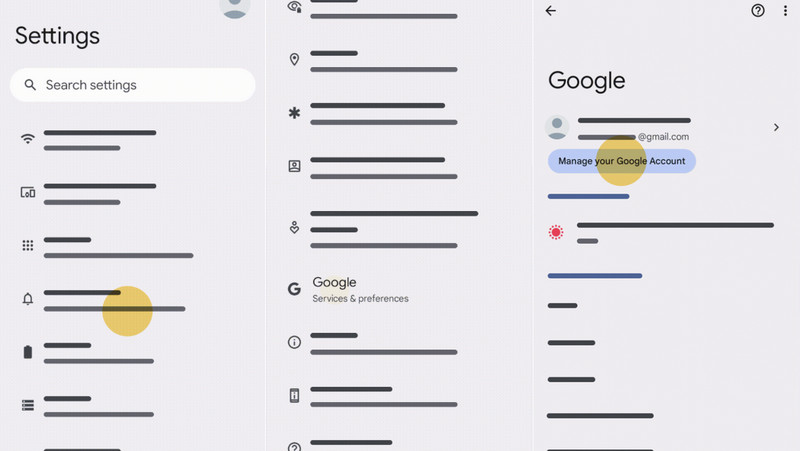
Βήμα 2. Στις επάνω καρτέλες, κάντε κύλιση προς τα δεξιά και επιλέξτε Ιδιωτικότητα δεδομένων. Κάτω από Λήψη ή διαγραφή των δεδομένων σας, πατήστε Διαγράψτε μια υπηρεσία Google.
Βήμα 3. Πατήστε το κουμπί κάδου απορριμμάτων δίπλα Gmail. Εισαγάγετε μια άλλη διεύθυνση που δεν είναι Gmail για να λάβετε το μήνυμα επαλήθευσης. Πατήστε το σύνδεσμο σε αυτό το μήνυμα για να επιβεβαιώσετε ότι διαγράφετε την υπηρεσία Gmail.
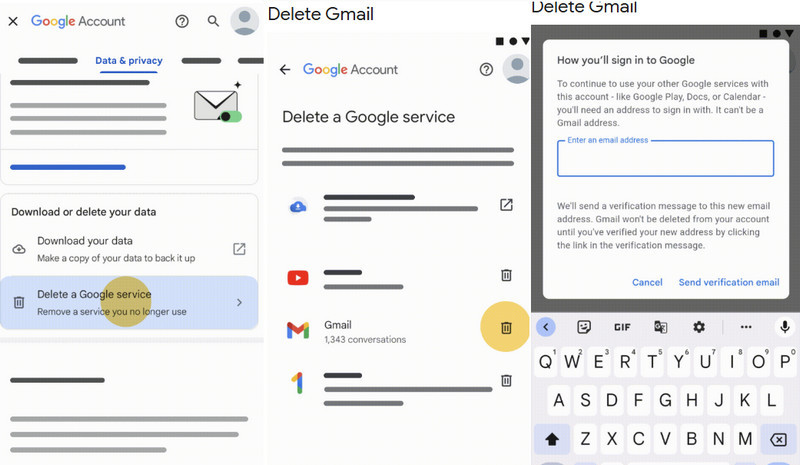
Συμπέρασμα
Πώς να διαγράψετε όλα τα email στο Gmail? Αυτό το άρθρο σας παρέχει πολλούς τρόπους και είμαι σίγουρος ότι μπορείτε να βρείτε αυτόν που ταιριάζει στις ανάγκες σας. Μπορείτε επίσης να χρησιμοποιήσετε Καθαριστικό Apeaksoft Mac για να διαγράψετε αυτόματα τις άχρηστες κρυφές μνήμες και συνημμένα.
Σχετικά άρθρα
Μπορείτε να ενεργοποιήσετε τον συγχρονισμό στο email και πώς συγχρονίζετε τα μηνύματα ηλεκτρονικού ταχυδρομείου στο Android; Κάντε κλικ εδώ για να μάθετε λεπτομερή βήματα συγχρονισμού email στο Android!
Όταν διαγράφετε μηνύματα ηλεκτρονικού ταχυδρομείου στο Gmail κατά λάθος, σταματήστε να κάνετε οτιδήποτε, διαβάστε και ακολουθήστε τον οδηγό μας για να ανακτήσετε τα διαγραμμένα email του Gmail.
Δεν χρειάζεται να εγγραφείτε με άλλο λογαριασμό Gmail όταν ξεχάσετε τον τρέχοντα λογαριασμό σας. Ελέγξτε 3 τρόπους για να ανακτήσετε ένα ξεχασμένο όνομα χρήστη Gmail.
Πώς να στείλετε ένα φωνητικό σημείωμα από το iPhone μέσω email; Τι πρέπει να κάνετε για να στείλετε μεγάλα αρχεία φωνητικών σημειώσεων; Απλώς μάθετε περισσότερα για τις λύσεις από το άρθρο.

