Q: «Το Mac μου δεν με αφήνει να διαγράψω λογαριασμό χρήστη. Τι να κάνω;»
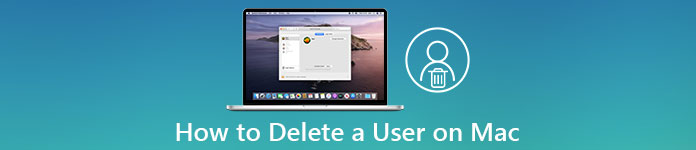
Όταν διαθέτετε λογαριασμό χρήστη στο Mac σας, όλες οι υπηρεσίες και οι δραστηριότητες iOS συνδέονται αυτόματα σε αυτόν. Για διάφορους λόγους, θέλετε να διαγράψετε έναν χρήστη σε Mac αλλά αποτυγχάνετε. Μπορείτε επίσης να δείτε πολλές παρόμοιες ερωτήσεις σε φόρουμ όπως "Δεν είναι δυνατή η διαγραφή λογαριασμού διαχειριστή σε Mac" και πολλά άλλα. Για να σε βοηθήσω διαγράψτε έναν χρήστη σε Mac Sierra ή Yosemite, αυτό το άρθρο συλλέγει μερικές χρήσιμες λύσεις. Επομένως, απλώς διαβάστε και ακολουθήστε τα παρακάτω βήματα για να αποκτήσετε ξανά πρόσβαση στο προφίλ σας Mac εύκολα.
- Μέρος 1: Πώς να διαγράψετε έναν τυπικό χρήστη σε Mac
- Μέρος 2: Πώς μπορείτε να διαγράψετε διαχειριστή χρήστη σε Mac
- Μπόνους: Καθαρίστε το Mac σας αφού διαγράψετε τον χρήστη Mac
- Μέρος 4: Συμβουλές όταν δεν μπορείτε να διαγράψετε χρήστη Mac
- Μέρος 5. Συχνές ερωτήσεις σχετικά με τη διαγραφή χρήστη σε Mac
Μέρος 1: Πώς να διαγράψετε έναν τυπικό χρήστη σε Mac
Εάν διαθέτετε λογαριασμό χρήστη διαχειριστή, τότε μπορείτε να διαγράψετε έναν τυπικό χρήστη ή ομάδα σε Mac χωρίς την άδεια άλλων. Επιπλέον, μπορείτε να αποθηκεύσετε τον αρχικό φάκελο πριν διαγράψετε έναν τυπικό λογαριασμό χρήστη σε Mac.
Βήμα 1 Μεταβείτε στις Ρυθμίσεις συστήματοςΚάντε κλικ στο Apple κουμπί στην επάνω αριστερή γωνία και μετά το Ρυθμίσεις συστήματος κουμπί. Θα μπορούσε επίσης να είναι ένα Προτιμήσεις συστήματος κουμπί σε άλλες εκδόσεις του macOS.
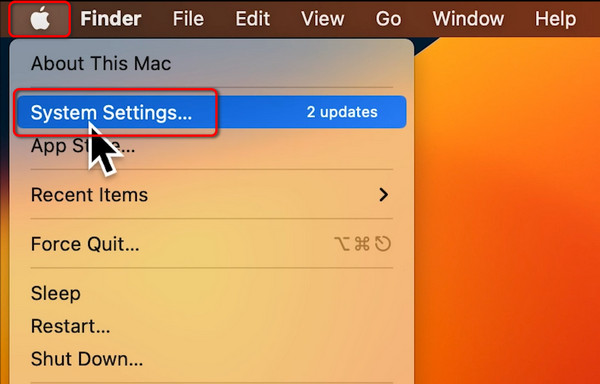 Βήμα 2 Επιλέξτε τον Τυπικό λογαριασμό
Βήμα 2 Επιλέξτε τον Τυπικό λογαριασμό Θα πρέπει να κάνετε κύλιση προς τα κάτω για να κάνετε κλικ στο Χρήστες & Ομάδες κουμπί στην αριστερή πλευρά του πίνακα. Στη συνέχεια, κάντε κλικ στο Πληροφορίες κουμπί δίπλα στον χρήστη Mac που θέλετε να διαγράψετε.
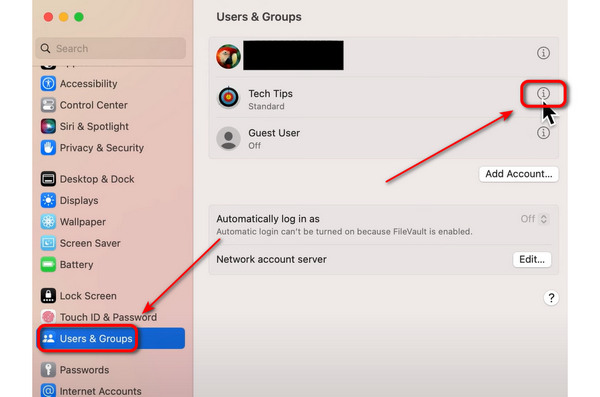 Βήμα 3 Διαγραφή χρήστη σε Mac
Βήμα 3 Διαγραφή χρήστη σε Mac Κάντε κλικ στο Διαγραφή Λογαριασμού και μετά πληκτρολογήστε τον κωδικό πρόσβασης του Apple ID σας και κάντε κλικ στο κουμπί Ξεκλείδωμα για να διαγράψετε τον χρήστη στο Mac σας.
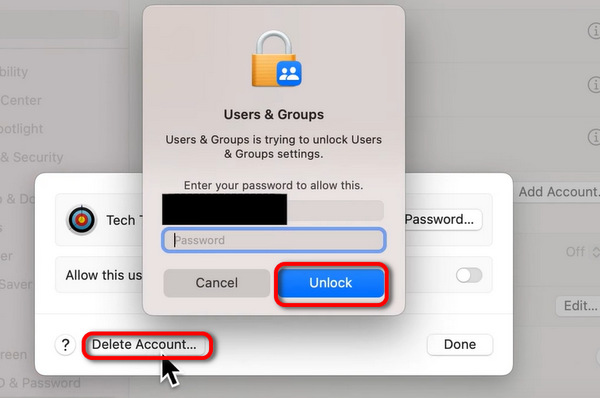
Μέρος 2: Πώς μπορείτε να διαγράψετε διαχειριστή χρήστη σε Mac
Λοιπόν, το λειτουργικό σύστημα Mac OS X υποστηρίζει αρκετούς διαχειριστές. Και μπορείτε να διαγράψετε λογαριασμό διαχειριστή στο MacBook Air και σε άλλους υπολογιστές. Απλώς βεβαιωθείτε ότι υπάρχει τουλάχιστον ένας διαθέσιμος λογαριασμός χρήστη διαχειριστή στο Mac.
Βήμα 1 Πρόσβαση σε όλους τους λογαριασμούς χρηστών MacΣυνδεθείτε σε έναν λογαριασμό χρήστη διαχειριστή αντί για αυτόν που θέλετε να διαγράψετε. Διαφορετικά, πρέπει να κάνετε κλικ στο Αποσύνδεση κουμπί και μετά παραιτηθείτε σε αυτό. Αργότερα, κάντε δεξί κλικ στο Προτιμήσεις συστήματος κουμπί στην αποβάθρα. Κάντε κλικ στο Χρήστες & Ομάδες κουμπί για να δείτε όλους τους προηγούμενους λογαριασμούς χρηστών σε Mac.
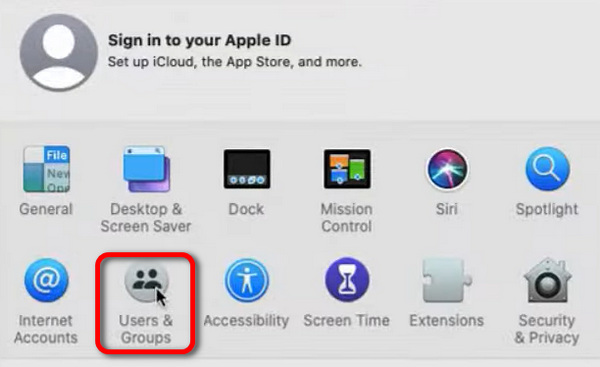 Βήμα 2 Δημιουργήστε έναν νέο λογαριασμό διαχειριστή
Βήμα 2 Δημιουργήστε έναν νέο λογαριασμό διαχειριστή Θα πρέπει να ξεκλειδώσετε το Χρήστες & Ομάδες ρυθμίσεις πρώτα και μετά κάντε κλικ στο Πρόσθεση κουμπί για να δημιουργήσετε έναν λογαριασμό διαχειριστή. Δεν πρέπει να επιλέξετε τυπικό λογαριασμό, διαφορετικά δεν θα μπορείτε να διαγράψετε τον λογαριασμό διαχειριστή στο Mac. Κάντε κλικ στο Δημιουργία χρήστη κουμπί για να δημιουργήσετε τον λογαριασμό.
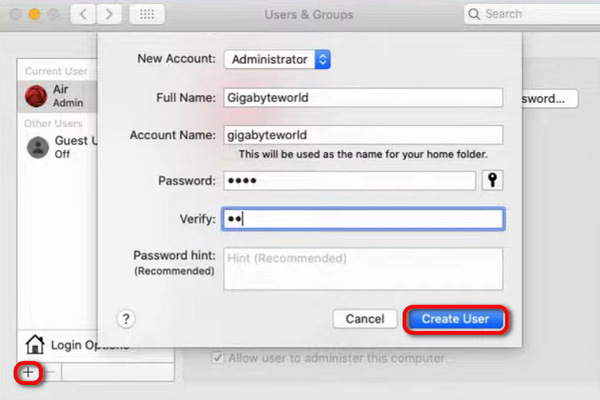 Βήμα 3 Αποσυνδεθείτε από τον διαχειριστή και κάντε επανεκκίνηση
Βήμα 3 Αποσυνδεθείτε από τον διαχειριστή και κάντε επανεκκίνηση Κάντε επανεκκίνηση του Mac σας και μεταβείτε ξανά στο User & Groups. Επιλέξτε τη μορφή λογαριασμού διαχειριστή και κάντε κλικ στο ΑΦΑΙΡΕΣΗ κουμπί, μετά το Διαγραφή χρήστη κουμπί για να διαγράψετε τον πρώην λογαριασμό διαχειριστή στο Mac.
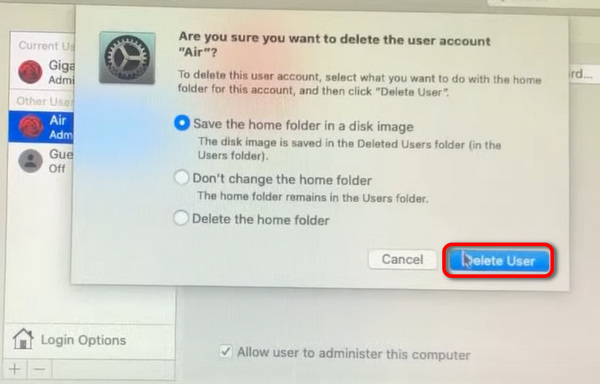
Μπόνους: Καθαρίστε το Mac σας αφού διαγράψετε τον χρήστη Mac
Αν θέλετε να διαγράψετε πλήρως έναν χρήστη σε Mac, καθώς και τα συνημμένα αρχεία του, μπορείτε να απευθυνθείτε Apeaksoft Mac Καθαριστικό για Βοήθεια. Είναι ένα ισχυρό εργαλείο διαχείρισης δεδομένων Mac, το οποίο επιτρέπει στους χρήστες να καθαρίζουν και να διαχειρίζονται όλα τα δεδομένα Mac με εύκολους τρόπους. Επιπλέον, το Mac Cleaner μπορεί να διατηρεί το λειτουργικό σας σύστημα Mac σε καλή κατάσταση όλη την ώρα.
- Αδειος κάδοςκαι διαγράψτε άλλα αρχεία που δεν χρειάζεστε για να καθαρίσετε το Mac.
- Παρακολουθήστε την απόδοση του συστήματος Mac, συμπεριλαμβανομένης της χρήσης του δίσκου, της χρήσης μνήμης, της κατάστασης της μπαταρίας και της χρήσης της CPU.
- Κάντε τα αρχεία ανεπανόρθωτα χρησιμοποιώντας τον τεμαχιστή που έχει εισαγάγει.
- Διαχειριστείτε επεκτάσεις και διπλότυπα αρχεία ελεύθερα.
- Προστατέψτε την ιδιωτικότητά σας διαγράφοντας τα δεδομένα του Safari / Chrome / Firefox.
Δωρεάν λήψη και εγκατάσταση λογισμικού Mac Cleaner. Στη συνέχεια, ξεκινήστε αυτό το πρόγραμμα στον υπολογιστή Mac σας. Εάν θέλετε να ελέγξετε την κατάσταση του Mac σας, μπορείτε να κάνετε κλικ στο σάρωση κουμπί στην κάτω δεξιά γωνία του Κατάσταση συστήματος .
 Βήμα 2 Σαρώστε τον υπολογιστή Mac σας
Βήμα 2 Σαρώστε τον υπολογιστή Mac σας Μπορείτε να δείτε τρεις επιλογές κάτω Εκκαθάριση στον αριστερό πίνακα. Επιλέξτε ένα συγκεκριμένο για να αφαιρέσετε τα ανεπιθύμητα αρχεία σας. Για παράδειγμα, μπορείτε να κάνετε κλικ στο Αχρηστα αρχεία και στη συνέχεια το σάρωση κουμπιά για να δείτε πόσα ανεπιθύμητα αρχεία υπάρχουν στον υπολογιστή σας.
Βήμα 3 Διαγράψτε μόνιμα ανεπιθύμητα αρχεία στο MacΚάντε κλικ στο Βαθμολογία Κριτικής κουμπί στο κάτω μέρος μετά τη σάρωση. Ως αποτέλεσμα, μπορείτε να δείτε όλα τα αρχεία Mac που ταξινομούνται σε κατηγορίες. Επισημάνετε πριν από το στοιχείο που θέλετε να διαγράψετε. Επιτέλους, κάντε κλικ στο κουμπί Καθαρισμός για να ξεκινήσετε τον πλήρη καθαρισμό του Mac.
Μέρος 4: Συμβουλές όταν δεν μπορείτε να διαγράψετε χρήστη Mac
Τι γίνεται αν δεν μπορείτε να διαγράψετε έναν χρήστη στο Mac; Ακολουθούν ορισμένες συμβουλές που μπορείτε να ακολουθήσετε και αυτά τα στοιχεία μπορούν επίσης να εξηγήσουν γιατί δεν μπορείτε να διαγράψετε έναν λογαριασμό χρήστη Mac.
·Εάν θέλετε να διαγράψετε τον μοναδικό λογαριασμό διαχειριστή στο Mac, πρέπει να δημιουργήσετε έναν νέο λογαριασμό χρήστη διαχειριστή πριν από τη διαδικασία.
- Εάν επιμένετε να διαγράψετε τον μοναδικό χρήστη διαχειριστή, τότε μπορείτε να υποβαθμίσετε τον λογαριασμό διαχειριστή σας σε τυπικό. Απλώς καταργήστε την επιλογή του μικρού πλαισίου πριν από το "Να επιτρέπεται στον χρήστη να διαχειρίζεται αυτόν τον υπολογιστή". Αργότερα, επανεκκινήστε το Mac σας για να συνεχίσετε να διαγράφετε έναν λογαριασμό χρήστη διαχειριστή στο Mac σας.
- Απενεργοποιήστε τη δυνατότητα γρήγορης εναλλαγής χρήστη πριν διαγράψετε έναν χρήστη σε Mac.
- Μπορείτε να διαγράψετε έναν χρήστη στο Mac μόνο όταν έχετε συνδεθεί στον λογαριασμό διαχειριστή. Επίσης, εάν ένας λογαριασμός χρήστη έχει συσχετισμένα αρχεία και υπηρεσίες στο Mac σας ή εάν υπάρχει λογαριασμός χρήστη αυτήν τη στιγμή
Μέρος 5. Συχνές ερωτήσεις σχετικά με τη διαγραφή χρήστη σε Mac
Γιατί πρέπει να εισαγάγω τον κωδικό πρόσβασης Apple ID πριν διαγράψω έναν χρήστη σε Mac;
Απαιτείται επαλήθευση για να γίνει διαχειριστής ο τρέχων λογαριασμός χρήστη και, στη συνέχεια, θα μπορείτε να διαγράψετε οποιονδήποτε άλλο λογαριασμό χρήστη σε Mac.
Πόσος χρόνος χρειάζεται για τη διαγραφή ενός χρήστη σε Mac;
Ο χρόνος που χρειάζεται για τη διαγραφή ενός λογαριασμού χρήστη σε Mac μπορεί να ποικίλλει ανάλογα με διάφορους παράγοντες, όπως το μέγεθος του λογαριασμού χρήστη, τον αριθμό των αρχείων που σχετίζονται με αυτόν και τους πόρους συστήματος του Mac σας. Γενικά, η διαδικασία διαγραφής ενός λογαριασμού χρήστη δεν πρέπει να διαρκεί περισσότερο από μερικά λεπτά.
Η διαγραφή ενός χρήστη στο Mac απελευθερώνει χώρο;
Η διαγραφή ενός χρήστη σε Mac μπορεί να ελευθερώσει χώρο στον υπολογιστή σας. Καταργεί όλα τα σχετικά αρχεία και δεδομένα που ανήκουν σε αυτόν τον λογαριασμό. Αυτό περιλαμβάνει έγγραφα, ρυθμίσεις, εφαρμογές και άλλα αρχεία ειδικά για αυτόν τον χρήστη.
Η διαγραφή του προφίλ χρήστη θα διαγράψει τα πάντα;
Καταργεί τις ρυθμίσεις, τα αρχεία και τις προτιμήσεις του χρήστη που σχετίζονται με αυτό το προφίλ. Η διαγραφή ενός προφίλ χρήστη ενδέχεται να μην αφαιρέσει όλα τα ίχνη των δεδομένων του χρήστη από τον υπολογιστή. Ορισμένα αρχεία ή ρυθμίσεις ενδέχεται να παραμείνουν σε κοινόχρηστες τοποθεσίες. Εάν θέλετε να διασφαλίσετε ότι όλα τα δεδομένα που σχετίζονται με ένα προφίλ χρήστη έχουν αφαιρεθεί πλήρως, δοκιμάστε να χρησιμοποιήσετε εξειδικευμένο λογισμικό.
Τι δεν πρέπει να διαγράψετε σε Macbook;
Όταν διαγράφετε αρχεία σε Macbook, είναι σημαντικό να είστε προσεκτικοί και να αποφεύγετε τη διαγραφή αρχείων συστήματος ή αρχείων που είναι απαραίτητα για τη σωστή λειτουργία του λειτουργικού συστήματος. Αυτά τα αρχεία περιλαμβάνουν αρχεία συστήματος, αρχεία εφαρμογών, αρχεία βιβλιοθήκης και φακέλους συστήματος. Για να αποφύγετε την τυχαία διαγραφή σημαντικών αρχείων, δημιουργήστε αντίγραφα ασφαλείας των δεδομένων σας τακτικά.
Λοιπόν, ελπίζουμε να απολαύσετε αυτό το άρθρο και να διαγράψετε έναν χρήστη στο Mac εύκολα και γρήγορα. Και μπορείτε να μοιραστείτε την εμπειρία σας ή οποιαδήποτε συμβουλή σχετικά με το Mac Cleaner στα παρακάτω σχόλια. Εάν δεν έχετε ιδέα πόσο ισχυρό είναι το Mac Cleaner, απλώς κατεβάστε το δωρεάν για να το δοκιμάσετε όποτε θέλετε.
Συμπέρασμα
Έχεις μάθει πώς να διαγράψετε έναν λογαριασμό χρήστη σε Mac. Είτε πρόκειται για λογαριασμό διαχειριστή είτε για τυπικό λογαριασμό χρήστη, υπάρχει μια μέθοδος διαγραφής του. Θα πρέπει να γνωρίζετε ότι μόνο ο διαχειριστής έχει τη δυνατότητα να διαγράψει άλλους λογαριασμούς χρηστών σε Mac και πρέπει να καταργήσετε το δικαίωμα διαχειριστή εάν θέλετε να διαγράψετε τον λογαριασμό διαχειριστή σε Mac.




