Πώς να διαγράψετε δεδομένα συστήματος σε Mac για να ελευθερώσετε χώρο
Ο χαμηλός αποθηκευτικός χώρος σε Mac μπορεί να οδηγήσει σε προβλήματα. Σε γενικές γραμμές, μπορεί να προκαλέσει επιβράδυνση του υπολογιστή σας και άλλα προβλήματα που τον εμποδίζουν να λειτουργεί στην καλύτερη δυνατή κατάσταση. Το χειρότερο σενάριο είναι ότι ο υπολογιστής σας δεν θα εκκινήσει καθόλου. Ως εκ τούτου, είναι μια καλή επιλογή για να διαγραφή δεδομένων συστήματος σε Mac τακτικά. Αυτός ο οδηγός θα εξηγήσει πώς να το κάνετε σε iMac, MacBook Pro/Air, Mac mini και άλλα.
ΠΕΡΙΕΧΟΜΕΝΟ ΣΕΛΙΔΑΣ:
Μέρος 1: Τι περιλαμβάνουν τα δεδομένα συστήματος Mac
Ορισμένοι χρήστες Mac το βρίσκουν μπερδεμένο πόσο γρήγορα μπορεί να γεμίσει ο αποθηκευτικός χώρος. Τι καταλαμβάνει χώρο στο δίσκο σας; Τα δεδομένα συστήματος στο Mac δεν είναι μόνο ένα πράγμα, αλλά καλύπτουν πολλούς τύπους αρχείων, όπως:
Ανεπιθύμητα αρχεία συστήματος και προσωρινή μνήμη. Βοηθούν τις εφαρμογές σας να ανοίγουν πιο γρήγορα. Σκεφτείτε τα ως γρήγορες σημειώσεις που λαμβάνουν οι εφαρμογές για να θυμούνται τις ενέργειές σας.
Αρχεία καταγραφής συστήματος. Είναι ένα ημερολόγιο στο Mac σας. Χρησιμοποιούνται για να ανακαλύψουν γιατί κάτι πήγε στραβά.
Προσωρινά αρχεία. Αυτά τα αρχεία αποθηκεύουν όλες τις δραστηριότητές σας χρησιμοποιώντας το Mac σας, όπως μη αποθηκευμένα έγγραφα. Διαγράφονται μόλις απενεργοποιήσετε το μηχάνημά σας. Μερικές φορές, κολλάνε.
Αρχεία υποστήριξης εφαρμογών. Αποθηκεύουν τις ρυθμίσεις της εφαρμογής σας και πολλά άλλα.
Ιστορικό περιήγησης και cookies. Αποθηκεύουν τις διαδικτυακές σας ενέργειες, όπως τους ιστότοπους και τις ιστοσελίδες που επισκεφτήκατε.
Μέρος 2: Μη αυτόματη εκκαθάριση δεδομένων συστήματος σε Mac
Όπως αναφέρθηκε προηγουμένως, τα δεδομένα συστήματος αναφέρονται σε αρχεία όπως κρυφές μνήμες, ανεπιθύμητα αρχεία, αρχεία καταγραφής συστήματος, ιστορικό περιήγησης και πολλά άλλα. Με άλλα λόγια, πρέπει να διαγράψετε τα δεδομένα συστήματος στο Mac βήμα προς βήμα.
Βήμα 1. Εκκαθάριση κρυφής μνήμης
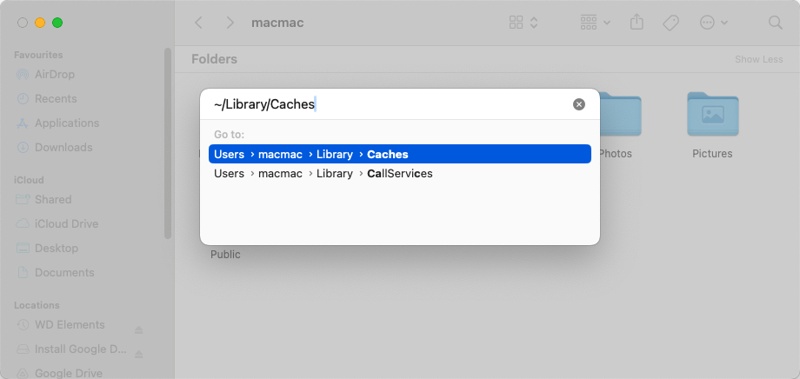
Ανοίξτε την εφαρμογή Finder από το Dock μπαρ.
Προχωρήστε στο Go μενού στην επάνω γραμμή μενού και επιλέξτε Μετάβαση σε φάκελο.
Εισαγωγή ~ / Library / Caches στο πλαίσιο στο αναδυόμενο παράθυρο διαλόγου και πατήστε το απόδοση πληκτρολογήστε το πληκτρολόγιό σας ή κάντε κλικ στο Go κουμπί.
Στη συνέχεια, θα δείτε πολλούς φακέλους με τα ονόματα των εφαρμογών σας. Αποθηκεύουν τις κρυφές μνήμες της εφαρμογής σας.
Εισαγάγετε έναν φάκελο, πατήστε το Cmd + A πλήκτρα στο πληκτρολόγιό σας για να επιλέξετε όλα τα αρχεία και να τα σύρετε και να τα αποθέσετε στο σκουπίδια εικονίδιο στο Dock μπαρ. Στη συνέχεια, επαναλάβετε τη ροή εργασίας για να διαγράψετε αρχεία σε άλλους φακέλους.
Βήμα 2. Διαγραφή αρχείων καταγραφής
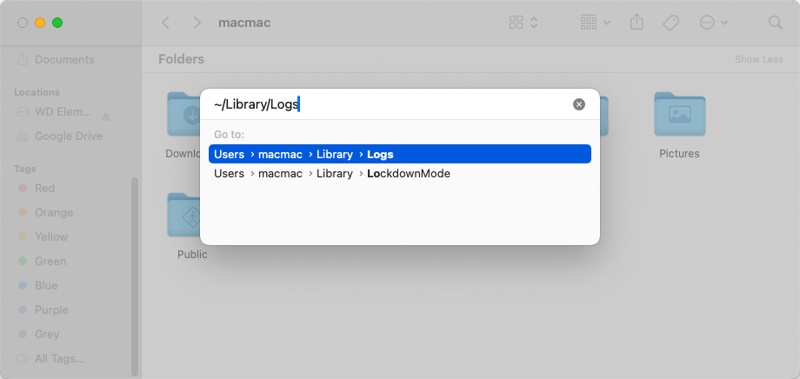
Εάν σκοπεύετε να διαγράψετε αρχεία καταγραφής συστήματος, επιστρέψτε στην εφαρμογή Finder, εισαγάγετε το Go μενού και επιλέξτε Μετάβαση σε φάκελο.
Χαρακτηριστικά ~ / Library / Logs στο πεδίο στο αναδυόμενο παράθυρο διαλόγου και πατήστε το απόδοση κλειδί για πρόσβαση στο φάκελο αρχείων καταγραφής.
Εδώ θα δείτε μια ποικιλία αρχείων καταγραφής. Συνεχίστε να πατάτε το Cmd πληκτρολογήστε και επιλέξτε κάθε απαρχαιωμένο και περιττό αρχείο και φάκελο.
Κάντε δεξί κλικ σε ένα επιλεγμένο αρχείο και επιλέξτε Μετακίνηση στα Απορρίμματα για εκκαθάριση της αποθήκευσης δεδομένων συστήματος Mac.
Σημείωση: Εάν ένα αρχείο ή φάκελος τροποποιήθηκε πρόσφατα, εξακολουθεί να χρησιμοποιείται. Καλύτερα να το κρατήσεις για να είσαι ασφαλής.
Βήμα 3. Κατάργηση δεδομένων εφαρμογής
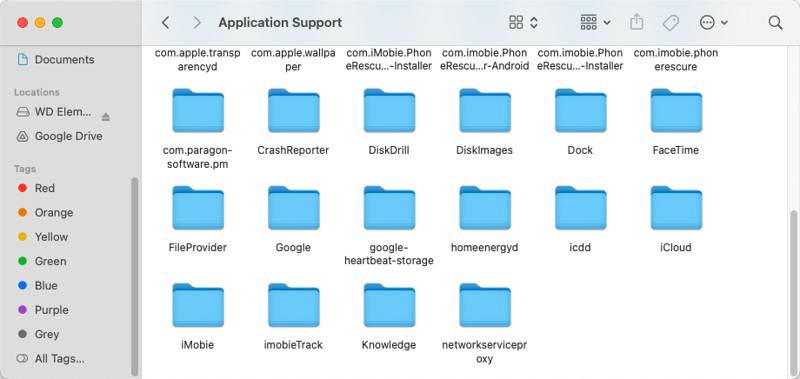
Για να απαλλαγείτε από δεδομένα συστήματος σε Mac, εκτελέστε το Μετάβαση σε φάκελο διαλόγου στην εφαρμογή Finder.
Εισαγωγή ~ / Βιβλιοθήκη / Υποστήριξη εφαρμογών μέσα στο γήπεδο και χτυπήστε το απόδοση κλειδί για πρόσβαση στο φάκελο που χρησιμοποιείται για την αποθήκευση των δεδομένων της εφαρμογής σας.
Περιηγηθείτε στους υποφακέλους, οι οποίοι έχουν το όνομά τους από τις εφαρμογές σας. Εάν βρείτε μία από μια εφαρμογή που δεν χρησιμοποιείτε ή δεν χρειάζεστε πλέον, διαγράψτε την.
Στη συνέχεια, μπορείτε επίσης να έχετε πρόσβαση στο ~/Βιβλιοθήκη/Κοντέινερ φάκελο και διαγράψτε τους φακέλους που σχετίζονται με τις άχρηστες εφαρμογές.
Βήμα 4. Διαγραφή ιστορικού περιήγησης
Ανοίξτε την εφαρμογή Safari, μεταβείτε στο Safari μενού και επιλέξτε Διαγραφή δεδομένων ιστορικού και ιστότοπου.
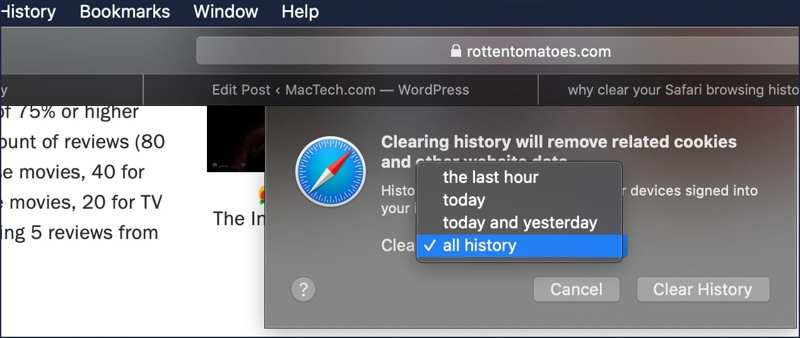
Ή πηγαίνετε στο Ιστορικό μενού και επιλέξτε Clear History. Στη συνέχεια, τραβήξτε προς τα κάτω το Καθαρισμός επιλογή και επιλέξτε διάρκεια. Τέλος, κάντε κλικ στο Clear History κουμπί για να το επιβεβαιώσετε. Σημειώστε ότι καθαρίζει μόνο το ιστορικό, αλλά δεν μπορεί διαγράψτε τα cookies σε Mac.
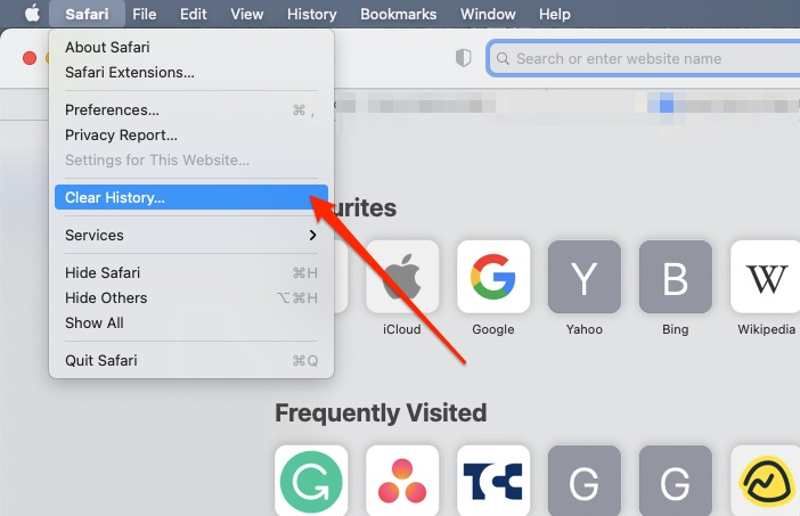
Βήμα 5. Άδειασμα κάδου απορριμμάτων
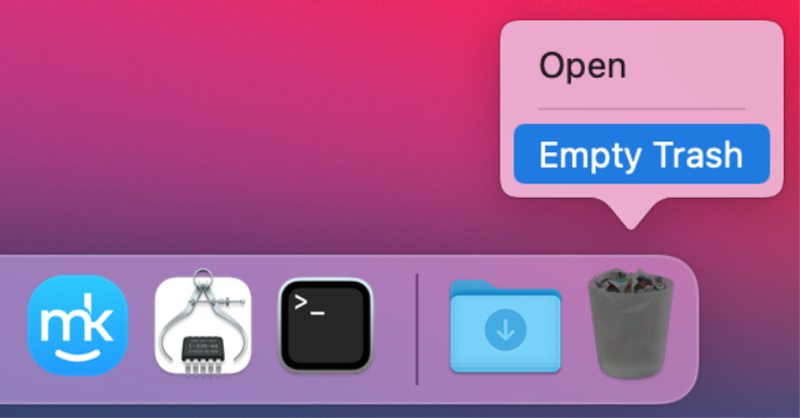
Τέλος, αδειάστε τον Κάδο απορριμμάτων για να μειώσετε τα δεδομένα συστήματος σε Mac. Κάντε δεξί κλικ στο σκουπίδια κουμπί για το Dock μπαρ και επιλέξτε Άδειασμα κάδου απορριμμάτων.
Εάν σας ζητηθεί, επιλέξτε Άδειασμα κάδου απορριμμάτων ξανά για να επιβεβαιώσετε την ενέργεια.
Μέρος 3: Πώς να διαγράψετε δεδομένα συστήματος σε Mac με ένα κλικ
Λάβετε υπόψη ότι η μη αυτόματη διαγραφή δεδομένων συστήματος σε Mac είναι επικίνδυνη. Εάν διαγράψετε οτιδήποτε σημαντικό, το Mac ή οι εφαρμογές σας δεν μπορούν να λειτουργήσουν ως συνήθως. Επομένως, χρειάζεστε μια ισχυρή εφαρμογή καθαρισμού δεδομένων για το Mac σας, όπως π.χ Apeaksoft Mac Καθαριστικό. Σαρώνει άχρηστα δεδομένα συστήματος και σας δίνει τη δυνατότητα να τα αφαιρέσετε γρήγορα.
Ο καλύτερος τρόπος για γρήγορη εκκαθάριση δεδομένων συστήματος σε Mac
- Ανίχνευση προσωρινής μνήμης συστήματος, προσωρινής μνήμης εφαρμογών, αρχείων καταγραφής συστήματος κ.λπ.
- Διαγράψτε τα δεδομένα συστήματος Mac με ένα μόνο κλικ.
- Προστατέψτε το Mac σας και τα απαραίτητα αρχεία συστήματος.
- Ελάτε με ένα ευρύ φάσμα δυνατοτήτων μπόνους.
- Διαθέσιμο σε macOS Sequoia και άνω.
Ασφαλής λήψη

Πώς να διαγράψετε δεδομένα συστήματος Mac με ένα κλικ
Βήμα 1. Ελέγξτε την κατάσταση του συστήματος
Εγκαταστήστε την καλύτερη εφαρμογή καθαρισμού Mac στον υπολογιστή σας και εκκινήστε την. Κάντε κλικ στο Κατάσταση και μπορείτε να ελέγξετε την κατάστασή σας CPU, Μνήμη, να Disk.

Βήμα 2. Σάρωση δεδομένων συστήματος
Στη συνέχεια, μεταβείτε στο καθαριστής καρτέλα και θα δείτε όλα τα εργαλεία καθαρισμού. Επιλέγω Σύστημα Junk, Και κάντε κλικ στο σάρωση κουμπί για να ξεκινήσετε την αναζήτηση για προσωρινή μνήμη συστήματος, προσωρινή μνήμη εφαρμογών, αρχεία καταγραφής συστήματος, αρχεία καταγραφής χρηστών και τοπική προσαρμογή. Όταν ολοκληρωθεί, κάντε κλικ στο Προβολή για να προχωρήσετε.

Βήμα 3. Διαγραφή δεδομένων συστήματος Mac
Στο παράθυρο λεπτομερειών, επιλέξτε τα πλαίσια δίπλα στους τύπους δεδομένων συστήματος που σκοπεύετε να διαγράψετε, όπως Σύστημα Cache, Προσωρινή μνήμη εφαρμογής, κ.λπ. Επιπλέον, μπορείτε να επιλέξετε τους ανεπιθύμητους φακέλους στο δεξιό πλαίσιο. Εάν σκοπεύετε να αφαιρέσετε όλα τα αρχεία, ελέγξτε Επιλογή ΌλωνΤο Τέλος, κάντε κλικ στο Καθαρός κουμπί σε αυτό Mac καθαριστής. Όταν σας ζητηθεί, επιβεβαιώστε την ενέργεια.

Συμπέρασμα
Αυτός ο οδηγός έδειξε πώς να απαλλαγείτε από τα δεδομένα συστήματος στο Mac σας. Μπορείτε να διαγράψετε την προσωρινή μνήμη του συστήματος, τα αρχεία καταγραφής συστήματος, τα δεδομένα εφαρμογών, το ιστορικό περιήγησης και τα αρχεία απορριμμάτων. Από προεπιλογή, το Mac σάς επιτρέπει να αφαιρείτε αυτά τα αρχεία μόνο ένα προς ένα. Το Apeaksoft Mac Cleaner, από την άλλη πλευρά, είναι σε θέση να σαρώνει και να διαγράφει γρήγορα δεδομένα συστήματος σε Mac. Είναι ασφαλές στη χρήση και δεν θα βλάψει τα απαραίτητα αρχεία συστήματος. Εάν έχετε άλλες ερωτήσεις σχετικά με αυτό το θέμα, μη διστάσετε να αφήσετε ένα μήνυμα κάτω από αυτήν την ανάρτηση.
Σχετικά άρθρα
Είναι καλό το Mac Cleaner Pro; Πού μπορώ να κατεβάσω το Super Mac Cleaner; Πόσο κοστίζει το Super Mac Cleaner; Μάθετε περισσότερα για το Super Mac Cleaner από αυτήν την κριτική.
Ακολουθεί μια ειλικρινής κριτική του Smart Mac Cleaner από χρήστες Mac. Μετά την αξιολόγηση, θα πάρετε την καλύτερη απόφαση και θα απολαύσετε δωρεάν λήψη και ειδικές προσφορές.
Για να απαλλαγείτε από αναδυόμενα παράθυρα και ιούς από το Advanced Mac Cleaner, εδώ είναι ο απόλυτος οδηγός για την κατάργησή τους από το MacBook σας.
Ειλικρινής κριτική του OneSafe Mac Cleaner. Ανακαλύψτε όλα όσα πρέπει να γνωρίζετε για αυτό το λογισμικό μαζί με την καλύτερη εναλλακτική του.

