Πώς να εκκαθαρίσετε τα cookie στο Google Chrome για έναν ιστότοπο
Κατά την καθημερινή περιήγηση στον ιστό, το Google Chrome, ένα από τα πιο δημοφιλή προγράμματα περιήγησης, θα αποθηκεύει cookies στη συσκευή σας. Βοηθούν τους ιστότοπους να θυμούνται τις προτιμήσεις σας και να παρέχουν μια εξατομικευμένη εμπειρία. Ωστόσο, αυτά τα cookie ενδέχεται να επηρεάσουν την απόδοση του προγράμματος περιήγησης με την πάροδο του χρόνου. Ως εκ τούτου, τακτικά εκκαθάριση cookies στο Chrome είναι απαραίτητο για την προστασία του απορρήτου σας και τη βελτίωση της εμπειρίας του προγράμματος περιήγησής σας. Σε αυτό το άρθρο, θα αναφέρουμε λεπτομερώς πώς μπορείτε να διαγράψετε εύκολα αυτά τα cookie για να διατηρήσετε το πρόγραμμα περιήγησής σας γρήγορο, καθαρό και ασφαλές.
ΠΕΡΙΕΧΟΜΕΝΟ ΣΕΛΙΔΑΣ:
Μέρος 1. Τι είναι το cookie
Πριν κάνετε οτιδήποτε με τα cookies, πρέπει να καταλάβετε τι είναι. Τα cookies είναι μικρά αρχεία κειμένου που αποθηκεύουν οι ιστότοποι στη συσκευή σας όταν τα επισκέπτεστε. Περιέχουν μια σειρά δεδομένων, όπως προτιμήσεις χρήστη, πληροφορίες περιόδου σύνδεσης και αναγνωριστικά για τον έλεγχο ταυτότητας χρήστη. Με τα cookies, οι ιστότοποι μπορούν να θυμούνται τις Ρυθμίσεις, τις φόρμες αυτόματης συμπλήρωσης ή να σας κρατούν συνδεδεμένους από σελίδα σε σελίδα.
Γενικά, τα cookies ταξινομούνται σε διάφορους τύπους:
Cookies συνεδρίας: Αυτά είναι προσωρινά και υπάρχουν μόνο όταν ανοίγετε το πρόγραμμα περιήγησής σας και αλληλεπιδράτε με τον ιστότοπο. Αυτά θα διαγραφούν αυτόματα όταν κλείσετε το πρόγραμμα περιήγησής σας.
Μόνιμα Cookies: Αυτά τα cookie παραμένουν για μεγάλο χρονικό διάστημα, ακόμη και μετά το κλείσιμο του προγράμματος περιήγησής σας. Βοηθούν τον ιστότοπο να θυμάται τις πληροφορίες σας, όπως την προτίμηση γλώσσας ή την κατάσταση σύνδεσης, την επόμενη φορά που θα το επισκεφτείτε.
Cookies Τρίτων: Αυτά τα cookies δημιουργούνται από άλλους ιστότοπους ή διαφημιστικές εταιρείες και χρησιμοποιούνται συχνά για την παρακολούθηση της διαδικτυακής σας συμπεριφοράς για την εξυπηρέτηση στοχευμένων διαφημίσεων.
Αν και τα cookies είναι χρήσιμα για τη βελτίωση της εμπειρίας του χρήστη, μπορούν επίσης να απειλήσουν το απόρρητο, ειδικά εάν χρησιμοποιούνται για την παρακολούθηση και ανάλυση των συνηθειών περιήγησης. Ως εκ τούτου, είναι πολύ σημαντικό να κατανοήσετε και να διαχειριστείτε τις ρυθμίσεις cookie σας και μπορείτε επίσης να τις αλλάξετε ασφάλεια απορρήτου στη συσκευή σας πριν από την επεξεργασία των cookies.
Μέρος 2. Πώς να εκκαθαρίσετε τα cookie για έναν ιστότοπο στο Chrome
Μερικές φορές, μπορεί να θέλετε να διαγράψετε τα cookie για έναν ιστότοπο στο Chrome αντί να τα διαγράψετε όλα, ώστε να μπορείτε να διατηρήσετε την κατάσταση σύνδεσής σας και τις προτιμήσεις σας για άλλους ιστότοπους. Ευτυχώς, το Google Chrome προσφέρει έναν εύκολο τρόπο για να το κάνετε αυτό.
Βήμα 1. Αρχικά, ανοίξτε το Google Chrome και ενημερώστε το στην πιο πρόσφατη έκδοση. Στην επάνω δεξιά γωνία του παραθύρου, θα δείτε ένα τριών σημείων κουμπί που χρησιμεύει ως είσοδος στο κύριο μενού του Chrome. Αφού κάνετε κλικ, επιλέξτε Ρυθμίσεις από το αναπτυσσόμενο μενού.
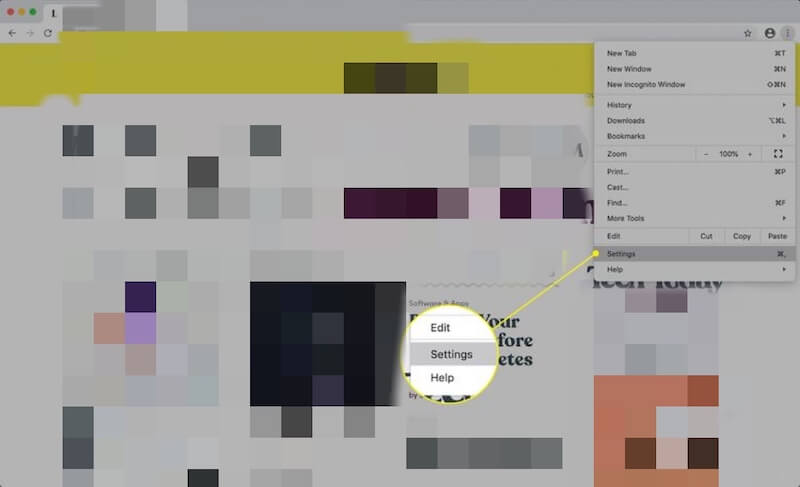
Βήμα 2. Κάντε κύλιση προς τα κάτω στη σελίδα ή χρησιμοποιήστε την αριστερή γραμμή πλοήγησης, βρείτε και κάντε κλικ Απόρρητο και ασφάλεια, Στη συνέχεια, επιλέξτε Ρυθμίσεις τοποθεσίας. Αυτή η επιλογή σάς επιτρέπει να προβάλετε και να προσαρμόσετε τα δικαιώματα και τα αποθηκευμένα δεδομένα κάθε ιστότοπου.
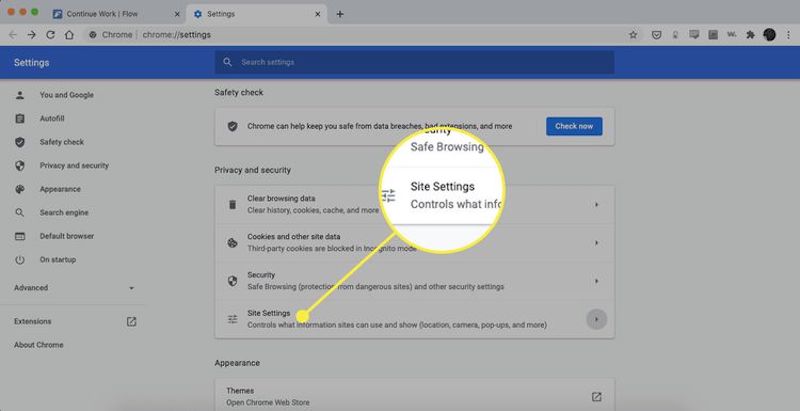
Βήμα 3. Συνεχίστε να κάνετε κύλιση προς τα κάτω στη σελίδα, βρείτε και κάντε κλικ Δείτε όλα τα cookie και τα δεδομένα του ιστότοπου. Αυτό θα ανοίξει μια νέα σελίδα που δείχνει όλα τα δεδομένα ιστότοπου και τα cookie που είναι αποθηκευμένα στο πρόγραμμα περιήγησής σας, όπου μπορείτε να τα προβάλετε και να τα διαχειριστείτε λεπτομερώς.
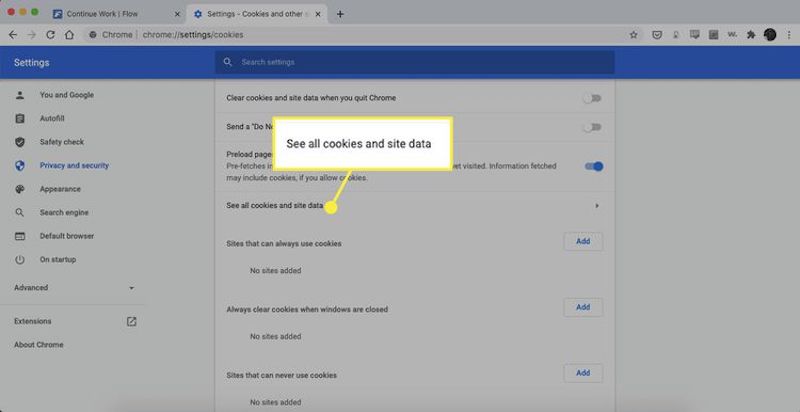
Βήμα 4. Ένα πλαίσιο αναζήτησης στο επάνω μέρος της σελίδας φιλτράρει συγκεκριμένα δεδομένα ιστότοπου. Μόλις βρείτε τον ιστότοπο-στόχο, θα δείτε την καταχώριση δεδομένων που σχετίζεται με αυτόν τον ιστότοπο. Δίπλα σε κάθε καταχώρηση υπάρχει ένα σκουπιδοτενεκές και κάνοντας κλικ σε αυτό θα διαγραφούν αμέσως όλα τα cookies και τα αποθηκευμένα δεδομένα για αυτόν τον ιστότοπο.
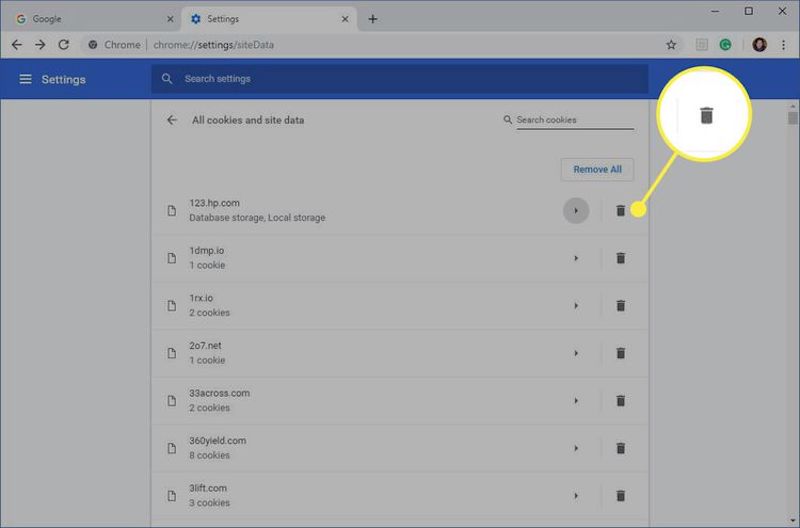
Μόλις τελειώσετε, μπορείτε να κλείσετε τη σελίδα ρυθμίσεων και να ανανεώσετε ή να επισκεφτείτε ξανά τον ιστότοπο.
Μέρος 3. Το καλύτερο εργαλείο για μόνιμη εκκαθάριση της προσωρινής μνήμης σε Mac
Αφού συζητήσαμε πώς να διαγράψετε τα cookie του προγράμματος περιήγησης στο Chrome, ίσως έχετε συνειδητοποιήσει πόσο σημαντικό είναι να διατηρείτε το σύστημα και το πρόγραμμα περιήγησής σας καθαρά για τη συνολική απόδοση και το απόρρητο. Ωστόσο, εκτός από τα cookie του Google Chrome, πολλά αποθηκευμένα αρχεία συγκεντρώνονται στο σύστημα Mac σας, το οποίο καταλαμβάνει χώρο αποθήκευσης και μπορεί επίσης να επιβραδύνει τη λειτουργία της συσκευής σας. Για να βελτιστοποιήσετε το σύστημά σας πιο διεξοδικά, χρειάζεστε ένα αποτελεσματικό εργαλείο για να διαγράψετε οριστικά αυτά τα αποθηκευμένα αρχεία και Apeaksoft Mac Καθαριστικό είναι μια μεγάλη επιλογή.
Μόνιμη εκκαθάριση της προσωρινής μνήμης σε Mac
- Επιτρέψτε τη σημαντική απελευθέρωση χώρου στο δίσκο μέσω ενδελεχούς σάρωσης και αποτελεσματικού καθαρισμού.
- Εξοπλισμένο με παρακολούθηση σε πραγματικό χρόνο για να σας βοηθά να παρακολουθείτε την κατάσταση απόδοσης του Mac σας.
- Παρέχετε ευέλικτες επιλογές καθαρισμού για να βελτιστοποιήσετε τον αποθηκευτικό σας χώρο.
Ασφαλής λήψη

Βήμα 1. Κατεβάστε και εγκαταστήστε Apeaksoft Mac Καθαριστικό. Η διαδικασία εγκατάστασης είναι γρήγορη και εύκολη και διαρκεί μόνο λίγα λεπτά για να ολοκληρωθεί. Με το άνοιγμα του λογισμικού, θα εμφανιστούν πολλές επιλογές καθαρισμού. Επιλέγω καθαριστής > Σύστημα Junk εδώ.
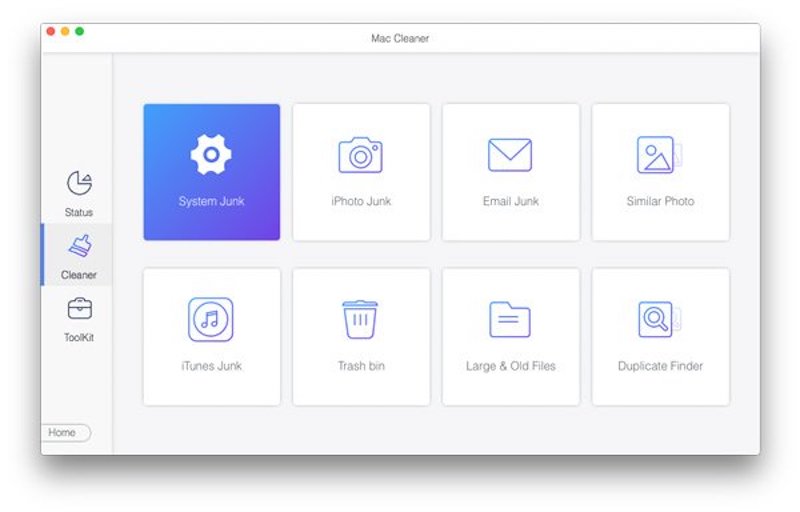
Βήμα 2. Στη συνέχεια, κάντε κλικ στο σάρωση και το λογισμικό θα σαρώσει αυτόματα τα τοπικά αρχεία προσωρινής μνήμης.
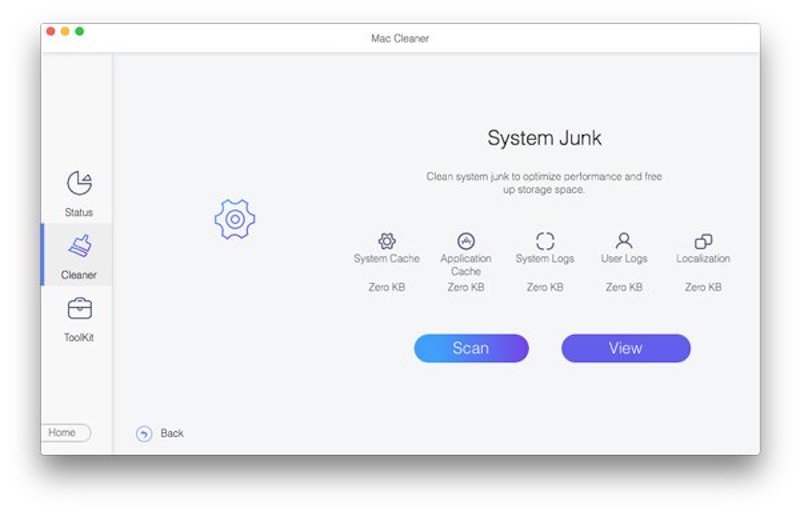
Βήμα 3. Μόλις ολοκληρωθεί η σάρωση, μπορείτε να κάνετε προεπισκόπηση όλων των αποθηκευμένων αρχείων και να επιλέξετε αυτά που θέλετε να διαγράψετε οριστικά. Το Apeaksoft Mac Cleaner θα ταξινομήσει διαφορετικούς τύπους αποθηκευμένων δεδομένων, ώστε να μπορείτε να τα καθαρίσετε με στοχευμένο τρόπο. Τέλος, κάντε κλικ στο Καθαρός κουμπί.
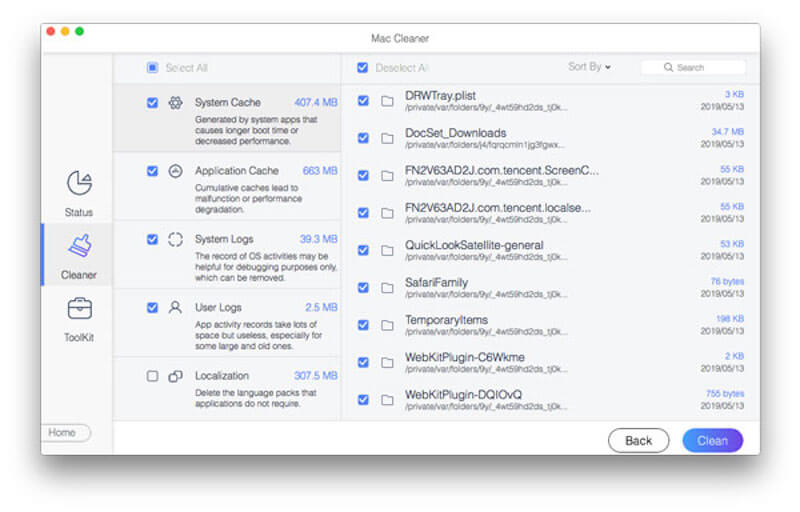
Χρησιμοποιώντας τακτικά το Apeaksoft Mac Cleaner, μπορείτε να διατηρείτε το Mac σας πάντα σε λειτουργία στα καλύτερά του, αποφεύγοντας τους κινδύνους που μπορεί να προκύψουν με τη μη αυτόματη αφαίρεση. Εάν πρέπει να διαγράψετε πάρα πολύ cache, απεγκαταστήστε το Google Chrome και εγκαταστήστε το ξανά για να βεβαιωθείτε ότι δημιουργούνται αντίγραφα ασφαλείας σημαντικών δεδομένων.
Μέρος 4. Πώς να προβάλετε τα cookies στο Chrome
Ο έλεγχος και η επιβεβαίωση των πληροφοριών προτού μπορέσετε να διαχειριστείτε και να διαγράψετε τα cookie στο Chrome είναι μια καλή ιδέα. Εκτός από την προβολή στις Ρυθμίσεις, τα Εργαλεία προγραμματιστών του Google Chrome μπορούν επίσης να σας βοηθήσουν να αποκτήσετε πληροφορίες και να διαχειριστείτε τα cookie του ιστότοπού σας, κάτι που είναι ιδιαίτερα κατάλληλο για προγραμματιστές ή χρήστες που θέλουν να βλέπουν δεδομένα cookie σε πραγματικό χρόνο.
Βήμα 1. Ανοίξτε το πρόγραμμα περιήγησης Chrome και μεταβείτε στη σελίδα του ιστότοπου όπου θέλετε να δείτε τα cookies. Στη συνέχεια κάντε κλικ στο τριών σημείων για να επιλέξετε Περισσότερα εργαλεία > Εργαλεία προγραμματιστή. Μπορείτε επίσης να χρησιμοποιήσετε τη συντόμευση για να την ανοίξετε απευθείας πατώντας F12 or Ctrl + Shift + I σε Windows ή Cmd+Option+I σε Mac.
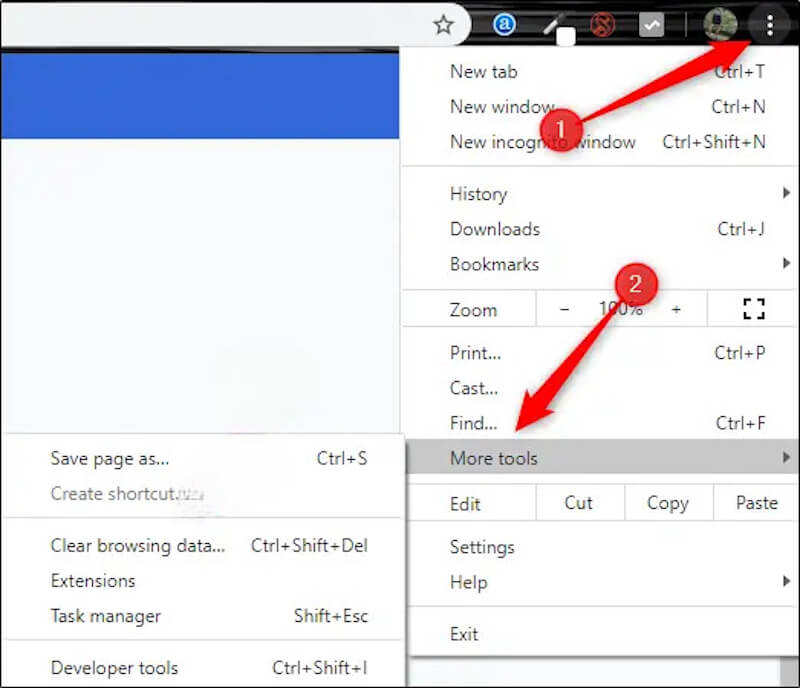
Βήμα 2. Στη συνέχεια, βρείτε και κάντε κλικ στο Εφαρμογή στην επάνω γραμμή πλοήγησης. Εάν δεν βλέπετε αυτήν την επιλογή, κάντε κλικ στο διπλό βέλος κουμπί στα δεξιά για να εμφανίσετε περισσότερα πάνελ και θα μπορείτε να το βρείτε.
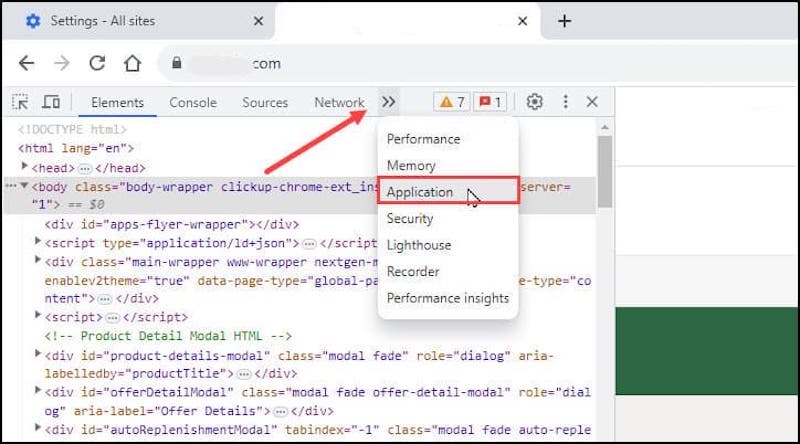
Βήμα 3. Στην αριστερή πλευρά του Εφαρμογή πίνακα, θα δείτε ένα Αποθηκευτικός χώρος τμήμα. Κάνοντας κλικ στο ΜΠΙΣΚΟΤΑ παρακάτω θα ανοίξει μια λίστα με cookies για τον τρέχοντα ιστότοπο και το αντίστοιχο όνομα τομέα. Αφού κάνετε κλικ σε ένα συγκεκριμένο όνομα τομέα, τα στοιχεία όλων των cookies που είναι αποθηκευμένα σε αυτό το όνομα τομέα θα εμφανιστούν στα δεξιά.
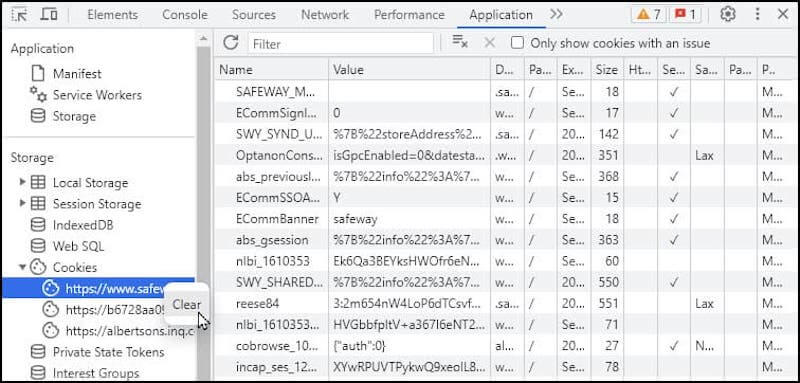
Μέσω των εργαλείων προγραμματιστή, μπορείτε να δείτε τις συγκεκριμένες πληροφορίες κάθε cookie. Κάντε δεξί κλικ σε οποιαδήποτε καταχώρηση cookie και επιλέξτε Καθαρισμός για να το διαγράψετε.
Συμπέρασμα
Συγχαρητήρια! Τώρα, έμαθες πώς να διαγράψετε τα cookies στο Chrome και πώς να προβάλετε αυτά τα δεδομένα με διαφορετικούς τρόπους. Ταυτόχρονα, απαιτούνται περισσότερα από την απλή εκκαθάριση της προσωρινής μνήμης του προγράμματος περιήγησης για να διατηρηθεί η αποτελεσματική λειτουργία ολόκληρου του συστήματος. Για να βελτιστοποιήσετε περαιτέρω την απόδοση του Mac σας, Apeaksoft Mac Καθαριστικό μπορεί να χρησιμοποιηθεί ως ένα ισχυρό εργαλείο για να διασφαλίσετε ότι η συσκευή σας είναι πάντα σε άριστη κατάσταση.
Σχετικά άρθρα
Αυτό το σεμινάριο εξηγεί πώς να διαγράψετε τα δεδομένα της κρυφής μνήμης Safari από iPhone και iPad, έτσι ώστε η συσκευή σας να απολαμβάνει την εξαιρετική απόδοση.
Πώς διαγράφετε την προσωρινή μνήμη και τα cookie στο Mac Safari; Πώς να καθαρίσετε το ιστορικό στο Safari; Μπορείτε να λάβετε έναν λεπτομερή οδηγό για την εκκαθάριση της προσωρινής μνήμης Safari σε Mac από αυτήν την ανάρτηση.
Είναι τρομακτικό όταν εξαντλείται ο αποθηκευτικός χώρος του iPhone σας. Μην ανησυχείς! Αυτή η ανάρτηση παραθέτει πέντε δωρεάν καθαριστικά αποθήκευσης iPhone για εσάς.
Αυτός ο οδηγός σάς λέει πώς να διαγράψετε ιστότοπους που επισκέπτεστε συχνά στο Safari και στο Chrome σε υπολογιστή ή κινητή συσκευή.

