Πώς να εκκαθαρίσετε τα cookies στον Firefox για να προστατεύσετε το απόρρητό σας
Ένα από τα πιο δημοφιλή προγράμματα περιήγησης στον κόσμο, το Firefox, είναι γνωστό ότι είναι γρήγορο, ασφαλές και εστιασμένο στο απόρρητο. Αλλά ακόμα και με ένα τόσο υπέροχο πρόγραμμα περιήγησης, η συσσώρευση cookies μπορεί να επιβραδύνει αθόρυβα και ακόμη και να εκθέσει τα προσωπικά σας δεδομένα με την πάροδο του χρόνου. Αυτά τα cookie δεν είναι ορατά, αλλά παρακολουθούν τη δραστηριότητά σας στο διαδίκτυο. Σε αυτό το άρθρο, θα σας καθοδηγήσουμε στις λεπτομέρειες του αποτελεσματικού εκκαθάριση cookies στον Firefox και μοιραστείτε μερικές συμβουλές διαχείρισης για να βελτιώσετε την εμπειρία περιήγησής σας!
ΠΕΡΙΕΧΟΜΕΝΟ ΣΕΛΙΔΑΣ:
Μέρος 1. Πώς να διαγράψετε τα cookies στον Firefox
Η εκκαθάριση των cookies στον Firefox είναι μια απλή και γρήγορη διαδικασία και είτε θέλετε να διαγράψετε όλα τα cookies είτε απλώς να διαγράψετε τα cookies για έναν συγκεκριμένο ιστότοπο, μπορεί να γίνει ακολουθώντας τα παρακάτω βήματα:
Βήμα 1. Μόλις ανοίξει ο Firefox, κάντε κλικ στο τρεις οριζόντιες κουμπί στην επάνω δεξιά γωνία για να ανοίξετε το μενού και να επιλέξετε Επιλογές.
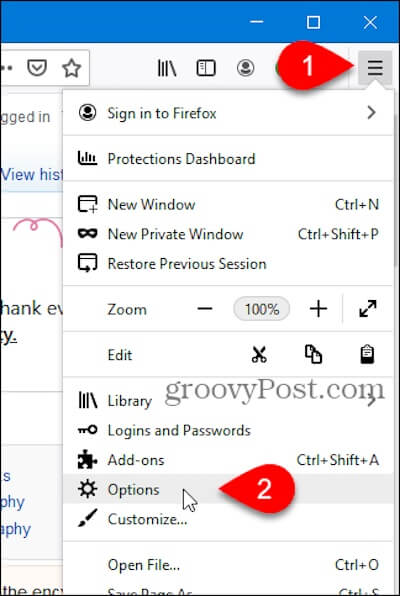
Βήμα 2. Στη συνέχεια, επιλέξτε Απορρήτου και Ασφάλεια στην αριστερή γραμμή πλοήγησης και βρείτε το Cookies και δεδομένα ιστότοπου τμήμα.
Εάν θέλετε να διαγράψετε όλα τα cookies, επιλέξτε Clear ημερομηνία εδώ.
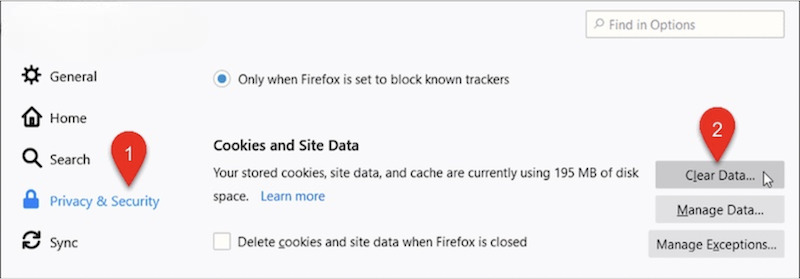
Στη συνέχεια, ελέγξτε Cookies και δεδομένα ιστότοπου στο αναδυόμενο παράθυρο (μπορείτε να αποεπιλέξετε Περιεχόμενο Web που είναι αποθηκευμένο στην προσωρινή μνήμη) και κάντε κλικ στο κουμπί Καθαρισμός για επιβεβαίωση της λειτουργίας.
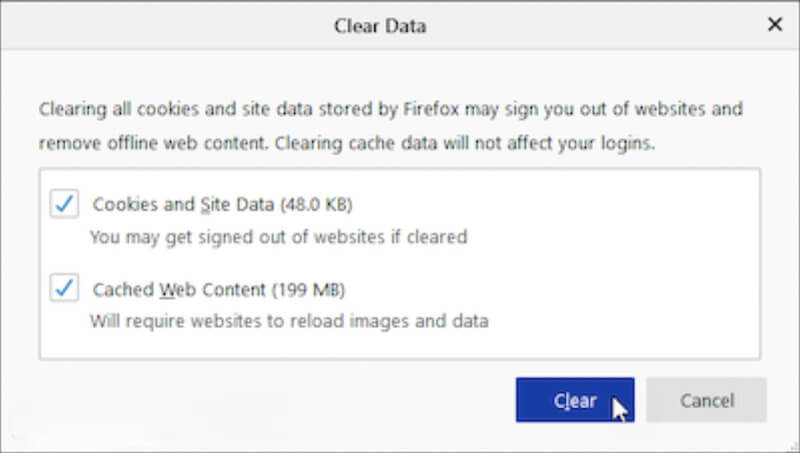
Εάν θέλετε να διαγράψετε μόνο τα cookies για έναν συγκεκριμένο ιστότοπο, κάντε κλικ στο Διαχείριση δεδομένων κουμπί.
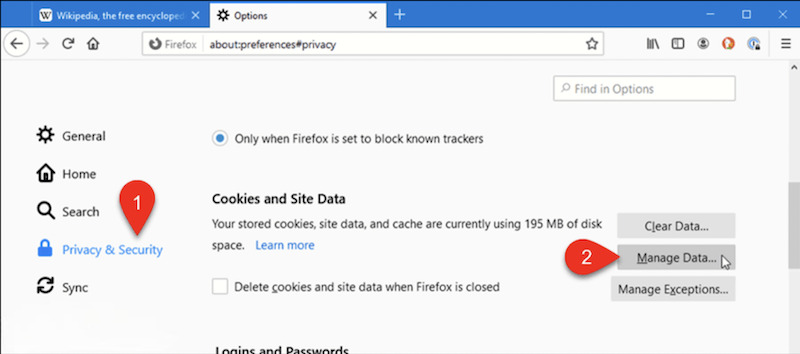
Θα εμφανιστεί ένα παράθυρο που δείχνει όλα τα δεδομένα του ιστότοπου που είναι αποθηκευμένα. Μπορείτε να πληκτρολογήσετε το όνομα του ιστότοπου προορισμού στο πλαίσιο αναζήτησης για να φιλτράρετε τις σχετικές εγγραφές. Μόλις επιλεγεί ο ιστότοπος-στόχος, κάντε κλικ Αφαίρεση επιλεγμένων στην κάτω δεξιά γωνία και μετά κάντε κλικ Αποθήκευση αλλαγών και επιβεβαιώστε την ενέργεια.
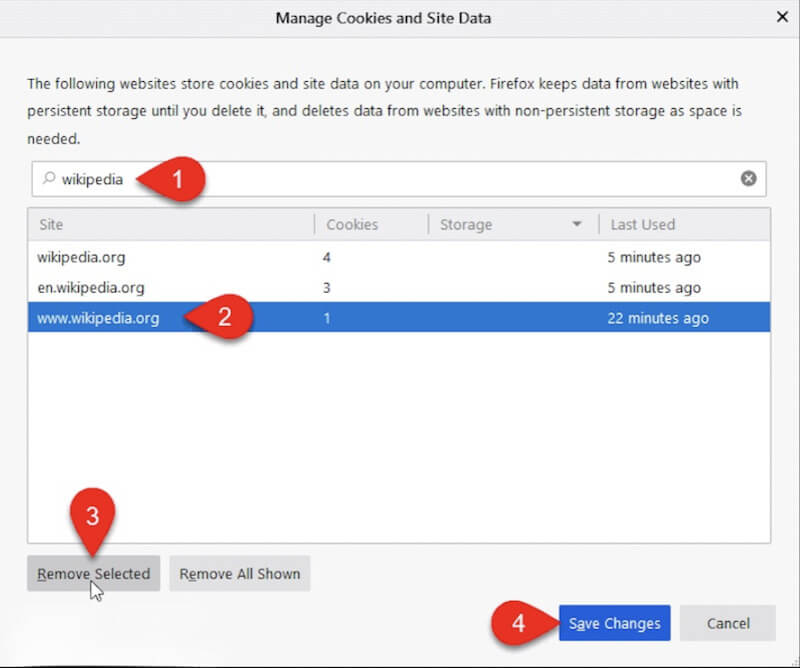
Με αυτά τα βήματα, η εκκαθάριση όλων των cookies ή μόνο των δεδομένων για έναν συγκεκριμένο ιστότοπο είναι εύκολη. Εάν εξακολουθείτε να μην έχετε αποθηκευτικό χώρο, μπορείτε αφαιρέστε τον Firefox και να το κατεβάσετε ξανά, αλλά πρέπει να δημιουργήσετε αντίγραφα ασφαλείας σημαντικών δεδομένων εκ των προτέρων. Απελευθερώστε χώρο αποθήκευσης για το πρόγραμμα περιήγησης και προστατέψτε το απόρρητο επιλέγοντας αυτό που λειτουργεί για εσάς.
Μέρος 2. Ρύθμιση για αυτόματη εκκαθάριση των cookies στον Firefox
Εάν θέλετε να διαγράψετε αυτόματα τα cookies στον Firefox, μπορείτε να το κάνετε με απλές Ρυθμίσεις. Αυτή η μέθοδος σάς εξοικονομεί χρόνο χειροκίνητης λειτουργίας και προστατεύει αποτελεσματικά το απόρρητό σας.
Βήμα 1. Μόλις ξεκινήσει ο Firefox, βρείτε το τρεις οριζόντιες κουμπιά στην επάνω δεξιά γωνία και κάντε κλικ σε αυτά για να ανοίξετε το μενού. Επιλέγω Ρυθμίσεις από το μενού που εμφανίζεται (ορισμένες εκδόσεις ενδέχεται να εμφανίζονται ως Επιλογές).
Βήμα 2. Στη γραμμή πλοήγησης στα αριστερά, κάντε κλικ Απορρήτου και Ασφάλεια για να μεταβείτε στη σελίδα ρυθμίσεων που σχετίζονται με τα δεδομένα και το απόρρητο.
Βήμα 3. Κάντε κύλιση προς τα κάτω στο Ιστορικό Ενότητα. Επιλέγω Χρήση προσαρμοσμένων ρυθμίσεων για την ιστορία από το αναπτυσσόμενο μενού? θα εμφανιστούν περισσότερες επιλογές. Ελεγχος Εκκαθαρίστε το ιστορικό όταν κλείνει ο Firefox. Αυτό θα σας επιτρέψει να ορίσετε τους τύπους περιεχομένου που πρέπει να διαγραφούν όταν κλείνετε το πρόγραμμα περιήγησης.
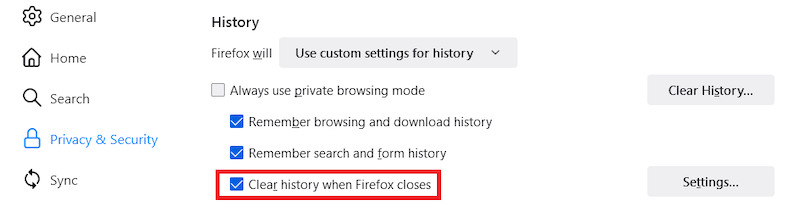
Βήμα 4. Στη συνέχεια, κάντε κλικ στο Ρυθμίσεις κουμπί δίπλα του για να εισέλθετε στη σελίδα λεπτομερών ρυθμίσεων. Στο αναδυόμενο παράθυρο, θα δείτε τους τύπους περιεχομένου που μπορείτε να διαγράψετε, ελέγξτε Cookies και δεδομένα ιστότοπου, και θα δείτε οποιαδήποτε άλλα στοιχεία θέλετε να διαγράψετε (όπως προσωρινή μνήμη ή ιστορικό περιήγησης). Στη συνέχεια, κάντε κλικ Αποθήκευση αλλαγών.
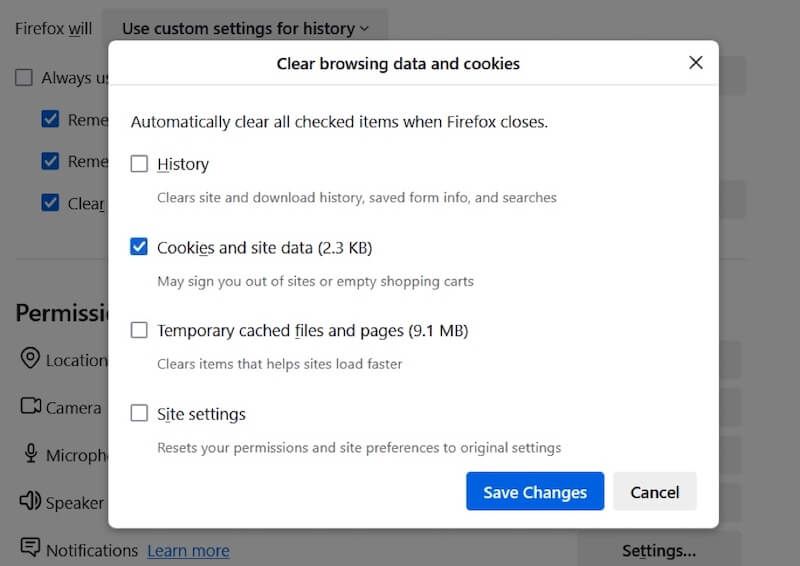
Τέλος, επιστρέψτε στη σελίδα ρυθμίσεων Ιστορικού και κλείστε ξανά τη σελίδα Ρυθμίσεις και οι αλλαγές σας θα τεθούν σε ισχύ αυτόματα. Για να επαληθεύσετε ότι οι ρυθμίσεις σας είναι επιτυχείς, μπορείτε να κλείσετε και να ανοίξετε ξανά τον Firefox και να ελέγξετε ότι τα cookies έχουν διαγραφεί. Εάν διαπιστώσετε ότι τα δεδομένα έχουν εκκαθαριστεί κατά λάθος, χρησιμοποιήστε λογισμικό τρίτου κατασκευαστή για να ανάκτηση σελιδοδεικτών από τον Firefoxκαι άλλα δεδομένα.
Μέρος 3. Διαγράψτε αποτελεσματικά όλα τα cookies στο Mac σας
Εάν θέλετε να διαγράψετε γρήγορα τα cookie από όλα τα προγράμματα περιήγησης στο Mac σας, αντί να το κάνετε με μη αυτόματο τρόπο πρόγραμμα περιήγησης ανά πρόγραμμα περιήγησης, ένα επαγγελματικό εργαλείο μπορεί να κάνει τη διαδικασία πιο αποτελεσματική. Apeaksoft Mac Καθαριστικό είναι ένα εξαιρετικό εργαλείο για τον καθαρισμό των σκουπιδιών του συστήματος Mac και τη βελτιστοποίηση της απόδοσης. Υποστηρίζει διαγραφή cookies με ένα κλικ από όλα τα προγράμματα περιήγησης, συμπεριλαμβανομένων των Firefox, Chrome, Safari κ.λπ., εξοικονομώντας χρόνο και προστατεύοντας το απόρρητο.
Διαγράψτε αποτελεσματικά όλα τα cookies στο Mac σας
- Σαρώστε και διαγράψτε τα cookies από όλα τα προγράμματα περιήγησης με ενοποιημένο τρόπο.
- Απαιτήστε μόνο μερικά βήματα για να ολοκληρώσετε την εκκαθάριση με μια φιλική προς το χρήστη διεπαφή.
- Διαθέτει πολλές λειτουργίες για τη βελτιστοποίηση της απόδοσης του Mac σας.
- Ανιχνεύει και διαγράφει αυτόματα τα αρχεία παρακολούθησης για να αποφύγει διαρροές απορρήτου και να κάνει τα δεδομένα σας πιο ασφαλή.
Ασφαλής λήψη

Βήμα 1. Κάντε κλικ στο Λήψη κουμπί παραπάνω και ακολουθήστε τις οδηγίες για να ολοκληρώσετε την εγκατάσταση. Αφού ανοίξετε το λογισμικό, κάντε κλικ στο καθαριστής μονάδα στην κύρια διεπαφή.
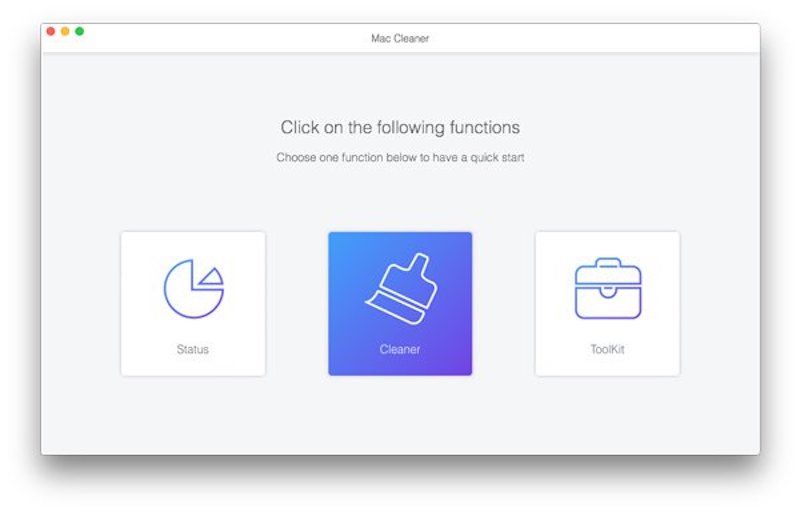
Βήμα 2. Στη συνέχεια, επιλέξτε Σύστημα Junk, το οποίο μπορεί να σαρώσει τα περισσότερα από τα δεδομένα σκουπιδιών στη συσκευή. Κάντε κλικ στο σάρωση και το λογισμικό σαρώνει αυτόματα όλα τα cookies και άλλα ιδιωτικά δεδομένα που αποθηκεύει το πρόγραμμα περιήγησης.
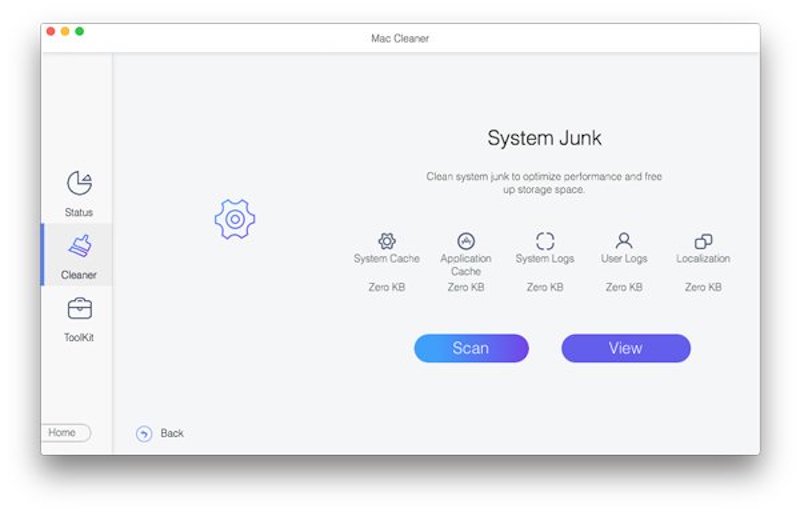
Βήμα 3. Μόλις ολοκληρωθεί η σάρωση, μπορείτε να δείτε μια λίστα με cookies για διαφορετικά προγράμματα περιήγησης. Ελέγξτε το πρόγραμμα περιήγησης που θέλετε να διαγράψετε ή Επιλογή Όλων. Τέλος, κάντε κλικ στο Καθαρισμός και όλα τα επιλεγμένα cookies θα διαγραφούν πλήρως. Η όλη διαδικασία διαρκεί λίγα μόλις δευτερόλεπτα και είναι εύκολη και γρήγορη.
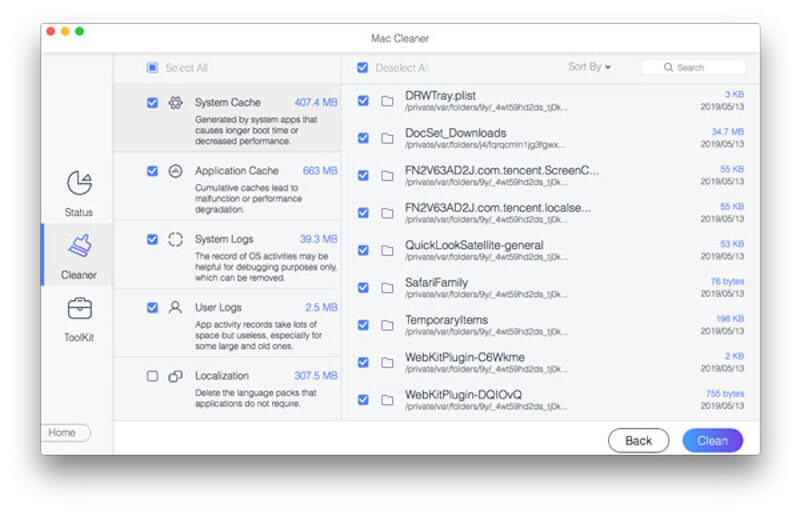
Για να διατηρήσετε την απόδοση του Mac σας στην καλύτερη δυνατή απόδοση, μπορείτε να χρησιμοποιείτε τακτικά το Apeaksoft Mac Cleaner για να καθαρίζετε τα cookies και άλλα σκουπίδια συστήματος.
Μέρος 4. Πώς να βελτιώσετε την προστασία απορρήτου του Firefox
Τώρα που ξέρετε πώς να διαγράψετε τα cookies στον Firefox, ίσως αναρωτιέστε πώς να κάνετε την εμπειρία περιήγησής σας πιο ασφαλή. Ο Firefox υποστηρίζει την εκκαθάριση των Cookies και έχει ενσωματωμένες πολλές ισχυρές λειτουργίες απορρήτου, τις οποίες μπορείτε να βελτιώσετε περαιτέρω με μερικές απλές ρυθμίσεις. Ακολουθούν ορισμένες πρακτικές συμβουλές για να ενισχύσετε την ασφάλεια των δεδομένων σας και να κάνετε τις διαδικτυακές σας δραστηριότητες πιο ιδιωτικές και αξιόπιστες:
Ενεργοποίηση βελτιωμένης προστασίας από ίχνη
Οι δυνατότητες βελτιωμένης προστασίας παρακολούθησης του Firefox αποκλείουν αποτελεσματικά τους ιχνηλάτες AD και τα ανεπιθύμητα cookies. Το μόνο που χρειάζεται να κάνετε είναι να κάνετε κλικ στο ασπίδα κουμπί στην αριστερή πλευρά της γραμμής διευθύνσεων και επιλέξτε Σφιχτή λειτουργία. Αυτή η λειτουργία αποκλείει Cookies παρακολούθησης μεταξύ ιστότοπων, προγράμματα παρακολούθησης μέσων κοινωνικής δικτύωσης και πολλά άλλα.
Χρησιμοποιήστε τη λειτουργία ιδιωτικής περιήγησης
Η εκκαθάριση των cookies στον Firefox είναι μόνο το πρώτο βήμα, αλλά η χρήση της λειτουργίας ιδιωτικής περιήγησης μπορεί να προστατεύσει περαιτέρω το απόρρητο. Πατήστε τη συντόμευση αλλαγή + Cmd + P (Mac) ή αλλαγή + Ctrl + P (Windows) για να ανοίξετε ένα ιδιωτικό παράθυρο. Μετά το κλείσιμο του παραθύρου, αυτή η λειτουργία διαγράφει αυτόματα όλα τα προσωρινά δεδομένα, συμπεριλαμβανομένων των cookies και του ιστορικού.
Εκκαθαρίστε τα δεδομένα τακτικά και ρυθμίστε την αυτοματοποίηση
Αναφερόμενοι στην προηγούμενη μέθοδο αυτόματου καθαρισμού, μπορείτε να διαγράψετε αυτόματα τα cookie και άλλα ευαίσθητα δεδομένα όταν κλείνετε τον Firefox. Αυτό όχι μόνο βελτιώνει την απόδοση αλλά μειώνει επίσης την πιθανότητα παραβίασης του απορρήτου.
Συμπέρασμα
Πριν πάτε σε αυτό το άρθρο, πιθανότατα αναρωτηθήκατε πώς μπορώ να διαγράψω τα cookies μου στον Firefox, αλλά τώρα ξέρετε πώς να το κάνετε και μπορείτε να βελτιστοποιήσετε ακόμη περισσότερο το απόρρητό σας. Αλλά γιατί να ασχοληθείτε αν θέλετε να διορθώσετε τα cookies για όλα τα προγράμματα περιήγησης ταυτόχρονα; Apeaksoft Mac Καθαριστικό κάνει τον καθαρισμό απλό και αποτελεσματικό. Κάντε ένα κλικ για να διαγράψετε τα cookies και τα ανεπιθύμητα αρχεία, αλλά και να βελτιστοποιήσετε την απόδοση του Mac, διευκολύνοντας τη βελτίωση της εμπειρίας. Δοκιμάστε το τώρα!
Σχετικά άρθρα
Πώς να ενεργοποιήσετε τα cookies στο iPhone με διαφορετικά συστήματα iOS; Βρείτε την ακριβή απάντηση σε αυτό το λεπτομερές σεμινάριο και μάθετε να ενεργοποιείτε τα cookies στο iPhone σας.
Τα cookies στο Safari μπορούν να επιβραδύνουν το iPhone σας. Πώς να τα σβήσετε; Σε αυτήν την ανάρτηση, θα σας προσφέρουμε 4 λύσεις για την εκκαθάριση των cookies στο iPhone 16/15/14/13/12/11/X.
Θέλετε να διαγράψετε τα cookie και να αφαιρέσετε το ιστορικό περιήγησης και να ελευθερώσετε χώρο αποθήκευσης στο iPad. Απλώς διαβάστε και μάθετε πώς να διαχειρίζεστε και να διαγράφετε τα cookies στο iPad με ευκολία.
Θέλετε να διαγράψετε τα cookie σε Mac μόνιμα; Αυτό είναι το πλήρες σεμινάριο σας σχετικά με τον τρόπο εκκαθάρισης των cookies σε Mac (Safari / Chrome / Firefox).

