Πώς να εκκαθαρίσετε την προσωρινή μνήμη στο Microsoft Edge [Υπολογιστής & Κινητό]
Η προσωρινή μνήμη του προγράμματος περιήγησης έχει σχεδιαστεί για να επιταχύνει την περιήγηση στον ιστό αποθηκεύοντας εικόνες, σενάρια και άλλους πόρους από τους ιστότοπους που επισκέπτεστε. Αν και αυτό μπορεί να εξοικονομήσει χρόνο και εύρος ζώνης, με την πάροδο του χρόνου, τα δεδομένα προσωρινής αποθήκευσης μπορεί να επιβραδύνουν το πρόγραμμα περιήγησής σας, να προκαλέσουν λανθασμένη φόρτωση σελίδων ή ακόμη και να θέτουν σε κίνδυνο το απόρρητο. Η τακτική εκκαθάριση της προσωρινής μνήμης μπορεί να βοηθήσει στη διατήρηση της ομαλής λειτουργίας του Microsoft Edge και στην προστασία των δεδομένων σας. Σε αυτόν τον οδηγό, θα σας καθοδηγήσουμε πώς να καθαρίσετε την προσωρινή μνήμη στο Edge μη αυτόματα, ρυθμίστε την αυτόματη εκκαθάριση της προσωρινής μνήμης και διαχειριστείτε την προσωρινή μνήμη στην κινητή συσκευή σας.
ΠΕΡΙΕΧΟΜΕΝΟ ΣΕΛΙΔΑΣ:
- Μέρος 1. Πώς να εκκαθαρίσετε την προσωρινή μνήμη στο Edge
- Μέρος 2. Πώς να διαγράψετε αυτόματα την προσωρινή μνήμη του προγράμματος περιήγησης
- Μέρος 3. Τρόπος εκκαθάρισης της προσωρινής μνήμης στο κινητό Microsoft Edge
- Μέρος 4. Εκκαθαρίστε την προσωρινή μνήμη με ένα κλικ για να ελευθερώσετε περισσότερο χώρο
Μέρος 1. Πώς να εκκαθαρίσετε την προσωρινή μνήμη στο Edge
Η μη αυτόματη εκκαθάριση της προσωρινής μνήμης του Microsoft Edge δεν είναι περίπλοκη, διαρκεί μόνο λίγα λεπτά για να ολοκληρωθεί και μπορεί να βελτιώσει σημαντικά την απόδοση του προγράμματος περιήγησής σας και να ελευθερώσει πολύτιμο χώρο αποθήκευσης. Δείτε πώς μπορείτε να διαγράψετε την προσωρινή μνήμη στο Edge με μη αυτόματο τρόπο, δίνοντάς σας εύκολο έλεγχο στη διαχείριση δεδομένων του προγράμματος περιήγησής σας.
Βήμα 1. Πατήστε και εκκινήστε το Microsoft Edge στην επιφάνεια εργασίας σας ή αποκτήστε γρήγορη πρόσβαση σε αυτό μέσω της γραμμής εργασιών. Στην επάνω δεξιά γωνία της αρχικής σελίδας, κάντε κλικ στο τριών σημείων κουμπί, γνωστό ως μενού Περισσότερα, και μεταξύ των αναπτυσσόμενων επιλογών, βρείτε και κάντε κλικ στο Ρυθμίσεις επιλογές που σας επιτρέπουν να προσαρμόσετε διάφορες λειτουργίες του προγράμματος περιήγησης.
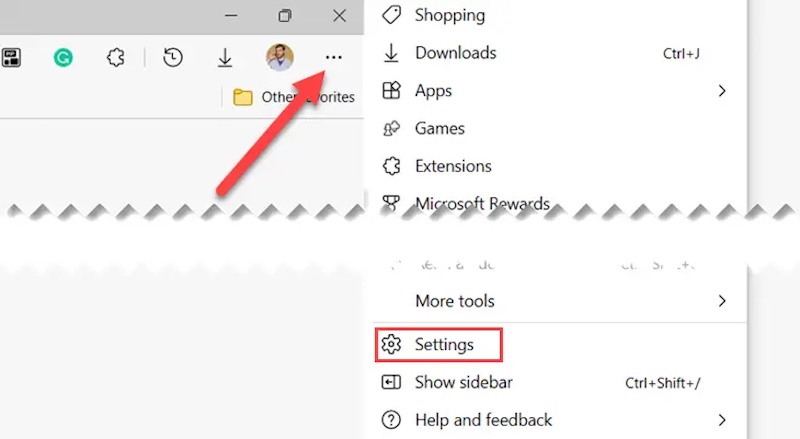
Βήμα 2. Αγορά Απόρρητο, Αναζήτηση και Υπηρεσίες από το αριστερό μενού, που είναι η περιοχή που διαχειρίζεται το απόρρητο του προγράμματος περιήγησης και τον καθαρισμό δεδομένων.
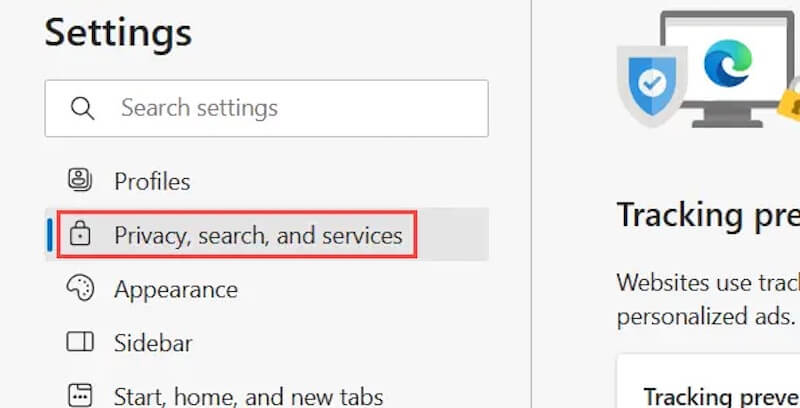
Βήμα 3. Μεταβείτε στην επιλογή Εκκαθάριση δεδομένων περιήγησης τμήμα. Σε αυτήν την ενότητα, θα δείτε ένα κουμπί στα δεξιά με την ετικέτα Επιλέξτε τι να διαγράψετε. Κλικ αυτό το κουμπί για να μεταβείτε στην επόμενη σελίδα.
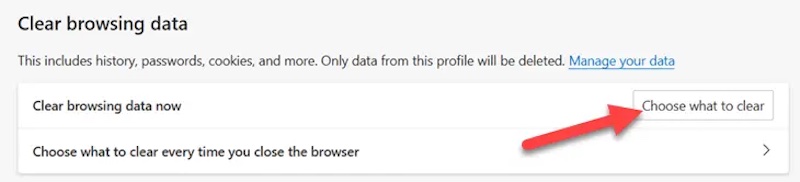
Βήμα 4. Στο αναδυόμενο παράθυρο, επιλέξτε τον τύπο των δεδομένων περιήγησης που θέλετε να καθαρίσετε, βεβαιωθείτε ότι Αποθηκευμένες εικόνες και αρχεία ελέγχονται και μπορείτε επίσης να επιλέξετε εάν θα διαγράψετε άλλα είδη άχρηστων δεδομένων. Στη συνέχεια, επιλέξτε το χρονικό εύρος που θέλετε να καθαρίσετε και, τέλος, κάντε κλικ στο Εκκαθάριση τώρα και ο Edge θα αρχίσει να διαγράφει το αρχείο προσωρινής μνήμης. Μπορείτε επίσης ανακτήστε τα διαγραμμένα αρχεία οποιαδήποτε στιγμή.
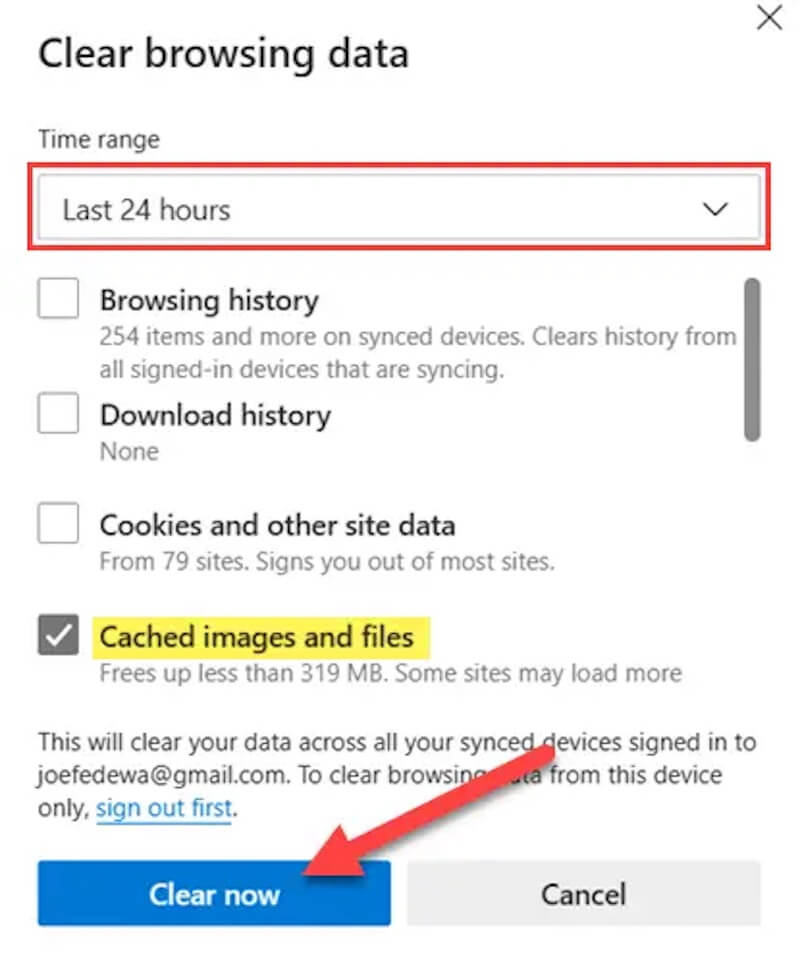
Μέρος 2. Πώς να διαγράψετε αυτόματα την προσωρινή μνήμη του προγράμματος περιήγησης
Ας υποθέσουμε ότι θέλετε το πρόγραμμα περιήγησής σας να διαγράφει αυτόματα την προσωρινή μνήμη. Σε αυτήν την περίπτωση, ο Microsoft Edge παρέχει μια βολική επιλογή ρύθμισης που σας επιτρέπει να διαγράφετε αυτόματα τα καθορισμένα δεδομένα περιήγησης κάθε φορά που κλείνετε το πρόγραμμα περιήγησης. Ακολουθήστε τα παρακάτω λεπτομερή βήματα για να βεβαιωθείτε ότι μπορείτε να το κάνετε εύκολα.
Βήμα 1. Εκκινήστε το πρόγραμμα περιήγησης Microsoft Edge για να βεβαιωθείτε ότι λειτουργεί και λειτουργεί. Στην επάνω δεξιά γωνία της διεπαφής του προγράμματος περιήγησης, κάντε κλικ στο τριών σημείων και επιλέξτε Ρυθμίσεις από τις επιλογές του μενού
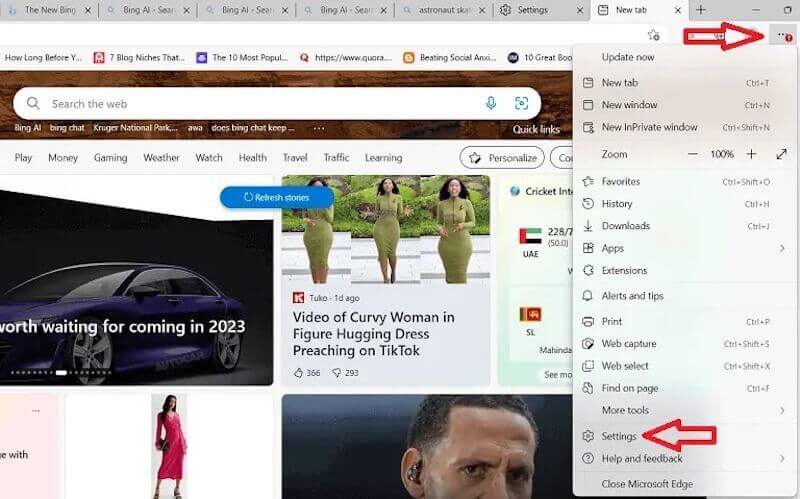
Βήμα 2. Στις Ρυθμίσεις σελίδα, μπορείτε να κάνετε όλες τις εξατομικευμένες προσαρμογές. Στην αριστερή στήλη, επιλέξτε Απόρρητο, Αναζήτηση και Υπηρεσίες.
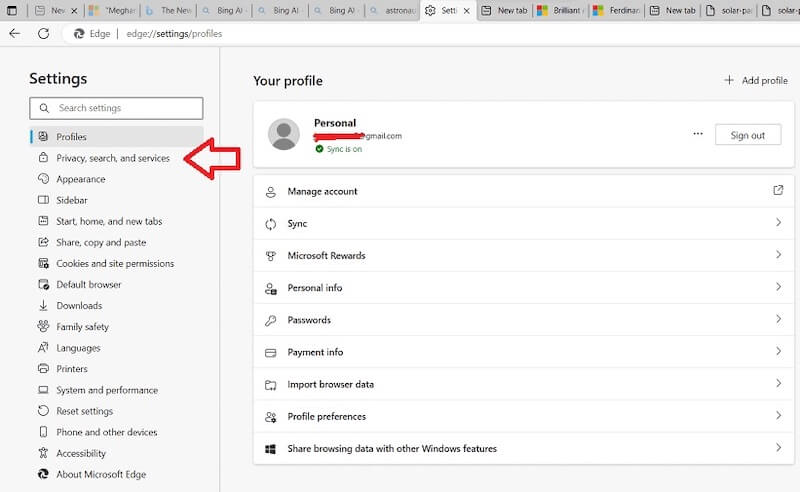
Βήμα 3. Κάντε κύλιση προς τα κάτω στη σελίδα και βρείτε το Εκκαθάριση δεδομένων περιήγησης έκταση. Εδώ, θα δείτε την επιλογή να Επιλέξτε τι θα διαγράψετε κάθε φορά που κλείνετε το πρόγραμμα περιήγησης, κάντε κλικ σε αυτό και μεταβείτε στο παράθυρο ρυθμίσεών του για αυτόματη εκκαθάριση.
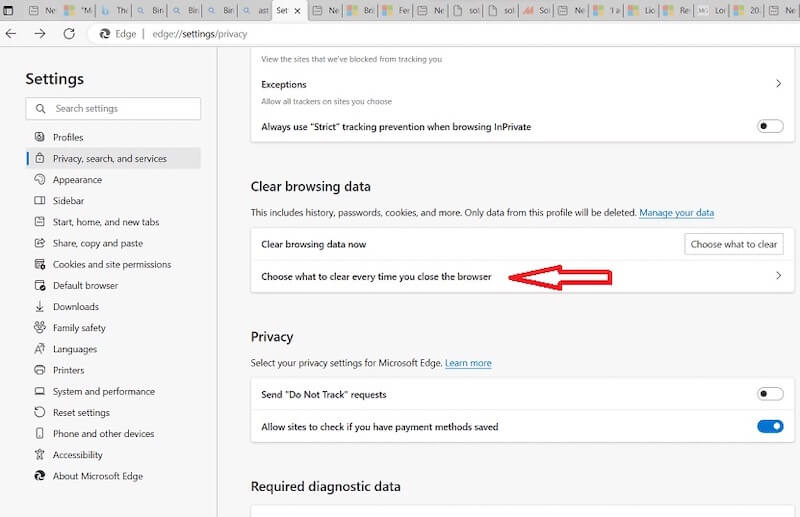
Βήμα 4. Το νέο αναδυόμενο παράθυρο εμφανίζει μια σειρά επιλογών για τον αυτόματο καθαρισμό του περιεχομένου. Μετακινήστε το ποντίκι πάνω από το Αποθηκευμένες εικόνες και αρχεία και σύρετε τους αντίστοιχους διακόπτες τους στο ON. Ανάλογα με τις ανάγκες και τις προτιμήσεις απορρήτου σας, μπορείτε επίσης να επιλέξετε άλλους τύπους δεδομένων για αυτόματο καθαρισμό.
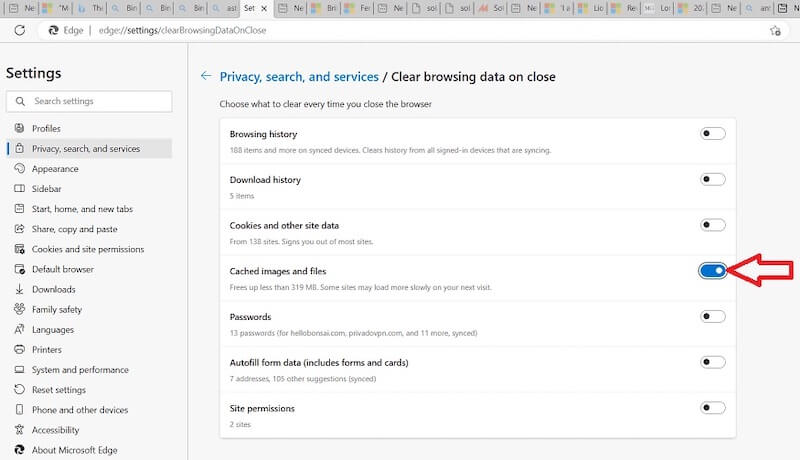
Μόλις διαμορφωθούν σωστά όλες οι επιλογές, μπορείτε να κλείσετε τη σελίδα Ρυθμίσεις και το Edge θα αποθηκεύσει αυτόματα τις αλλαγές σας. Από εκεί και πέρα, κάθε φορά που κλείνετε το πρόγραμμα περιήγησης, το Edge θα διαγράφει αυτόματα την προσωρινή μνήμη και άλλους επιλεγμένους τύπους δεδομένων σύμφωνα με τις ρυθμίσεις σας.
Μέρος 3. Τρόπος εκκαθάρισης της προσωρινής μνήμης στο κινητό Microsoft Edge
Αν και η Microsoft ανέπτυξε το Edge, μπορείτε επίσης να το κατεβάσετε και να το χρησιμοποιήσετε στην κινητή συσκευή σας, είτε iOS είτε Android. Η εκκαθάριση της προσωρινής μνήμης του προγράμματος περιήγησης στο Edge στο τηλέφωνό σας διαφέρει ελαφρώς από την εκκαθάρισή της στον υπολογιστή σας. Μπορείτε διαγράψτε την προσωρινή μνήμη εάν χρησιμοποιείτε το Safari, Firefox ή άλλο πρόγραμμα περιήγησης στο τηλέφωνό σας.
Βήμα 1. Στο τηλέφωνό σας, ανοίξτε το Microsoft Edge. Μόλις μεταβείτε στη σελίδα, πατήστε το τριών σημείων κουμπί μενού στο κάτω ή στο επάνω μέρος της οθόνης (η τοποθεσία μπορεί να διαφέρει ανάλογα με τη συσκευή). Το μενού που εμφανίζεται εμφανίζει μια ποικιλία ενεργειών για να διαλέξετε, να σύρετε και να επιλέξετε Ρυθμίσεις.
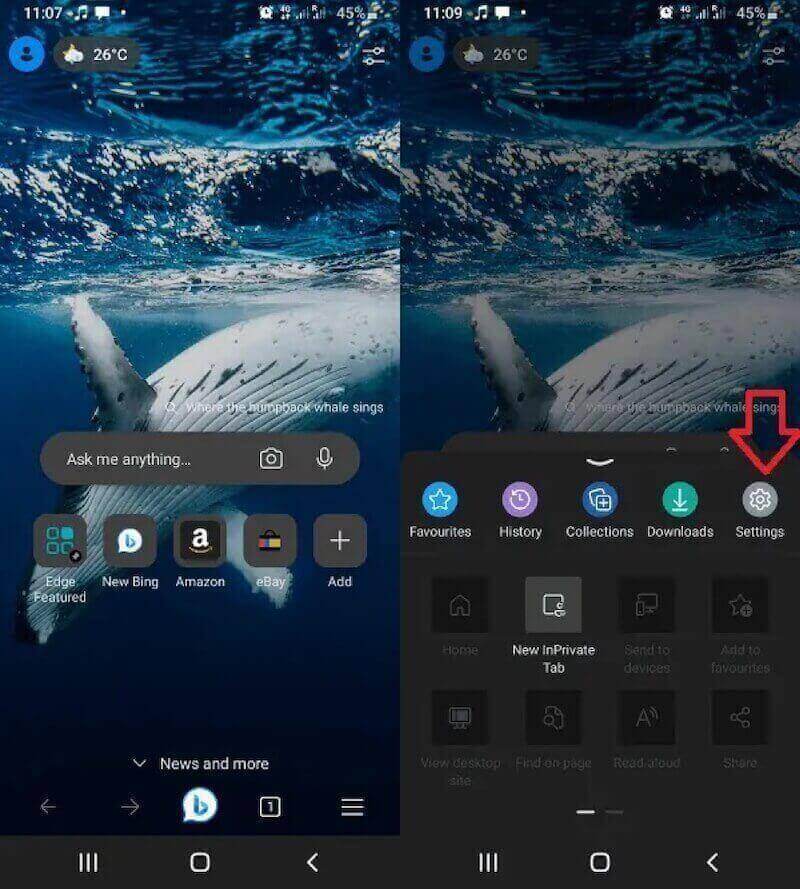
Βήμα 2. Στο Ρυθμίσεις οθόνη, θα δείτε μια ποικιλία επιλογών ταξινόμησης. Βρείτε και κάντε κλικ στο Απόρρητο και ασφάλεια, Στη συνέχεια, επιλέξτε Εκκαθάριση δεδομένων περιήγησης. Αφού εισαγάγετε αυτήν την επιλογή, θα δείτε μια σειρά τύπων δεδομένων που μπορούν να καθαριστούν, όπως και στον υπολογιστή.
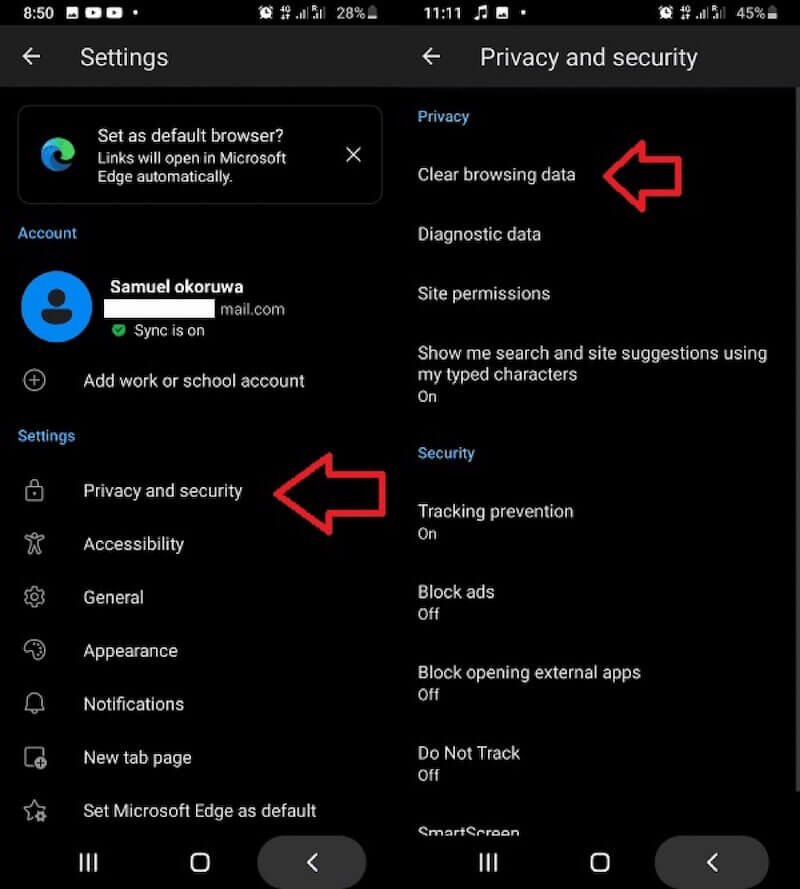
Βήμα 3. Έλεγξε το Αποθηκευμένες εικόνες και αρχεία για να βεβαιωθείτε ότι είναι επιλεγμένη η προσωρινή μνήμη που θέλετε να διαγράψετε. Μπορείτε επίσης να επιλέξετε άλλους τύπους δεδομένων ανάλογα με τις ανάγκες, οι οποίοι βοηθούν στην περαιτέρω εκκαθάριση των δεδομένων του προγράμματος περιήγησής σας. Αφού επιλέξετε, πατήστε Clear ημερομηνία και Καθαρισμός και πάλι για επιβεβαίωση της λειτουργίας.
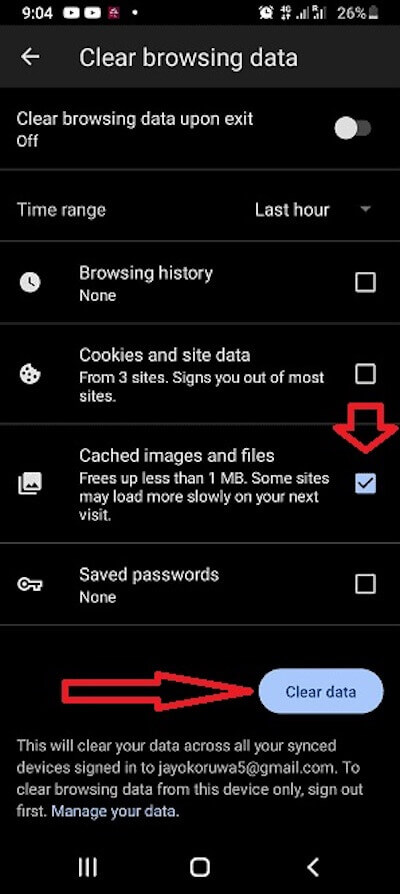
Μόλις τελειώσετε, μπορείτε να συνεχίσετε να χρησιμοποιείτε το πρόγραμμα περιήγησης ή να επιστρέψετε στην αρχική οθόνη. Τα δεδομένα προσωρινής μνήμης του Edge έχουν διαγραφεί, η απόδοση του προγράμματος περιήγησης έχει βελτιωθεί και οι σελίδες μπορεί να φορτώνονται πιο ομαλά.
Μέρος 4. Εκκαθαρίστε την προσωρινή μνήμη με ένα κλικ για να ελευθερώσετε περισσότερο χώρο
Εάν θέλετε να καθαρίσετε πιο ολοκληρωμένα και αποτελεσματικά τα αποθηκευμένα δεδομένα και να ελευθερώσετε χώρο στη συσκευή σας, ειδικά για χρήστες Mac, Apeaksoft Mac Καθαριστικό είναι ένα πολύ πρακτικό λογισμικό. Όχι μόνο μπορεί να καθαρίσει όλη την τοπική προσωρινή μνήμη στον υπολογιστή σας, αλλά μπορεί επίσης να σας βοηθήσει να διαχειριστείτε και να βελτιστοποιήσετε την απόδοση ολόκληρου του συστήματός σας.
Εκκαθαρίστε την προσωρινή μνήμη με ένα κλικ για να ελευθερώσετε περισσότερο χώρο
- Παρέχετε μια πλήρη σειρά λύσεων καθαρισμού που μπορούν να σαρώσουν σε βάθος και να καθαρίσουν σχολαστικά τα κρυμμένα δεδομένα σκουπιδιών.
- Ενσωματωμένη έξυπνη λειτουργία σάρωσης για αυτόματη ανίχνευση και ταξινόμηση ανεπιθύμητων αρχείων στη συσκευή σας.
- Εύκολο για όλους τους χρήστες να βρουν τις απαραίτητες επιλογές με μια απλή διεπαφή χρήστη.
- Παρέχετε μια λειτουργία παρακολούθησης σε πραγματικό χρόνο για να εξασφαλίσετε σταθερή λειτουργία του συστήματος.
Ασφαλής λήψη

Βήμα 1. Κατεβάστε και εγκαταστήστε το Apeaksoft Mac Cleaner δωρεάν στο Mac σας. Μόλις μεταβείτε στην αρχική σελίδα, επιλέξτε το καθαριστής.
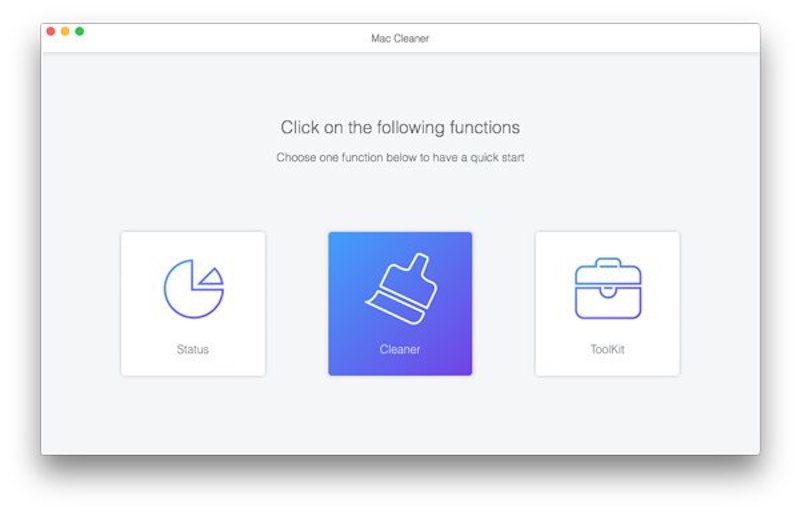
Βήμα 2. Στη συνέχεια κάντε κλικ στο Σύστημα Junk, το οποίο έχει σχεδιαστεί για να καθαρίζει τις κρυφές μνήμες και άλλα περιττά δεδομένα συστήματος
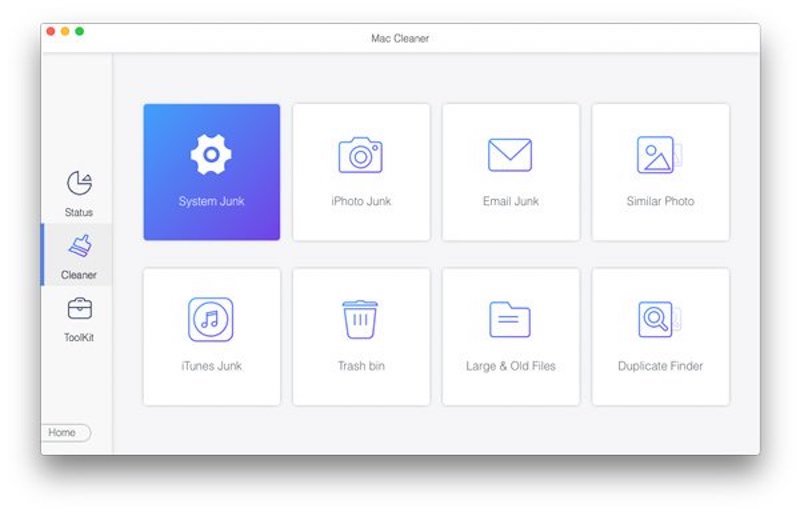
Βήμα 3. Κάντε κλικ στο σάρωση και περιμένετε μέχρι το πρόγραμμα να ξεκινήσει αυτόματα τη σάρωση του υπολογιστή σας για όλα τα αποθηκευμένα αρχεία και άλλα άχρηστα δεδομένα στο σύστημα, συμπεριλαμβανομένης της προσωρινής μνήμης του προγράμματος περιήγησης. Η διάρκεια της σάρωσης εξαρτάται από τον όγκο των δεδομένων στη συσκευή σας.
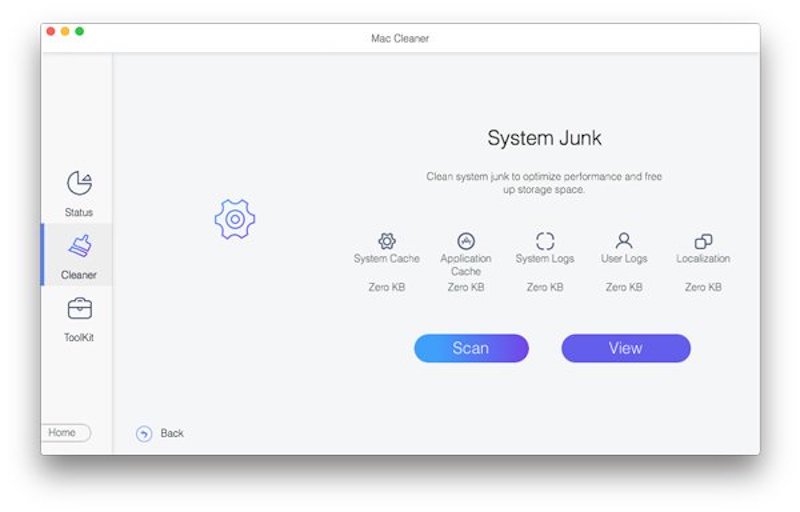
Βήμα 4. Μόλις ολοκληρωθεί η σάρωση, θα εμφανιστεί στην οθόνη μια λεπτομερής λίστα αποτελεσμάτων, η οποία θα περιλαμβάνει όλα τα αρχεία προσωρινής μνήμης και τα ανεπιθύμητα αρχεία συστήματος που μπορούν να καθαριστούν. Από εκεί, επιλέξτε το Σύστημα Cache και κάντε κλικ στο Καθαρός κουμπί. Μόλις ολοκληρώσετε τον καθαρισμό, μπορείτε να επιστρέψετε στην κύρια οθόνη και να συνεχίσετε να χρησιμοποιείτε άλλες λειτουργίες για να βελτιστοποιήσετε περαιτέρω το Mac σας.
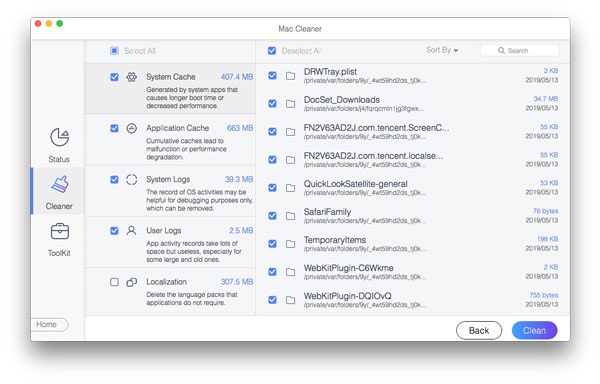
Συμπέρασμα
Εκμάθηση χειροκίνητα και αυτόματα εκκαθάριση της προσωρινής μνήμης στον Microsoft Edge μπορεί να βελτιώσει σημαντικά την εμπειρία περιήγησής σας σε επιτραπέζιους υπολογιστές και κινητά, προστατεύοντας παράλληλα το απόρρητό σας. Ωστόσο, εάν θέλετε έναν πιο αποτελεσματικό και λεπτομερή τρόπο καθαρισμού, η βοήθεια επαγγελματικών εργαλείων είναι αναμφίβολα καλύτερη επιλογή. Apeaksoft Mac Καθαριστικό είναι ιδανικό? καλέστε τους φίλους σας να το δοκιμάσουμε μαζί!
Σχετικά άρθρα
Ελάτε να μάθετε πώς να διαγράψετε περιττές κρυφές μνήμες και cookies στο Mac για να προωθήσετε την απόδοση του συστήματος και την εμπειρία χρήστη.
Αυτή η ανάρτηση συλλέγει τις καλύτερες λύσεις 6 για να διαγράψει την προσωρινή μνήμη iPhone, το ιστορικό και τα cookies. Μπορείτε να ακολουθήσετε τον οδηγό βήμα προς βήμα για να φτάσετε το iPhone σας πιο γρήγορα.
Αυτό το άρθρο δείχνει τι είναι τα προσωρινά αποθηκευμένα δεδομένα και πώς να διαγράψετε την προσωρινή μνήμη Android. Έτσι, μπορείτε να ελευθερώσετε χώρο και να επιταχύνετε εύκολα το τηλέφωνό σας Android.
Πώς γίνεται η εκκαθάριση της προσωρινής μνήμης στην εφαρμογή Facebook; Πώς να καθαρίσετε την προσωρινή μνήμη του Facebook για ιστότοπο σε Mac; Αυτή η ανάρτηση λέει πώς να καθαρίσετε την προσωρινή μνήμη του Facebook σε iOS/Android και PC/Mac.

