Πώς να διαγράψετε την προσωρινή μνήμη του προγράμματος περιήγησης Google Chrome - Βήμα προς βήμα
Το Google Chrome, ένα από τα πιο ευρέως χρησιμοποιούμενα προγράμματα περιήγησης σε όλο τον κόσμο, παρέχει στους χρήστες μια ποικιλία από χρήσιμες λειτουργίες. Ωστόσο, όσο περισσότερο το χρησιμοποιείτε, τόσο περισσότερη κρυφή μνήμη θα παράγει. Αυτό το σεμινάριο θα σας δείξει πώς να διαγράψτε την προσωρινή μνήμη στο Chrome και παρέχετε πολλές συμβουλές για τακτική συντήρηση.
ΠΕΡΙΕΧΟΜΕΝΟ ΣΕΛΙΔΑΣ:
- Μέρος 1. Σημασία της εκκαθάρισης της προσωρινής μνήμης στα προγράμματα περιήγησης
- Μέρος 2. Οδηγός βήμα προς βήμα για την εκκαθάριση της προσωρινής μνήμης στο Chrome
- Μέρος 3. Εκκαθάριση της προσωρινής μνήμης για μια συγκεκριμένη τοποθεσία
- Μέρος 4. Ξεφορτωθείτε την προσωρινή μνήμη του Chrome μια για πάντα με ένα κλικ
- Μέρος 5. Συμβουλές για τακτική συντήρηση
Μέρος 1. Σημασία της εκκαθάρισης της προσωρινής μνήμης στα προγράμματα περιήγησης
Υπάρχουν τέσσερις κύριοι λόγοι για την εκκαθάριση της προσωρινής μνήμης του προγράμματος περιήγησης στο Chrome.
Πρώτον, για να βελτιώσετε την εμπειρία περιήγησης. Αν και η κρυφή μνήμη του προγράμματος περιήγησης μπορεί να επιταχύνει το χρόνο φόρτωσης μιας σελίδας, θα επιβραδύνει την ταχύτητα φόρτωσης αντίστροφα εάν δεν διαγραφεί για μεγάλο χρονικό διάστημα.
Δεύτερον, για την επίλυση του προβλήματος της εμφάνισης Ιστού. Μερικές φορές, η παλιά κρυφή μνήμη λήγει λόγω των ενημερώσεων της σελίδας, η οποία δεν ισχύει πλέον. Για παράδειγμα, μπορεί να δούμε ακατάστατη διάταξη, εικόνες με δυνατότητα εκφόρτωσης και άλλα προβλήματα εμφάνισης.
Τρίτον, για την απελευθέρωση αποθηκευτικού χώρου. Η υπερβολική συσσώρευση προσωρινής μνήμης σημαίνει υπερβολική επιβάρυνση της συσκευής σας, αποτρέποντάς σας έτσι να αποθηκεύσετε άλλα χρήσιμα αρχεία.
Τέλος, για την προστασία του απορρήτου των χρηστών. Η κρυφή μνήμη μπορεί να περιέχει σημαντικές πληροφορίες όπως διαπιστευτήρια σύνδεσης. Ο τακτικός καθαρισμός της κρυφής μνήμης μπορεί να μειώσει τον κίνδυνο παραβίασης του απορρήτου.
Μέρος 2. Οδηγός βήμα προς βήμα για την εκκαθάριση της προσωρινής μνήμης στο Chrome
Λοιπόν, ξέρετε πώς να καθαρίσετε την προσωρινή μνήμη στο Chrome; Σε αυτήν την ενότητα, θα σας διδάξουμε τρεις πρακτικούς τρόπους για να διαγράψετε όλη την προσωρινή μνήμη στο Chrome.
1. Πρόσβαση στις ρυθμίσεις
Ο πιο τακτικός τρόπος εκκαθάρισης της προσωρινής μνήμης και των cookies στο Chrome είναι να προσαρμόσετε τις ρυθμίσεις του. Εδώ, παρέχουμε έναν οδηγό βήμα προς βήμα:
Βήμα 1. Ανοίξτε πρώτα το Chrome στον υπολογιστή σας. Στη συνέχεια, πηγαίνετε στο πάνω δεξιά γωνία για να βρείτε ένα μοτίβο με τρεις κουκκίδες, κάντε κλικ σε αυτό και επιλέξτε Ιστορικό στην παρακάτω λίστα.
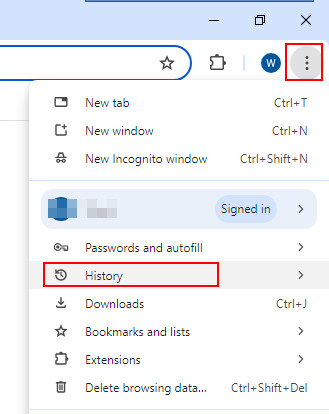
Βήμα 2. Αγορά Διαγραφή δεδομένων περιήγησης σύμφωνα με το Ιστορικό στήλη.
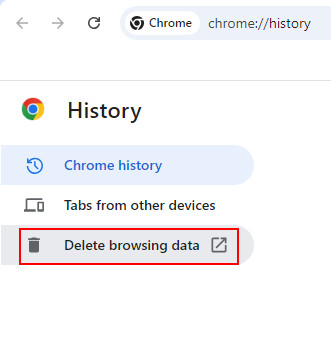
Βήμα 3. Γυρίστε στο Προηγμένη επιλογή, αλλάξτε το Εύρος χρόνου προς την Όλακαι επιλέξτε τα πρώτα τέσσερα πλαίσια για να διαγράψετε το ιστορικό περιήγησης, το ιστορικό λήψεων, τα cookie και άλλα δεδομένα ιστότοπου και τις εικόνες και τα αρχεία που έχουν αποθηκευτεί στην κρυφή μνήμη. Μετά την επιλογή, πατήστε Διαγράψτε δεδομένα στην κάτω δεξιά γωνία του αναδυόμενου παραθύρου.
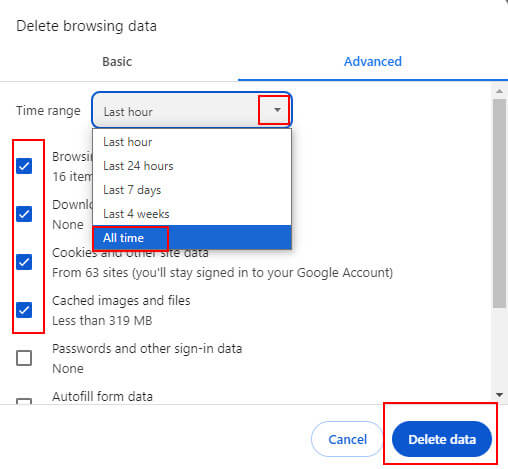
Μπορείτε επίσης να μεταβείτε στην παραπάνω σελίδα πατώντας τη συντόμευση πληκτρολογίου σας Ctrl + αλλαγή + Διαγραφή ΤΑΥΤΟΧΡΟΝΑ.
2. Χρήση συντόμευσης επιφάνειας εργασίας
Μπορείτε επίσης να διαγράψετε την προσωρινή μνήμη Google μέσω της συντόμευσης της επιφάνειας εργασίας στα Windows. Τα βήματα είναι τα παρακάτω:
Βήμα 1. Τύπος Των Windows + R στο πληκτρολόγιό σας ταυτόχρονα.
Βήμα 2. Τότε θα δείτε α τρέξιμο αναδυόμενο πλαίσιο.
Εισαγωγή %localappdata%\Google\Chrome\User Data στη γραμμή διευθύνσεων. Στη συνέχεια, στην αναδυόμενη σελίδα, εισάγετε κρύπτη στο πλαίσιο αναζήτησης επάνω δεξιά.
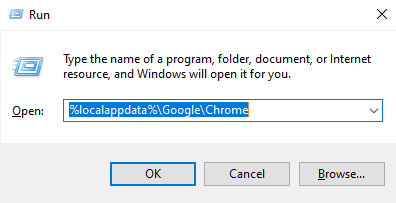
Βήμα 3. Τύπος Ctrl + A για να επιλέξετε όλα τα αρχεία κρυφής μνήμης, στη συνέχεια κάντε δεξί κλικ σε ένα από αυτά και επιλέξτε Διαγραφή για να τα καθαρίσετε.
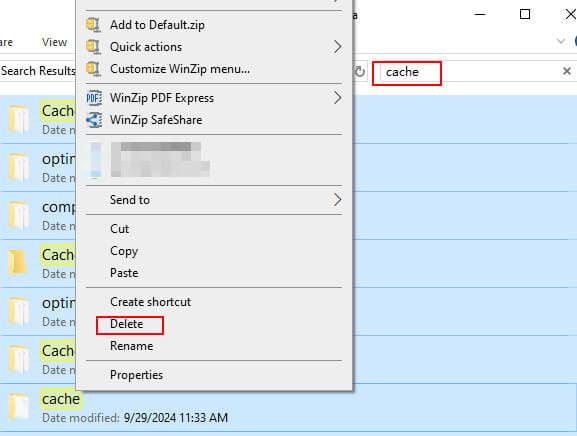
3. Χρήση του Apeaksoft Mac Cleaner
Εάν είστε χρήστης Mac, σας συνιστούμε ανεπιφύλακτα Apeaksoft Mac Καθαριστικό σε εσάς.
Ως εργαλείο καθαρισμού προσαρμοσμένο για Mac, Apeaksoft Mac Καθαριστικό έχει πολλά χαρακτηριστικά:
• Εκτός από την προσωρινή μνήμη, μπορείτε επίσης να διαγράψετε άλλα ανεπιθύμητα αρχεία, όπως ανεπιθύμητα αρχεία iPhoto, ανεπιθύμητα email, ανεπιθύμητα αρχεία iTunes, μεγάλα και παλιά αρχεία κ.λπ., μέσω αυτής.
• Η όλη διαδικασία μπορεί να ολοκληρωθεί σε σύντομο χρονικό διάστημα.
• Είναι 100% ασφαλές κατά την επιτάχυνση του Mac.
• Μπορείτε εύκολα να δείτε πόσο χρειάζεται κάθε τύπος αρχείου από την CPU, τη μνήμη και το χώρο στο δίσκο σας.
• Έχει πολλές άλλες λειτουργίες για Mac, συμπεριλαμβανομένων, ενδεικτικά, της απεγκατάστασης εφαρμογών, βελτιστοποίηση Mac, διαχείριση αρχείων, καθαρισμός πληροφοριών απορρήτου, απόκρυψη αρχείων και αποσυμπίεση αρχείων RAP.
Κουμπί λήψης:
Ασφαλής λήψη
Ακολουθούν τα βήματα για τη διαγραφή της προσωρινής μνήμης στο Chrome:
Βήμα 1. Λήψη Apeaksoft Mac Καθαριστικό στο Mac σας κάνοντας κλικ στο παραπάνω κουμπί. Ανοίξτε το μέσα Finder μετά την εγκατάσταση.
Βήμα 2. Επιλέξτε τη μεσαία συνάρτηση - καθαριστής στην κεντρική διεπαφή.
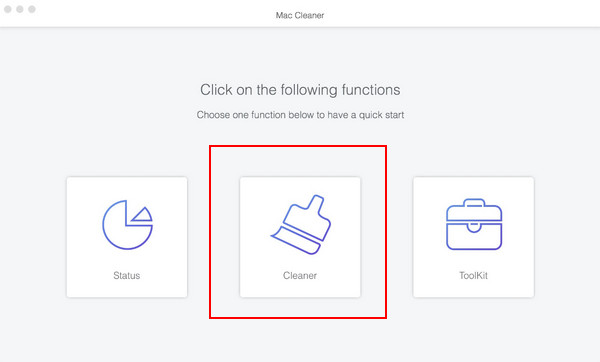
Στη συνέχεια, επιλέξτε το Σύστημα Junk επιλογή στην επόμενη σελίδα.

Πατήστε σάρωση πρώτα για να επιτρέψετε στην εφαρμογή να σαρώσει το Mac σας για ανεπιθύμητα αρχεία. Στη συνέχεια κάντε κλικ Προβολή μετά τη σάρωση.

Βήμα 3. Μόνο έλεγχος Προσωρινή μνήμη εφαρμογής στην αριστερή γραμμή πλοήγησης και μετά εισάγετε google στο πλαίσιο αναζήτησης στην επάνω δεξιά γωνία και ελέγξτε όλα τα σχετικά αρχεία. Παρακέντηση Καθαρός στην κάτω δεξιά γωνία.
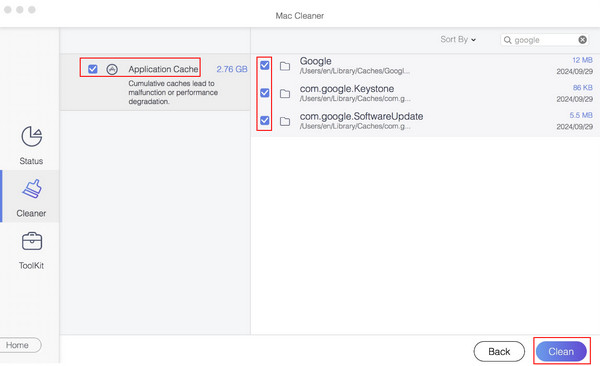
Μέρος 3. Εκκαθάριση της προσωρινής μνήμης για μια συγκεκριμένη τοποθεσία
Μερικές φορές, δεν θέλετε να διαγράψετε την προσωρινή μνήμη στο Chrome για ολόκληρο το τμήμα, αλλά για έναν συγκεκριμένο ιστότοπο. Εδώ, θα σας δείξουμε πώς να αφαιρέσετε την προσωρινή μνήμη από το Chrome για έναν συγκεκριμένο ιστότοπο μέσω ρυθμίσεων, γραμμής διευθύνσεων και εργαλείων προγραμματισμού.
Χρήση ρυθμίσεων Chrome
Βήμα 1. Κάντε κλικ στο τρεις κουκκίδες στην επάνω δεξιά γωνία της σελίδας και επιλέξτε Ρυθμίσεις στην παρακάτω λίστα. Στη συνέχεια, επιλέξτε το Απόρρητο και ασφάλεια επιλογή.
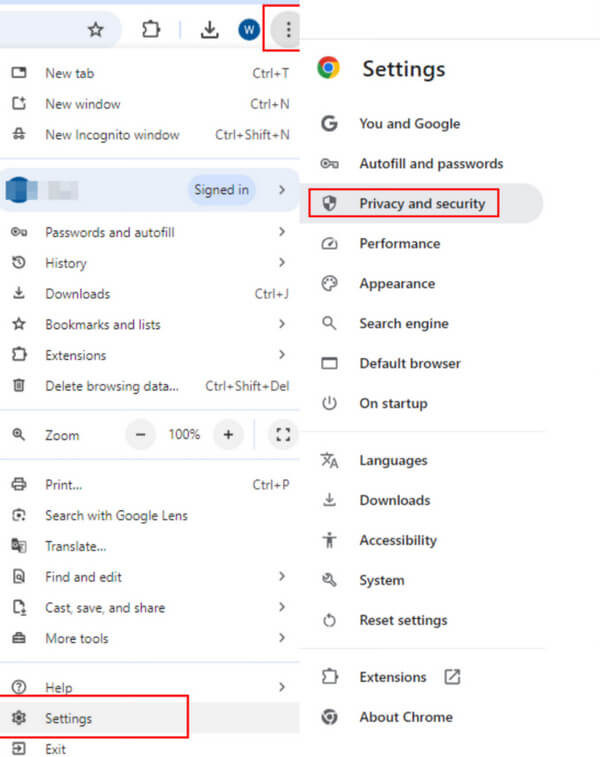
Βήμα 2. Επιλέξτε Μπισκότα τρίτων κατασκευαστών και να βρούμε Δείτε όλα τα δεδομένα και τις άδειες ιστότοπου στην επόμενη σελίδα.
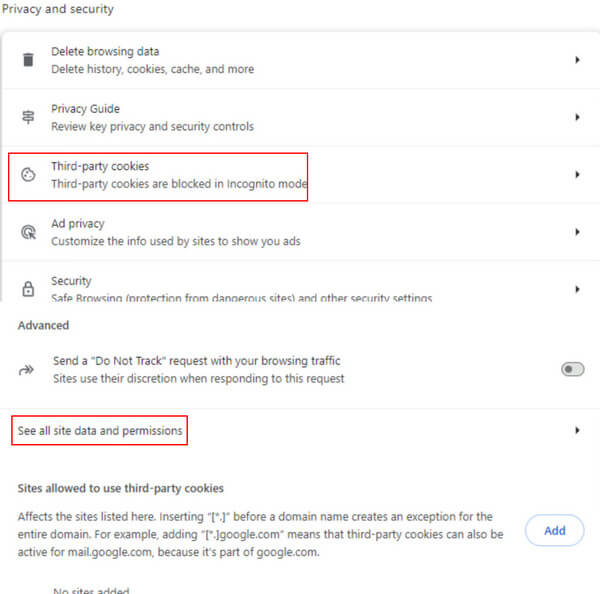
Βήμα 3. Μπορείτε να πληκτρολογήσετε το όνομα τομέα στο πλαίσιο αναζήτησης και τα σχετικά δεδομένα θα εμφανιστούν παρακάτω. Κάντε κλικ στο μοτίβο που μοιάζει με κάδο απορριμμάτων για να τα διαγράψετε.
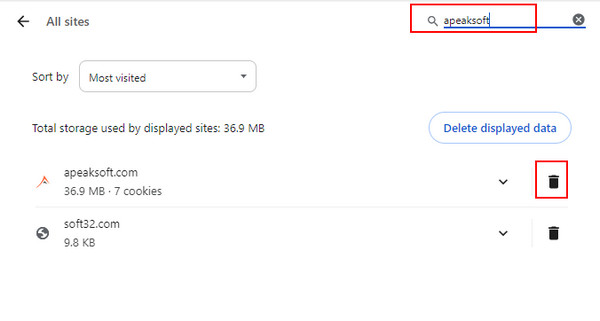
Επεξεργασία από τη γραμμή διευθύνσεων
Βήμα 1. Πατήστε το μοτίβο πριν από τον σύνδεσμο ιστού στη γραμμή URL. Επιλέγω Ρυθμίσεις τοποθεσίας στην παρακάτω λίστα.
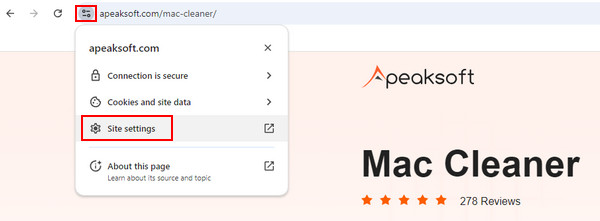
Βήμα 2. Πατήστε το κουμπί Διαγράψτε δεδομένα κουμπί στα δεξιά του αναδυόμενου παραθύρου για να ολοκληρώσετε την εργασία σας.
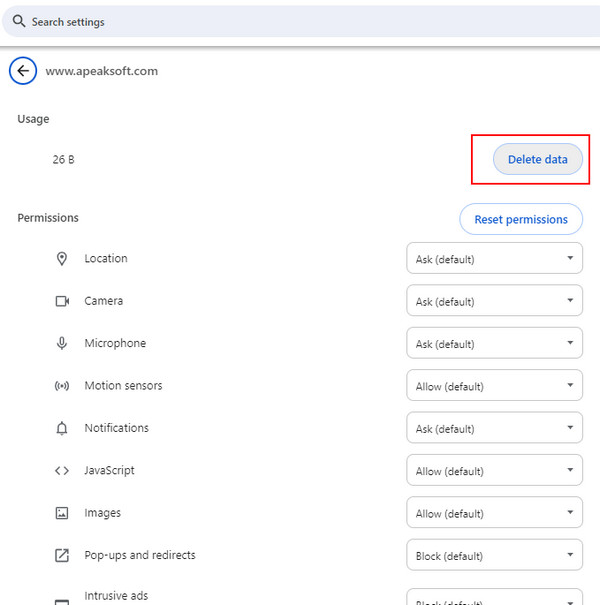
Μέσω των Εργαλείων προγραμματιστή
Βήμα 1. Ανοίξτε τον ιστότοπο, κάντε δεξί κλικ στη σελίδα και επιλέξτε Επιθεωρώ (το τελευταίο) για να ανοίξετε τα Εργαλεία προγραμματιστών του Chrome. Ή μπορείτε απλά να πατήσετε F12 στο πληκτρολόγιό σας.
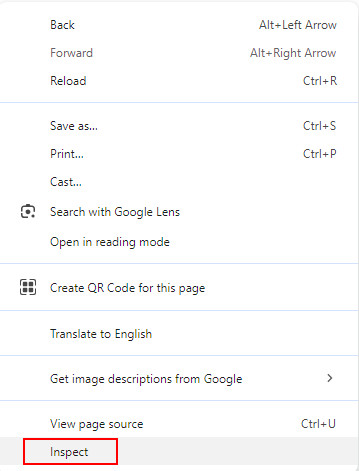
Βήμα 2. Επιλέξτε Εφαρμογή στην επάνω γραμμή πλοήγησης και, στη συνέχεια, επιλέξτε Αποθηκευτικός χώρος στα αριστερά. Μεταβείτε στη σωστή σελίδα για να βρείτε Εκκαθάριση δεδομένων ιστότοπου με μπλε χρώμα και κάντε κλικ σε αυτό.
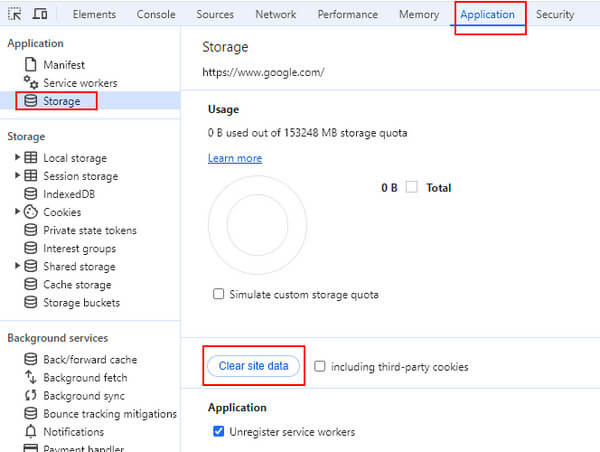
Μέρος 4. Ξεφορτωθείτε την προσωρινή μνήμη του Chrome μια για πάντα με ένα κλικ
Εάν θεωρείτε ότι είναι δύσκολο να εκκαθαρίσετε την κρυφή μνήμη του προγράμματος περιήγησης στο Chrome κάθε τόσο συγκεκριμένα, μπορείτε να δοκιμάσετε τις ακόλουθες 2 μεθόδους για ευκολία. Αλλά ενδείκνυνται μόνο υπό ορισμένες συνθήκες.
Ενεργοποίηση της λειτουργίας αυτόματης διαγραφής
Βήμα 1. Πηγαίνετε στο τριών σημείων μενού επάνω δεξιά για να επιλέξετε ρυθμίσεις και στη συνέχεια επιλέξτε Απόρρητο και ασφάλεια.
Βήμα 2. Πηγαίνετε στη δεξιά πλευρά και επιλέξτε Ρυθμίσεις τοποθεσίας.
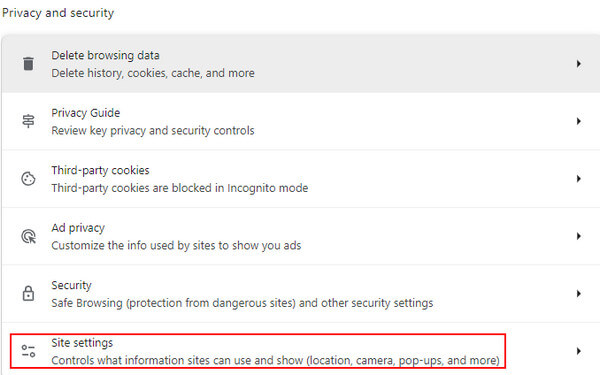
Βήμα 3. Εντοπίστε το Περιεχόμενο μπάρα, ενεργοποιήστε Πρόσθετες ρυθμίσεις περιεχομένουκαι μετακινηθείτε προς τα κάτω για να επιλέξετε Δεδομένα τοποθεσίας στη συσκευή.
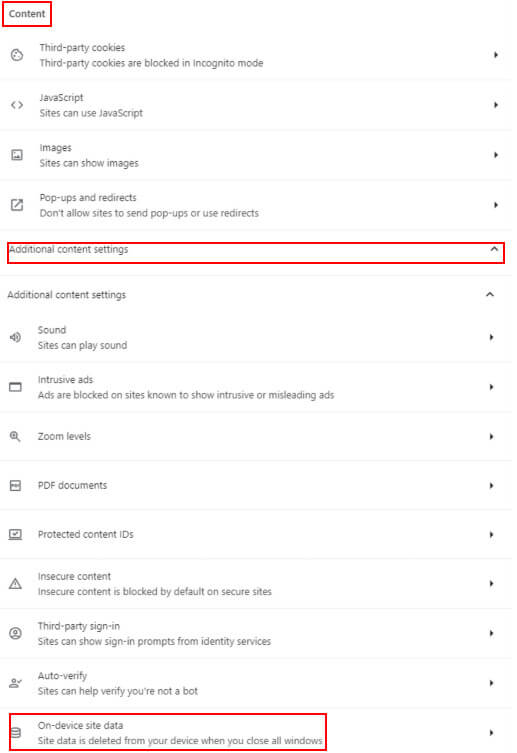
Βήμα 4. Έλεγχος Διαγραφή δεδομένων που έχουν αποθηκευτεί τοποθεσίες στη συσκευή σας όταν κλείνετε όλα τα παράθυρα στην επόμενη σελίδα.
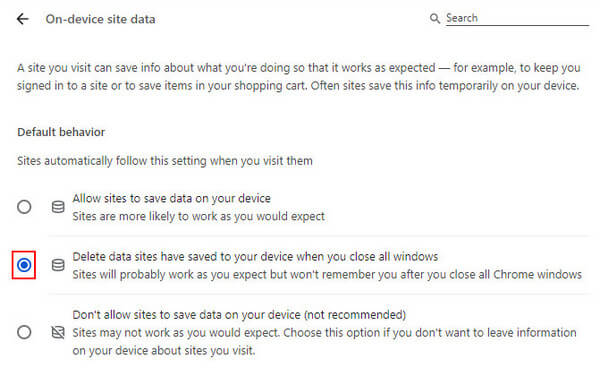
Χρήση της λειτουργίας ανώνυμης περιήγησης
Μπορείτε επίσης να απαλλαγείτε από την προσωρινή μνήμη χρησιμοποιώντας την κατάσταση ανώνυμης περιήγησης του Chrome. Σε αυτήν τη λειτουργία, δεν θα αφήσετε δεδομένα περιήγησης, συμπεριλαμβανομένου του ιστορικού περιήγησης, των cookie και της προσωρινής μνήμης του ιστότοπου.
Για να ανοίξετε την κατάσταση ανώνυμης περιήγησης του Chrome, μπορείτε να μεταβείτε στην επάνω δεξιά γωνία για να κάνετε κλικ στο τριών σημείων μενού και επιλέξτε Νέο παράθυρο ανώνυμης περιήγησης στην παρακάτω λίστα.
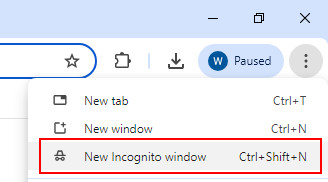
Εάν περιηγηθείτε σε ένα σημαντικό έγγραφο σε ιδιωτική λειτουργία και ξεχάσετε να το αποθηκεύσετε κατά λάθος, υπάρχουν λύσεις δείτε το ιστορικό ανώνυμης περιήγησης στον υπολογιστή σας.
Μέρος 5. Συμβουλές για τακτική συντήρηση
1. Δημιουργήστε αντίγραφα ασφαλείας σημαντικών δεδομένων εκ των προτέρων.
2. Αποφύγετε τη διαγραφή αρχείων συστήματος κατά λάθος.
3. Τερματίστε την εφαρμογή που εκτελείται.
4. Να είστε προσεκτικοί όταν επιλέγετε Καθαριστικά Mac.
5. Διατηρήστε μια μέτρια συχνότητα καθαρισμού.
Συμπέρασμα
Πώς να διαγράψετε την προσωρινή μνήμη του προγράμματος περιήγησης στο Chrome; Τώρα έχεις την απάντηση. Ελπίζω να βρείτε τον καταλληλότερο τρόπο διαγράψτε την προσωρινή μνήμη στο Chrome.
Σχετικά άρθρα
Πώς διαγράφετε την προσωρινή μνήμη και τα cookie στο Mac Safari; Πώς να καθαρίσετε το ιστορικό στο Safari; Μπορείτε να λάβετε έναν λεπτομερή οδηγό για την εκκαθάριση της προσωρινής μνήμης Safari σε Mac από αυτήν την ανάρτηση.
Το Chrome μπορεί να επαναφέρει σελιδοδείκτες που έχετε διαγράψει, αλλά όχι να το διευκολύνετε. Ακολουθεί ένας οδηγός βήμα προς βήμα για να σας ενημερώσουμε σχετικά με τον τρόπο αποτελεσματικής επαναφοράς των σελιδοδεικτών του Chrome.
Εάν δεν γνωρίζετε πώς να απεγκαταστήσετε πλήρως το Google Chrome, μπορείτε να ακολουθήσετε το εκπαιδευτικό πρόγραμμα για να καταργήσετε ή να επαναφέρετε το πρόγραμμα περιήγησης Google Chrome σε οποιαδήποτε συσκευή εύκολα.
Πώς καθαρίζετε την προσωρινή μνήμη στον Firefox; Πρέπει να το καθαρίζετε συχνά; Ελάτε να μάθετε πώς να διαγράφετε αρχεία προσωρινής μνήμης στον Firefox και πότε να τα διαγράφετε.

