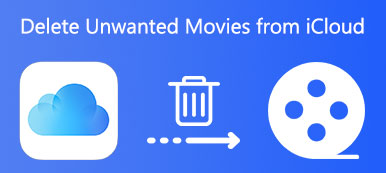Σύμφωνα με πρόσφατη έρευνα, οι χρήστες iPhone είναι πιο πιθανό να τραβήξουν φωτογραφίες χρησιμοποιώντας το smartphone τους από άλλους χρήστες Android, εν μέρει λόγω της προηγμένης τεχνολογίας φακών της Apple. Ωστόσο, οι φωτογραφίες υψηλής ποιότητας χρειάζονται πολύ περισσότερο χώρο, γεγονός που καθιστά απαραίτητη μια δεξιότητα για τη διαγραφή φωτογραφιών από το iPhone.
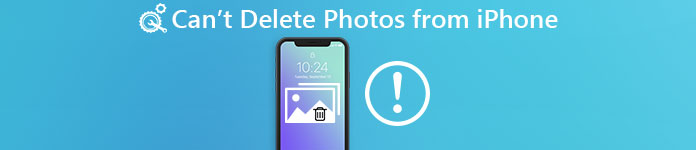
Μερικοί άνθρωποι ανέφεραν ότι δεν μπορούν να διαγράψουν φωτογραφίες από το iPhone και δεν μπορούν να βρουν το εικονίδιο του κάδου απορριμμάτων στην εφαρμογή iPhone Photos. Η Apple δεν ξεκαθαρίζει τον λόγο για τον οποίο συμβαίνει αυτό το πρόβλημα και φαίνεται λίγο περίπλοκο. Τέλος πάντων, σε αυτό το σεμινάριο, θα σας δείξουμε τι πρέπει να κάνετε όταν δεν μπορείτε να διαγράψετε φωτογραφίες από το iPhone.
- Μέρος 1: Γιατί δεν μπορώ να διαγράψω φωτογραφίες από το iPhone;
- Μέρος 2: Πώς να λύσετε "δεν μπορείτε να διαγράψετε φωτογραφίες από το iPhone" χρησιμοποιώντας το iTunes
- Μέρος 3: Ένας καλύτερος τρόπος για να διαχειριστείτε και να διαγράψετε φωτογραφίες από το iPhone
- Μέρος 4: Ένας απόλυτος τρόπος για τη διαγραφή φωτογραφιών από το iPhone
Μέρος 1: Γιατί δεν μπορώ να διαγράψω φωτογραφίες από το iPhone;
Υπάρχουν δύο καταστάσεις που δεν μπορείτε να διαγράψετε φωτογραφίες από το iPhone.
Αρχικά, όταν είναι ενεργοποιημένο το iCloud Photo Stream και η Photo Library και επιλέξετε Optimize iPhone Storage, οι φωτογραφίες στη συσκευή σας είναι απλά ένα αντίγραφο των εκδόσεων πλήρους ανάλυσης. Σε αυτήν την περίπτωση, οι φωτογραφίες σας αποθηκεύονται στην iCloud και δεν μπορούν να διαγραφούν από το iPhone φυσικά.
Επιπλέον, εάν οι φωτογραφίες στη συσκευή σας που έχουν συγχρονιστεί από τη βιβλιοθήκη iTunes, δεν μπορείτε να τις διαγράψετε από το iPhone.
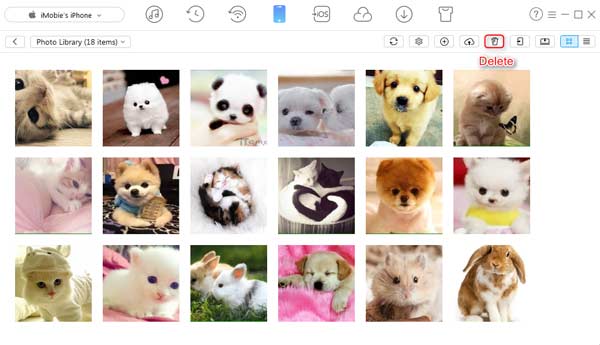
Μέρος 2: Πώς να λύσετε "δεν είναι δυνατή η διαγραφή φωτογραφιών από το iPhone" χρησιμοποιώντας το iTunes
Όταν αντιμετωπίσετε το πρόβλημα δεν είναι δυνατή η διαγραφή φωτογραφιών από το iPhone, το iTunes είναι ένας αποτελεσματικός τρόπος για να τις αφαιρέσετε.
Βήμα 1. Συνδέστε το iPhone σας στον υπολογιστή σας μέσω καλωδίου USB. Ξεκινήστε την πιο πρόσφατη έκδοση του iTunes. Αφού εντοπίσει το iPhone σας, κάντε κλικ στο κουμπί "Συσκευή" στην επάνω αριστερή γωνία.
Βήμα 2. Εντοπίστε προς τα αριστερά, επιλέξτε "Φωτογραφίες" στην περιοχή "Ρυθμίσεις". Επιλέξτε το πλαίσιο ελέγχου "Συγχρονισμός φωτογραφιών" και αποεπιλέξτε το φάκελο που περιέχει τις φωτογραφίες που δεν μπορούν να διαγραφούν από το iPhone στην περιοχή "Φάκελοι".
Βήμα 3. Στη συνέχεια, κάντε κλικ στο κουμπί "Εφαρμογή" για επιβεβαίωση. Όσον αφορά το iPhone σας, θα ανακαλύψετε ότι οι φωτογραφίες που θέλετε να διαγράψετε έχουν φύγει.
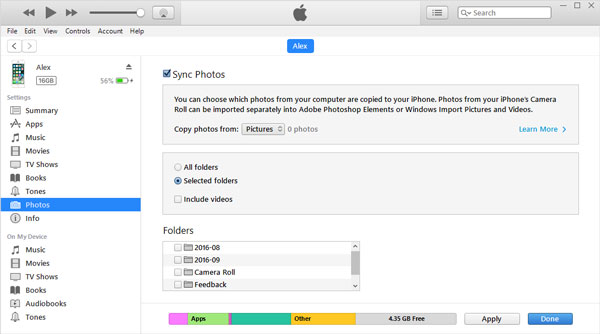
Μέρος 3: Ένας καλύτερος τρόπος για να διαχειριστείτε και να διαγράψετε φωτογραφίες από το iPhone
Όπως μπορείτε να δείτε, το iPhone σας εμφανίζει τόσο τις φωτογραφίες στη συσκευή σας όσο και τις εικόνες που συγχρονίζονται με τη συσκευή σας. Αλλά δεν μπορούμε να διακρίνουμε τις διαφορές, που είναι ο κύριος λόγος για τον οποίο δεν μπορούμε να διαγράψουμε φωτογραφίες από το iPhone. Apeaksoft iPhone Transfer θα μπορούσε να σας βοηθήσει να απλοποιήσετε τη διαδικασία κατάργησης φωτογραφιών από τη συσκευή σας. Βασικά χαρακτηριστικά του περιλαμβάνουν:
- Αναγνωρίστε και οργανώστε αυτόματα όλες τις φωτογραφίες στο iPhone σας.
- Δημιουργήστε αντίγραφα ασφαλείας των φωτογραφιών από το iPhone στον υπολογιστή με την αρχική τους ποιότητα πριν τα διαγράψετε.
- Δείτε όλες τις φωτογραφίες στη συσκευή σας και διαγράψτε τις φωτογραφίες όπως θέλετε.
- Επιλέξτε πολλές φωτογραφίες και διαγράψτε τις από το iPhone σας με ένα κλικ.
- Εκτός από τις φωτογραφίες, υποστηρίζει επίσης ένα ευρύτερο φάσμα τύπων δεδομένων, όπως μουσική, βίντεο, επαφές, ιστορικό κλήσεων, δεδομένα εφαρμογών και άλλα.
- Εργαστείτε σε όλα τα μοντέλα iPhone, συμπεριλαμβανομένου του iPhone 16/15/14/13/12/11/X κ.λπ.
- Διατίθεται σε Windows 11/10/8/8.1/7/XP και macOS.
Εν ολίγοις, είναι ο καλύτερος τρόπος για να διορθώσετε το πρόβλημα δεν είναι δυνατή η διαγραφή φωτογραφιών από το iPhone.
Ο τρόπος διόρθωσης δεν μπορεί να διαγράψει αποτελεσματικά φωτογραφίες από το iPhone
Βήμα 1. Εγκαταστήστε τον καλύτερο διαχειριστή φωτογραφιών iPhone στον υπολογιστή σας
Κατεβάστε και εγκαταστήστε το Apeaksoft iPhone Transfer στον υπολογιστή σας. Προσφέρει μία έκδοση για υπολογιστές με Windows και άλλη για Mac. Συνδέστε το iPhone σας στον υπολογιστή σας μέσω του αρχικού καλωδίου Lightning. Ξεκινήστε τη μεταφορά iPhone για να σας επιτρέψει να εντοπίσει αυτόματα το iPhone 8.

Βήμα 2. Προεπισκόπηση φωτογραφιών στο iPhone 8 πριν από τη διαγραφή
Κάντε κλικ στο όνομα του iPhone σας στην επάνω αριστερή γωνία της αρχικής οθόνης. επιλέξτε την επιλογή Φωτογραφίες στην αριστερή πλαϊνή μπάρα για να μεταβείτε στο παράθυρο λεπτομερειών. Εδώ μπορείτε να δείτε όλες τις φωτογραφίες στη συσκευή σας.
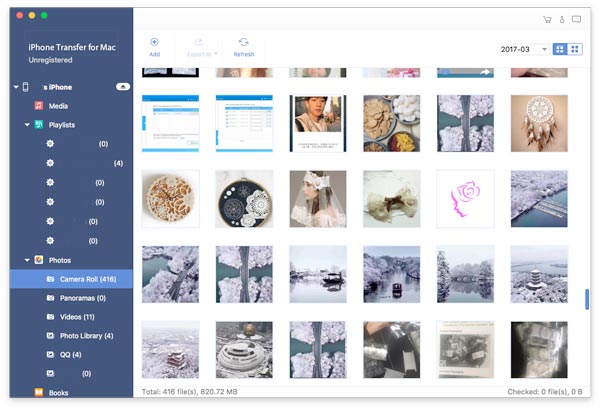
Βήμα 3. Η επιδιόρθωση δεν μπορεί να διαγράψει φωτογραφίες από το iPhone
Τώρα, επιλέξτε το πλαίσιο ελέγχου μπροστά από κάθε φωτογραφία που θέλετε να διαγράψετε από το iPhone σας και κάντε κλικ στο μενού Διαγραφή με ένα εικονίδιο απορριμμάτων στην πάνω κορδέλα για να τα διαγράψετε αμέσως.
Για να αποφύγετε την απώλεια δεδομένων, καλύτερα να δημιουργήσετε αντίγραφα ασφαλείας των επιλεγμένων φωτογραφιών στον υπολογιστή σας κάνοντας κλικ στην επιλογή Εξαγωγή σε MAC στο μενού Εξαγωγή σε πάνω από το παράθυρο.

Μέρος 4: Ένας απόλυτος τρόπος για να διαγράψετε φωτογραφίες από το iPhone
Σε ορισμένες περιπτώσεις, όταν αντιμετωπίζετε το πρόβλημα που δεν μπορεί να διαγράψει φωτογραφίες από το iPhone, μπορείτε να δοκιμάσετε μια επαγγελματική λύση, την Apeaksoft iPhone Γόμα. Έχει τη δυνατότητα να διαγράφει μόνιμα φωτογραφίες και άλλα δεδομένα από τη συσκευή iOS χρησιμοποιώντας την προηγμένη τεχνολογία.
Επιπλέον, μόλις διαγραφούν οι φωτογραφίες με το iPhone Eraser, δεν μπορούν να ανακτηθούν. Έτσι, μπορείτε να το χρησιμοποιήσετε για να προστατεύσετε το απόρρητο και τις πληροφορίες σας. Με λίγα λόγια, είναι η καλύτερη επιλογή για να διορθώσετε τη διαγραφή φωτογραφιών από το iPhone ταυτόχρονα.
Πώς να διαγράψετε φωτογραφίες από το iPhone με ένα κλικ
Βήμα 1. Συνδέστε το iPhone με την καλύτερη εφαρμογή διαγραφής iPhone
Εγκαταστήστε τη σωστή έκδοση της καλύτερης εφαρμογής διαγραφής iPhone στον υπολογιστή σας σύμφωνα με το λειτουργικό σας σύστημα. Συνδέστε τη συσκευή iPhone στον υπολογιστή σας μέσω καλωδίου USB. Ανοίξτε το iPhone Eraser και ξεκινήστε τη διαγραφή φωτογραφιών στο iPhone.
Με αυτόν τον τρόπο θα διαγραφούν οι φωτογραφίες και άλλες ημερομηνίες στη συσκευή σας, οπότε καλύτερα να δημιουργήσετε αντίγραφα ασφαλείας του iPhone σας στο iCloud ή το iTunes.

Βήμα 2. Επιλέξτε ένα επίπεδο διαγραφής
Στη συνέχεια, θα αντιμετωπίσετε τρεις επιλογές που σχετίζονται με τη διαγραφή επιπέδου, Χαμηλή, Μεσαία και Υψηλή. Το πρώτο αντικαθιστά το iPhone σας μία φορά. το δεύτερο το κάνει δύο φορές και το τελευταίο αντικαθιστά τη συσκευή τρεις φορές. Κάντε μια απόφαση ανάλογα με τις καταστάσεις σας.
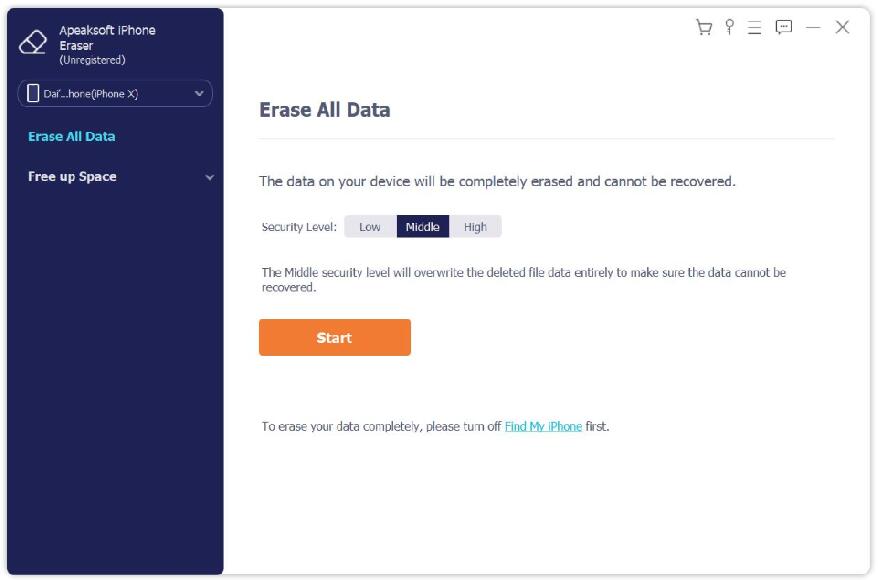
Βήμα 3. Διαγράψτε τις φωτογραφίες με ένα κλικ
Μετά την επιλογή, κάντε κλικ στο κουμπί Έναρξη στο παράθυρο για να ξεκινήσετε τη διαγραφή φωτογραφιών και άλλων προσωπικών δεδομένων στη συσκευή σας. Όταν ολοκληρωθεί η διαδικασία, αφαιρέστε το iPhone από τον υπολογιστή σας. Επανεκκινήστε τη συσκευή σας και ανακτήστε τα απαραίτητα δεδομένα από το iCloud ή το iTunes backup εκτός από τις ανεπιθύμητες φωτογραφίες.

Συμπέρασμα:
Με την πάροδο του χρόνου, ενδέχεται να συγκεντρώσετε πολλές φωτογραφίες υψηλής ποιότητας στο iPhone σας και να λάβετε την ειδοποίηση για αρκετό χώρο αποθήκευσης. Για να λειτουργεί κανονικά η συσκευή σας, μπορείτε να διαγράψετε ανεπιθύμητες φωτογραφίες. Ωστόσο, ορισμένα άτομα αντιμετωπίζουν το πρόβλημα που δεν μπορεί να διαγράψει φωτογραφίες από το iPhone. Σε αυτό το σεμινάριο, έχουμε μοιραστεί πολλές λύσεις για να διορθώσουμε αυτό το πρόβλημα και να διαγράψουμε φωτογραφίες για να ελευθερώσουμε χώρο αποθήκευσης. Μπορείτε να επιλέξετε τη σωστή μέθοδο με βάση τις καταστάσεις σας. Εάν έχετε περισσότερες ερωτήσεις σχετικά με τη διαγραφή φωτογραφιών στο iPhone, μη διστάσετε να αφήσετε ένα μήνυμα κάτω από αυτό το άρθρο.