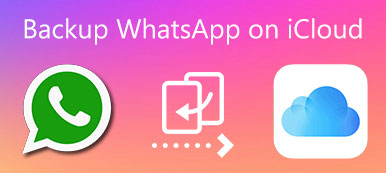Εάν σας ζητούσαν να ονομάσετε τα μηνύματα που στείλατε και λάβατε σε ένα χρόνο, δεν θα μπορούσατε να τα μετρήσετε. Μερικές μπορεί να είναι πληροφορίες σχετικά με ταξιδιωτικές ρυθμίσεις μεταξύ φίλων, ενώ κάποιες μπορεί να είναι πιο κρίσιμες επαγγελματικές πληροφορίες στην εργασία. Είναι τρομερό να τα χάνεις όλα, συμπεριλαμβανομένων των σημαντικών. Επομένως, πρέπει να δημιουργήσετε αντίγραφα ασφαλείας εγκαίρως και όταν πρόκειται για ισχυρά εργαλεία δημιουργίας αντιγράφων ασφαλείας, θα σκεφτείτε το iCloud. Αυτό το άρθρο θα σας καθοδηγήσει πώς να δημιουργήσετε αντίγραφα ασφαλείας των μηνυμάτων στο iCloud.
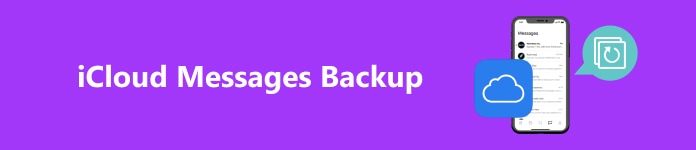
- Μέρος 1. Το iCloud δημιουργεί αντίγραφα ασφαλείας μηνυμάτων;
- Μέρος 2. Πώς να δημιουργήσετε αντίγραφα ασφαλείας των μηνυμάτων στο iCloud χωρίς λήψη
- Μέρος 3. Το καλύτερο εργαλείο για επιλεκτική και ασφαλή δημιουργία αντιγράφων ασφαλείας των μηνυμάτων σας
- Μέρος 4. Λύσεις για την επίλυση μηνυμάτων iCloud που δεν συγχρονίζονται
Μέρος 1. Το iCloud δημιουργεί αντίγραφα ασφαλείας μηνυμάτων;
Η απάντηση είναι Ναι. Το iCloud είναι μια υπηρεσία που παρέχεται από την Apple που αποθηκεύει με ασφάλεια τις φωτογραφίες, τα αρχεία, τις σημειώσεις, τους κωδικούς πρόσβασης και άλλα δεδομένα, συμπεριλαμβανομένων των μηνυμάτων, στο cloud και τα διατηρεί αυτόματα ενημερωμένα σε όλες τις συσκευές σας.
Στη συνέχεια, μπορείτε να ρωτήσετε αν το iCloud δημιουργεί αντίγραφα ασφαλείας SMS; Φυσικά. Δείτε τι περιέχει το αντίγραφο ασφαλείας iCloud:
• Ιστορικό αγορών του δικού σας λογαριασμού
• Φωτογραφίες και βίντεο
• Ρυθμίσεις συσκευής
• Δεδομένα εφαρμογής
• Αρχική οθόνη και διάταξη εφαρμογής
• iMessage, μηνύματα κειμένου (SMS) και μηνύματα πολυμέσων (MMS)
• iMessage, μηνύματα κειμένου (SMS) και μηνύματα πολυμέσων (MMS)
• Φωνητικό σημείωμα
• Ηχος ΚΛΗΣΗΣ
• Οπτικός τηλεφωνητής
• Αρχείο κλήσεων
• Δεδομένα Υγείας
• Διαμόρφωση HomeKit
Ωστόσο, το iCloud δεν μπορεί να δημιουργήσει αυτόματα αντίγραφα ασφαλείας των μηνυμάτων. Πρέπει να το ρυθμίσετε χειροκίνητα και να επιλέξετε μηνύματα για δημιουργία αντιγράφων ασφαλείας. Το πιο κρίσιμο μέρος είναι ότι το iCloud προσφέρει μόνο 5 GB δωρεάν αποθηκευτικού χώρου, επομένως καλύτερα να τον διαθέσετε με σύνεση στα αρχεία που χρειάζεστε για να δημιουργήσετε αντίγραφα ασφαλείας.
Μέρος 2. Πώς να δημιουργήσετε αντίγραφα ασφαλείας των μηνυμάτων στο iCloud χωρίς λήψη
Εάν απλώς δημιουργείτε αντίγραφα ασφαλείας των υπαρχόντων μηνυμάτων και δεν χρειάζεται να τα επεξεργαστείτε, δεν θέλετε να κάνετε λήψη άλλου προγράμματος, το οποίο μπορεί επίσης να μειώσει τη μνήμη σας. Εδώ, λοιπόν, εισάγουμε πρώτα δύο ενσωματωμένα προγράμματα λογισμικού για εύκολη δημιουργία αντιγράφων ασφαλείας μηνυμάτων στο iCloud.
iCloud
Πρώτον, το iCloud, ως πλατφόρμα δημιουργίας αντιγράφων ασφαλείας, μπορεί να ολοκληρώσει το ίδιο το αντίγραφο ασφαλείας. Τα παρακάτω είναι τα συγκεκριμένα βήματα:
Βήμα 1 Πατήστε Ρυθμίσεις στις αρχικές οθόνες των συσκευών σας iOS. Στη συνέχεια, πατήστε το πεδίο που περιλαμβάνει το όνομα που σχετίζεται με το Apple ID σας στο επάνω μέρος του Ρυθμίσεις οθόνη. Επιλέγω iCloud σχετικά με την apple ID .
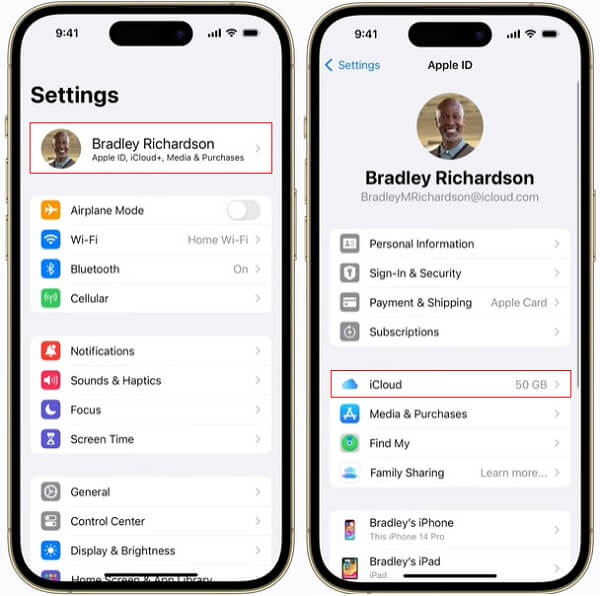
Βήμα 2Στη συνέχεια, πατήστε iCloud δημιουργίας αντιγράφων ασφαλείας. Εάν δεν είναι ήδη ενεργοποιημένο, ενεργοποιήστε το Δημιουργία αντιγράφων ασφαλείας αυτού του iPhone και πατήστε Δημιουργία αντιγράφων ασφαλείας τώρα.
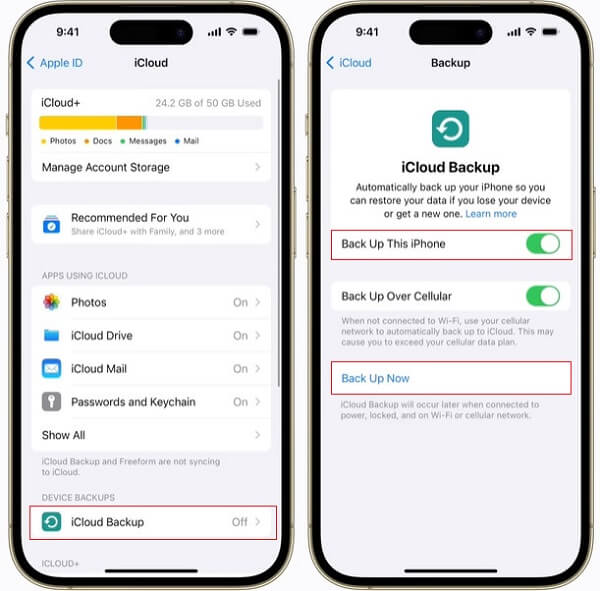
Βήμα 3Επιστρέψτε στη σελίδα iCloud και εντοπίστε Μηνύματα κάτω από APPS ΧΡΗΣΗ ΤΟΥ ICLOUD. Βεβαιωθείτε ότι οι διακόπτες στα δεξιά του Μηνύματα είναι ενεργοποιημένες.
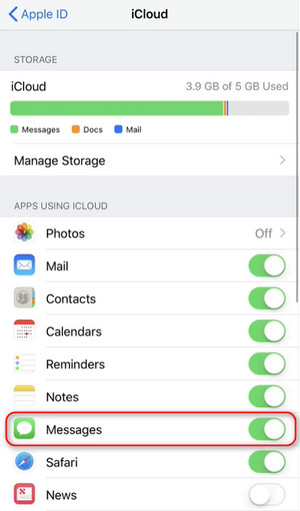
iTunes
Παρόλο που δημιουργείτε αντίγραφα ασφαλείας των μηνυμάτων σας με iCloud είναι η πιο βολική επιλογή, θα σας κοστίσει λίγα μηνιαία δολάρια για να αποκτήσετε πρόσβαση σε αρκετό χώρο αποθήκευσης. Μπορείτε επίσης να δημιουργήσετε αντίγραφα ασφαλείας στη συσκευή σας χρησιμοποιώντας iTunes δωρεάν. Ωστόσο, iTunes δεν μπορεί να δημιουργήσει επιλεκτικά αντίγραφα ασφαλείας των μηνυμάτων ή άλλων συγκεκριμένων δεδομένων.
Βήμα 1Συνδέστε το iPhone σας στον υπολογιστή σας, κάντε κλικ Εμπιστευθείτε στο τηλέφωνό σας και ΣΥΝΕΧΕΙΑ Στον υπολογιστή σας.
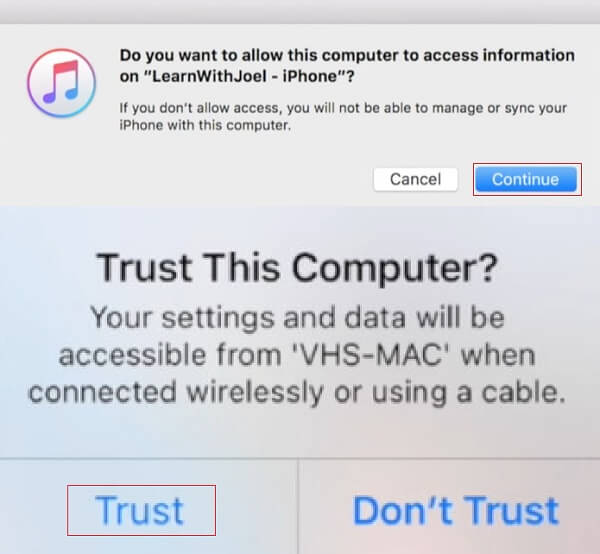
Βήμα 2Μόλις το iTunes αναγνωρίσει το iPhone σας, κάντε κλικ στο κουμπί της συσκευής επάνω αριστερά και επιλέξτε Σύνοψη από την πλαϊνή μπάρα. Πατήστε για να επιλέξετε Αυτός ο υπολογιστής υπό Αυτόματη δημιουργία αντιγράφων ασφαλείας στο Αντίγραφα ασφαλείας τμήμα.
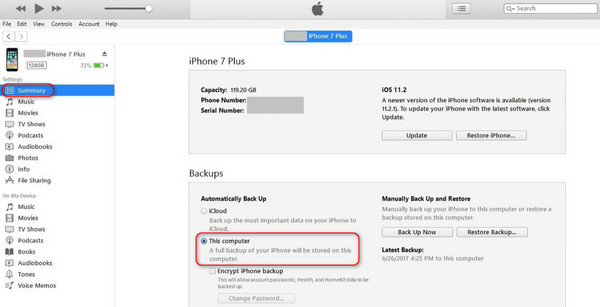
Βήμα 3Στη συνέχεια κάντε κλικ στο κουμπί Δημιουργία αντιγράφων ασφαλείας τώρα ενώ διατηρείτε το iPhone σας συνδεδεμένο κατά τη διάρκεια της διαδικασίας. Ο πιο πρόσφατος χρόνος δημιουργίας αντιγράφων ασφαλείας εμφανίζεται στο Αντίγραφα ασφαλείας τμήμα.
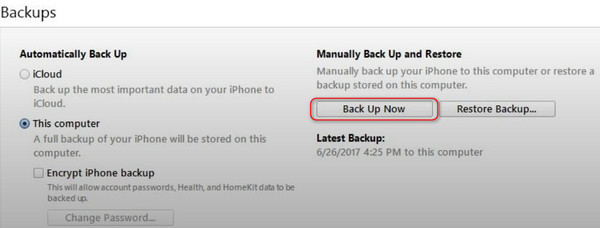
Έτσι, όταν ενημερώνετε το σύστημα iOS ή το iPhone σας αντιμετωπίζει προβλήματα, μπορείτε εύκολα να επαναφέρετε όλα τα δεδομένα από το iTunes. Αλλά μερικές φορές, μπορεί να έχετε πρόβλημα δημιουργίας αντιγράφων ασφαλείας και Το iTunes δεν θα δημιουργήσει αντίγραφα ασφαλείας του iPhone σας.
Μέρος 3. Το καλύτερο εργαλείο για επιλεκτική και ασφαλή δημιουργία αντιγράφων ασφαλείας των μηνυμάτων σας
Αν και οι δύο μέθοδοι που εισήχθησαν παραπάνω αποθηκεύουν το βήμα της λήψης άλλων προσθηκών, δεν μπορούν να επιλέξουν συγκεκριμένους τύπους δεδομένων, γεγονός που μπορεί να κάνει το περιεχόμενο του αντιγράφου ασφαλείας πολύ δυσκίνητο και να σας εμποδίσει να βρείτε το συγκεκριμένο. Όλα απαιτούν μια σχετικά σταθερή κατάσταση δικτύου. Μόλις αποσυνδεθεί η σύνδεση, τα μηνύματα για τα οποία δημιουργείτε αντίγραφα ασφαλείας πιθανότατα θα χαθούν. Εδώ, σας παρέχουμε το καλύτερο εργαλείο τρίτων για τη δημιουργία αντιγράφων ασφαλείας των μηνυμάτων σας επιλεκτικά και με ασφάλεια: Δημιουργία αντιγράφων ασφαλείας και επαναφορά δεδομένων Apeaksoft iOS.
Βήμα 1 Εκκίνηση Δημιουργία αντιγράφων ασφαλείας δεδομένων Apeaksoft iOS & Επαναφορά στο σύστημά σας και συνδέστε το iPhone σας. Από την Αρχική σελίδα, κάντε κλικ στην επιλογή Δημιουργία αντιγράφων ασφαλείας και επαναφορά δεδομένων iOS.
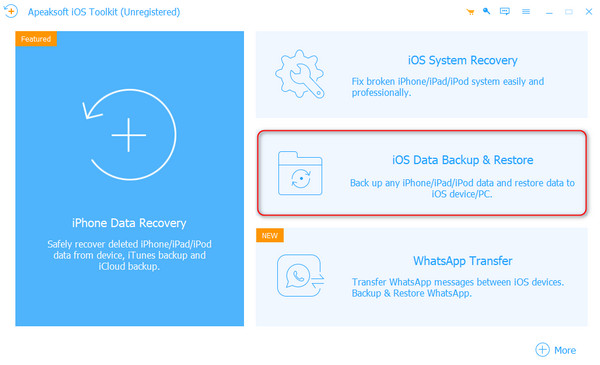
Βήμα 2 Αγορά iOS Data Backup στην αριστερή πλευρά.
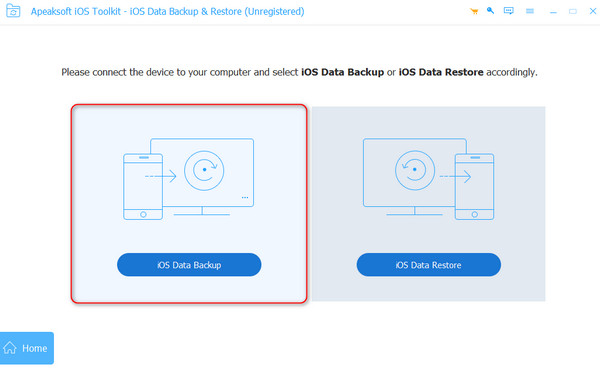
Βήμα 3 Αφού συνδεθεί επιτυχώς η συσκευή, το iPhone σας θα εμφανιστεί στο κέντρο της οθόνης. Ακολουθούν δύο μέθοδοι δημιουργίας αντιγράφων ασφαλείας για εσάς: Πρότυπο αντίγραφο ασφαλείας και Κρυπτογραφημένο αντίγραφο ασφαλείας. Αφού επιλέξετε, κάντε κλικ Αρχική.
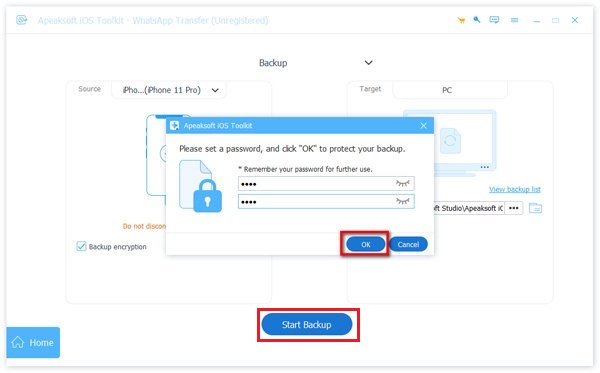
Βήμα 4 Στη συνέχεια, μπορείτε να επιλέξετε τον τύπο δεδομένων για δημιουργία αντιγράφων ασφαλείας. Πριν προχωρήσετε στο επόμενο βήμα, επιβεβαιώστε τη διεύθυνση όπου αποθηκεύετε τα αρχεία αντιγράφων ασφαλείας και κάντε κλικ Επόμενο.
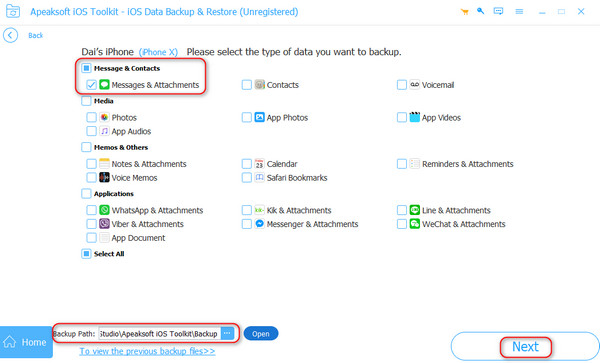
Βήμα 5 Μέσα σε λίγα δευτερόλεπτα, τα μηνύματα στο iPhone σας θα δημιουργηθούν αντίγραφα ασφαλείας στον υπολογιστή σας. Οι πληροφορίες αντιγράφων ασφαλείας θα εμφανίζονται καθαρά στη διεπαφή.
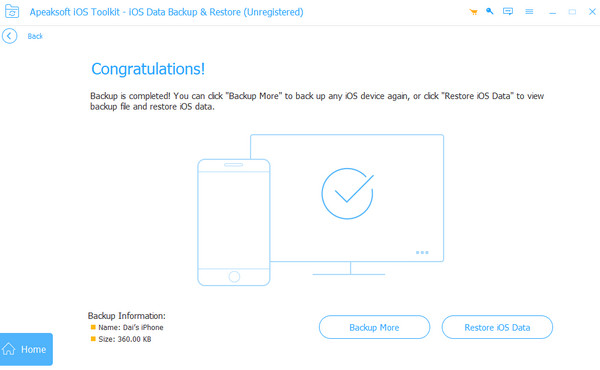
Μέρος 4. Λύσεις για την επίλυση μηνυμάτων iCloud που δεν συγχρονίζονται
• Διασφαλίστε τις Ρυθμίσεις της Υπηρεσίας iCloud για Μηνύματα.
Αρχικά, πρέπει να επιβεβαιώσετε εάν η αυτόματη δημιουργία αντιγράφων ασφαλείας στο iCloud είναι ενεργοποιημένη και εάν έχουν επιλεγεί οι πληροφορίες.
Πηγαίνετε στο Ρυθμίσεις > [Το όνομα σου] > iCloud, μετακινηθείτε προς τα κάτω στο APPS ΧΡΗΣΗ ΤΟΥ ICLOUD και βεβαιωθείτε ότι το Εναλλαγή μηνυμάτων είναι ενεργοποιημένη.
• Βεβαιωθείτε ότι το iPhone σας είναι συνδεδεμένο σε Wi-Fi.
Η αυτόματη δημιουργία αντιγράφων ασφαλείας cloud μπορεί να πραγματοποιηθεί μόνο σε δίκτυο Wi-Fi, επομένως βεβαιωθείτε ότι το iPhone σας είναι συνδεδεμένο σε αυτό και διατηρεί μια σχετικά σταθερή κατάσταση δικτύου.
• Διασφαλίστε επαρκή χώρο αποθήκευσης iCloud.
Επειδή το iCloud παρέχει μόνο 5 GB ελεύθερου αποθηκευτικού χώρου, η δημιουργία αντιγράφων ασφαλείας θα σταματήσει εάν το μέγεθος όλων των αρχείων για τα οποία έχουν δημιουργηθεί αντίγραφα ασφαλείας υπερβαίνει αυτό. Μπορείτε διαγράψτε το αντίγραφο ασφαλείας iCloud για να ελευθερώσετε χώρο ή να αγοράσετε περισσότερο χώρο αποθήκευσης iCloud.
Συμπέρασμα
Τώρα ξέρετε πώς να δημιουργείτε αντίγραφα ασφαλείας Μηνύματα iCloud . Είτε ρυθμίζετε το αντίγραφο ασφαλείας απευθείας στο iPhone σας είτε το χρησιμοποιείτε έμμεσα μέσω υπολογιστή, μπορείτε να ολοκληρώσετε γρήγορα το αντίγραφο ασφαλείας εάν ακολουθήσετε τις μεθόδους που παρουσιάστηκαν παραπάνω. Φυσικά, εάν θέλετε να δημιουργήσετε επιλεκτικά αντίγραφα ασφαλείας των πληροφοριών που χρειάζεστε, επιλέξτε Δημιουργία αντιγράφων ασφαλείας και επαναφορά δεδομένων Apeaksoft iOS.