Πώς να δημιουργήσετε αντίγραφα ασφαλείας του iPhone σε Windows και Mac χρησιμοποιώντας το iTunes
Το αντίγραφο ασφαλείας είναι απαραίτητο για τους χρήστες iPhone και iPad. Με περιορισμένο εσωτερικό χώρο αποθήκευσης, οι χρήστες iOS πρέπει να ελευθερώνουν χώρο τακτικά. Πριν από αυτό, πρέπει να δημιουργήσετε αντίγραφα ασφαλείας της συσκευής σας για να αποφύγετε την απώλεια δεδομένων. Επιπλέον, είναι πάντα το σημείο εκκίνησης για την αντιμετώπιση προβλημάτων. Αυτός ο οδηγός εξηγεί πώς να δημιουργήστε αντίγραφα ασφαλείας του iPhone σας στο iTunes σε Windows και macOS καθώς και ο καλύτερος τρόπος για να δημιουργήσετε αντίγραφα ασφαλείας της συσκευής σας στον υπολογιστή χωρίς iTunes.
ΠΕΡΙΕΧΟΜΕΝΟ ΣΕΛΙΔΑΣ:
Μέρος 1: Πώς να δημιουργήσετε αντίγραφα ασφαλείας του iPhone με το iTunes σε υπολογιστή
Το iTunes είναι ακόμα διαθέσιμο σε υπολογιστές και macOS Mojave ή παλαιότερα, αν και η Apple το έχει σταματήσει από το macOS Catalina. Μπορείτε να δημιουργήσετε αντίγραφα ασφαλείας του iPhone σας σε υπολογιστή με το iTunes μέσω καλωδίου USB. Επιπλέον, είναι δυνατή η κρυπτογράφηση των αντιγράφων ασφαλείας σας.
Βήμα 1. Ανοίξτε το iTunes στην επιφάνεια εργασίας σας και φροντίστε να το ενημερώσετε στην πιο πρόσφατη έκδοση. Εάν δεν έχετε iTunes, εγκαταστήστε το από το Microsoft Store ή τον ιστότοπο της Apple.
Βήμα 2. Συνδέστε το iPhone ή το iPad σας στον υπολογιστή σας με ένα καλώδιο USB.
Βήμα 3. Όταν το iTunes εντοπίσει τη συσκευή σας, κάντε κλικ στο Τηλέφωνο Επικοινωνίας κουμπί στην επάνω αριστερή πλευρά.
Βήμα 4. Στη συνέχεια, μεταβείτε στο Σύνοψη καρτέλα στην αριστερή πλαϊνή γραμμή και μετακινηθείτε στην ενότητα Αντίγραφα ασφαλείας στο δεξιό πλαίσιο.
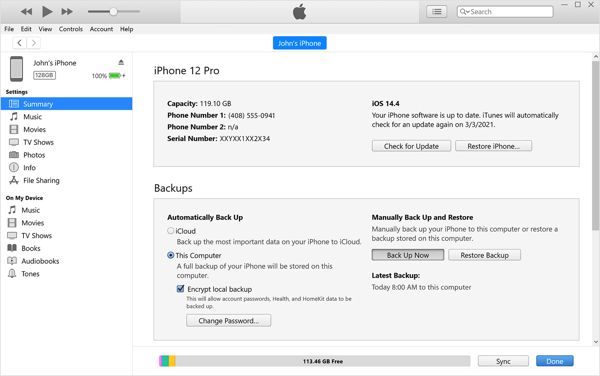
Βήμα 5. Αγορά Αυτός ο υπολογιστής για να δημιουργήσετε ένα τοπικό αντίγραφο ασφαλείας του iTunes. Εάν θέλετε να δημιουργήσετε ένα κρυπτογραφημένο αντίγραφο ασφαλείας, επιλέξτε το πλαίσιο δίπλα Κρυπτογράφηση τοπικού αντιγράφου ασφαλείας. Στη συνέχεια, αφήστε έναν κωδικό πρόσβασης, επαληθεύστε τον και κάντε κλικ Ορισμός κωδικού πρόσβασης.
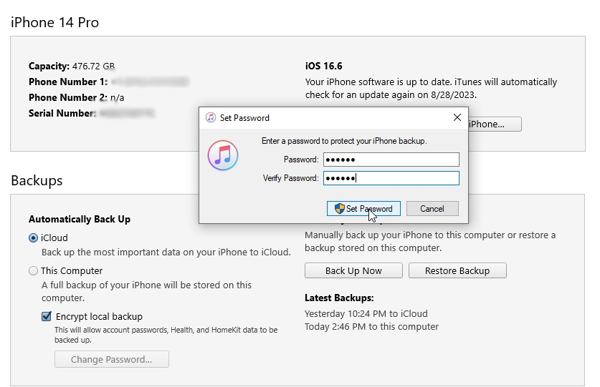
Βήμα 6. Επιτέλους, κάντε κλικ στο Δημιουργία αντιγράφων ασφαλείας τώρα κουμπί για να ξεκινήσετε τη δημιουργία τοπικού αντιγράφου ασφαλείας. Κατά τη διάρκεια της διαδικασίας, διατηρήστε τη συσκευή σας iOS συνδεδεμένη στον υπολογιστή σας. Όταν γίνει, θα το δείτε κάτω από το Τελευταία αντίγραφα ασφαλείας τμήμα.
Μέρος 2: Πού αποθηκεύει τα αντίγραφα ασφαλείας του iTunes
Εφόσον το iTunes αποθηκεύει αντίγραφα ασφαλείας στον σκληρό σας δίσκο, μπορείτε να τα αποθηκεύσετε σε έναν εξωτερικό σκληρό δίσκο ή σε άλλα μέρη. Η τοποθεσία δημιουργίας αντιγράφων ασφαλείας του iTunes είναι διαφορετική στα Windows και στο macOS, αλλά δεν είναι δύσκολο να την βρείτε. Η τοποθεσία είναι C:UsersUsernameAppDataRoamingApple ComputerMobileSyncBackup στα Windows 11/10/8/7. Εάν εγκαταστήσετε το iTunes από το Microsoft Store, η τοποθεσία είναι C:UsersUsernameAppleMobileSync.Στα Windows XP, η τοποθεσία είναι C:Documents and SettingsUsernameApplication DataApple ComputerMobileSyncBackup.Σε Mac, το iTunes αποθηκεύει αντίγραφα ασφαλείας ~ / Βιβλιοθήκη / Υποστήριξη εφαρμογών / MobileSync / Backup /.
Μέρος 3: Πώς να επαναφέρετε το αντίγραφο ασφαλείας του iTunes
Για να ανακτήσετε δεδομένα από το αντίγραφο ασφαλείας του iTunes, πρέπει να αντικαταστήσετε το iPhone ή το iPad σας. Οι ροές εργασιών για την επαναφορά ενός αντιγράφου ασφαλείας iTunes σε μια νέα συσκευή iOS και ένα παλιό iPhone είναι διαφορετικές. Τα παρουσιάζουμε αντίστοιχα παρακάτω.
Πώς να επαναφέρετε το iTunes Backup σε ένα παλιό iPhone
Βήμα 1. Ενεργοποιήστε το iPhone σας, μεταβείτε στο Ρυθμίσεις εφαρμογή, πατήστε στο προφίλ σας, επιλέξτε Βρείτε το My, και απενεργοποιήστε το Βρείτε το iPhone μου επιλογή.
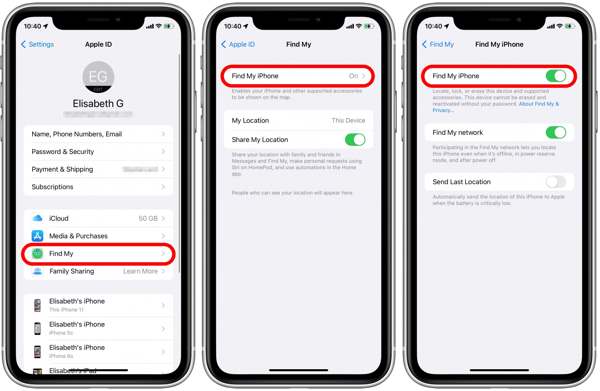
Βήμα 2. Όταν σας ζητηθεί, εισαγάγετε τον κωδικό πρόσβασης Apple ID και πατήστε Απενεργοποίηση.
Βήμα 3. Συνδέστε το iPhone σας στον υπολογιστή σας με ένα καλώδιο USB. Στη συνέχεια, ανοίξτε την πιο πρόσφατη έκδοση του iTunes. Μπορείς κατεβάστε το iTunes από την Apple για να αποκτήσετε την πιο πρόσφατη έκδοση.
Βήμα 4. Πατήστε Εμπιστευθείτε στο αναδυόμενο παράθυρο διαλόγου για να εμπιστευτείτε τον υπολογιστή σας. Εισαγάγετε τον κωδικό πρόσβασής σας για να ξεκλειδώσετε τη συσκευή σας.
Βήμα 5. Γυρίστε στο iTunes και κάντε κλικ στο Τηλέφωνο Επικοινωνίας κουμπί στην επάνω αριστερή γωνία αφού εντοπιστεί το iPhone σας.
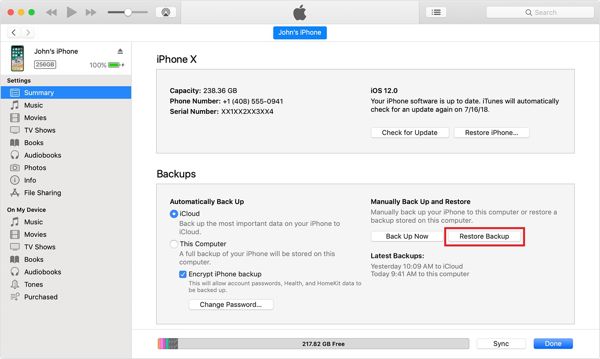
Βήμα 6. Πηγαίνετε στο Σύνοψη και κάντε κλικ στο Επαναφορά αντιγράφων ασφαλείας κάτω από την ενότητα Αντίγραφα ασφαλείας.
Βήμα 7. Στη συνέχεια, επιλέξτε το όνομα του iPhone σας και κάντε κλικ στο Επαναφορά κουμπί. Εάν το αντίγραφο ασφαλείας του iTunes είναι κρυπτογραφημένο, εισαγάγετε τον κωδικό πρόσβασης για αφαιρέστε την προστασία των κρυπτογραφημένων αντιγράφων ασφαλείας του iTunes.
Πώς να επαναφέρετε το iTunes Backup σε ένα νέο iPhone
Βήμα 1. Ενεργοποιήστε το νέο σας iPhone και ρυθμίστε το μέχρι να φτάσετε στο Εφαρμογές και δεδομένα οθόνης.
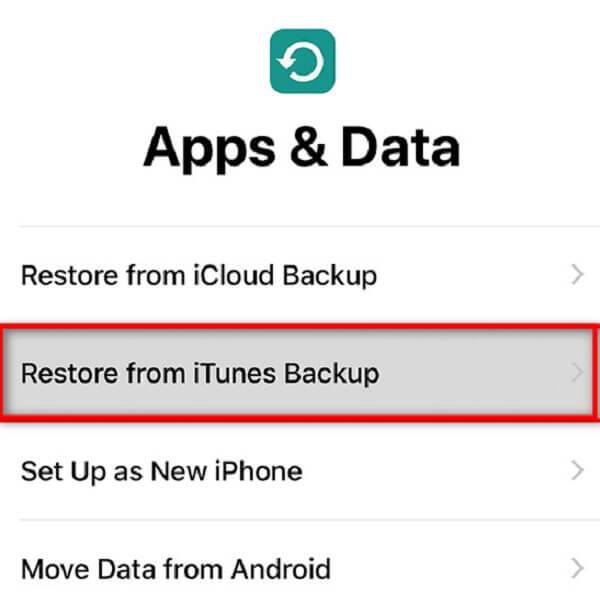
Βήμα 2. Επιλέξτε Επαναφορά από το iTunes Backupκαι, στη συνέχεια, συνδέστε το νέο σας iPhone στον υπολογιστή σας με ένα συμβατό καλώδιο.

Βήμα 3. Φροντίστε να εμπιστεύεστε τον υπολογιστή σας και ακολουθήστε τις οδηγίες που εμφανίζονται στην οθόνη για να επαναφέρετε το αντίγραφο ασφαλείας του iTunes στο νέο iPhone.
Μέρος 4: Καλύτερη εναλλακτική λύση στο iTunes για δημιουργία αντιγράφων ασφαλείας iPhone
Το iTunes δεν λειτουργεί πάντα. Επιπλέον, είναι λίγο περίπλοκο στη χρήση. Επομένως, μπορεί να χρειαστείτε μια εναλλακτική λύση για τη δημιουργία αντιγράφων ασφαλείας και την επαναφορά της συσκευής σας iOS. Από αυτό το σημείο, προτείνουμε Δημιουργία αντιγράφων ασφαλείας και επαναφορά δεδομένων Apeaksoft iOS.
Η καλύτερη εναλλακτική λύση στο iTunes
- Δημιουργήστε αντίγραφα ασφαλείας του iPhone χωρίς iTunes εύκολα.
- Δημιουργήστε ένα αντίγραφο ολόκληρου του iPhone ή συγκεκριμένων τύπων δεδομένων.
- Υποστηρίξτε σχεδόν όλους τους τύπους δεδομένων στο iOS.
- Προεπισκόπηση και επαναφορά αντιγράφων ασφαλείας iPhone χωρίς αντικατάσταση.
- Συμβατό με μεγάλη γκάμα μοντέλων iPhone και iPad.
Ασφαλής λήψη
Ασφαλής λήψη

Πώς να δημιουργήσετε αντίγραφα ασφαλείας του iPhone χωρίς iTunes
Βήμα 1. Σάρωση του iPhone σας
Εκκινήστε την καλύτερη εναλλακτική λύση για το iTunes για δημιουργία αντιγράφων ασφαλείας αφού την εγκαταστήσετε στον υπολογιστή σας. Υπάρχει μια άλλη έκδοση για Mac. Στη συνέχεια, συνδέστε το iPhone σας στον υπολογιστή με ένα καλώδιο Lightning. Επιλέγω Δημιουργία αντιγράφων ασφαλείας και επαναφορά δεδομένων iOS, Και κάντε κλικ στο iOS Data Backup κουμπί.

Βήμα 2. Επιλέξτε τύπους δεδομένων
Αφού εντοπιστεί το iPhone σας, θα δείτε δύο επιλογές, Πρότυπο αντίγραφο ασφαλείας και Κρυπτογραφημένο αντίγραφο ασφαλείας. Εάν θέλετε να προστατεύσετε το αντίγραφο ασφαλείας σας, επιλέξτε Κρυπτογραφημένο αντίγραφο ασφαλείας και αφήστε έναν κωδικό πρόσβασης. Κάντε κλικ στο Αρχική κουμπί για να μετακινηθείτε στο παράθυρο τύπου δεδομένων. Επιλέξτε το πλαίσιο ελέγχου δίπλα σε κάθε τύπο δεδομένων που θέλετε να δημιουργήσετε αντίγραφα ασφαλείας. Για να δημιουργήσετε αντίγραφα ασφαλείας ολόκληρου του iPhone χωρίς iTunes, ελέγξτε Επιλογή Όλων.

Βήμα 3. Δημιουργήστε αντίγραφα ασφαλείας του iPhone σας
Μόλις είστε έτοιμοι, κάντε κλικ στο Επόμενο κουμπί. Για iOS 13 ή μεταγενέστερη έκδοση, εισαγάγετε τον κωδικό πρόσβασης iPhone και ξεκινήστε να δημιουργείτε ένα αντίγραφο του iPhone σας.

Βήμα 4. Επαναφέρετε το αντίγραφο ασφαλείας του iPhone
Για να ανακτήσετε δεδομένα, συνδέστε το iPhone σας στον υπολογιστή με ένα καλώδιο και κάντε κλικ στο Επαναφορά δεδομένων iOS κουμπί στην κύρια διεπαφή. Επιλέξτε ένα κατάλληλο αρχείο αντιγράφου ασφαλείας και κάντε κλικ στο κουμπί Προβολή τώρα για να το ανοίξετε. Τώρα, μπορείτε να δείτε όλα τα δεδομένα ανά κατηγορία. Επιλέξτε τα αρχεία που θέλετε και κάντε κλικ Επαναφορά στη συσκευή. Μπορείτε επίσης να επαναφέρετε το αντίγραφο ασφαλείας του iPhone στον υπολογιστή σας.

Συμπέρασμα
Αυτός ο οδηγός έχει εξηγήσει πώς να δημιουργήστε αντίγραφα ασφαλείας του iPhone σας χρησιμοποιώντας το iTunes σε υπολογιστή και Mac. Εάν έχετε ήδη το iTunes στην επιφάνεια εργασίας σας, είναι μια καλή επιλογή να δημιουργήσετε ένα αντίγραφο ολόκληρης της συσκευής σας iOS. Το Apeaksoft iOS Data Backup & Restore είναι η καλύτερη εναλλακτική λύση εάν δεν σας αρέσει το iTunes. Έχετε άλλες ερωτήσεις σχετικά με αυτό το θέμα; Μη διστάσετε να αφήσετε ένα μήνυμα κάτω από αυτήν την ανάρτηση.
Σχετικά άρθρα
Ξεχάσατε τους κωδικούς πρόσβασης συσκευών iOS; Δεν υπάρχει πρόσβαση στο iTunes; Μην ανησυχείς! Διαβάστε αυτόν τον λεπτομερή οδηγό και εξασκηθείτε σε τέσσερις μεθόδους για να ξεκλειδώσετε τα iDevices σας χωρίς iTunes.
Εάν το iTunes Match σας ξαφνικά δεν λειτουργεί, μην πανικοβληθείτε. Μπορείτε να λάβετε πολλές λύσεις για να απαλλαγείτε από το πρόβλημα από αυτήν την ανάρτηση.
Τι είναι ο κωδικός ασφαλείας του iTunes; Είναι το ίδιο με τον κωδικό πρόσβασης iTunes; Μπορείτε να κατανοήσετε και να χρησιμοποιήσετε τους κωδικούς πρόσβασης αντιγράφων ασφαλείας του iTunes εύκολα.
Εάν το iTunes Match σας ξαφνικά δεν λειτουργεί, μην πανικοβληθείτε. Μπορείτε να λάβετε πολλές λύσεις για να απαλλαγείτε από το πρόβλημα από αυτήν την ανάρτηση.

