Δημιουργία αντιγράφων ασφαλείας iPhone Notes: Πώς να κάνετε με/Χωρίς την Υπηρεσία Cloud
Το Notes για iPhone είναι ένα βολικό ενσωματωμένο εργαλείο που είναι ένας απλός και αποτελεσματικός τρόπος για να σημειώνετε ιδέες, να δημιουργείτε λίστες και πολλά άλλα. Κάνει το περιεχόμενό σας πιο οργανωμένο και ελαφρύ, επειδή τα πάντα βρίσκονται στη συσκευή στο χέρι σας. Με το iCloud, μπορείτε επίσης να κρατάτε ενημερωμένες σημειώσεις σε όλες τις συσκευές σας, διευκολύνοντας την περιήγηση σε σημαντικές πληροφορίες. Εκτός από τις υπηρεσίες cloud, υπάρχουν και άλλοι τρόποι δημιουργία αντιγράφων ασφαλείας σημειώσεων στο iPhone; Η απάντηση είναι ναι.
ΠΕΡΙΕΧΟΜΕΝΟ ΣΕΛΙΔΑΣ:
- Μέρος 1. Το καλύτερο εργαλείο δημιουργίας αντιγράφων ασφαλείας Notes iPhone χωρίς απώλεια δεδομένων
- Μέρος 2. Πώς να δημιουργήσετε αντίγραφα ασφαλείας των σημειώσεων στο iPhone σε Mac χρησιμοποιώντας το Airdrop
- Μέρος 3. Πώς να δημιουργήσετε αντίγραφα ασφαλείας των σημειώσεων στο iPhone μέσω των Υπηρεσιών Cloud
- Μέρος 4. Δημιουργήστε εύκολα αντίγραφα ασφαλείας των σημειώσεων iPhone στο Gmail
Μέρος 1. Το καλύτερο εργαλείο δημιουργίας αντιγράφων ασφαλείας Notes iPhone χωρίς απώλεια δεδομένων
Αντί να ανακτήσετε τις σημειώσεις του iPhone αφού τις χάσετε κατά λάθος, θα πρέπει να δημιουργήσετε αντίγραφα ασφαλείας εκ των προτέρων. Πολλοί άνθρωποι μπορεί να πιστεύουν ότι η τακτική δημιουργία αντιγράφων ασφαλείας δεδομένων είναι πολύ ενοχλητική ή δεν εμπιστεύονται αυτά τα εργαλεία δημιουργίας αντιγράφων ασφαλείας και ανησυχούν πάντα για απώλεια δεδομένων. Για να εξαλείψετε όλες σας τις ανησυχίες, ακολουθεί μια σύσταση για το καλύτερο εργαλείο δημιουργίας αντιγράφων ασφαλείας σημειώσεων iPhone - Δημιουργία αντιγράφων ασφαλείας και επαναφορά δεδομένων Apeaksoft iOS. Σας βοηθά επίσης να επαναφέρετε όλα τα αντίγραφα ασφαλείας ή όλα τα διαγραμμένα αρχεία χωρίς αντίγραφο ασφαλείας.
Η καλύτερη μέθοδος για τη δημιουργία αντιγράφων ασφαλείας των σημειώσεων του iPhone σας
- Συμβατό με όλες τις συσκευές iOS, συμπεριλαμβανομένης της πιο πρόσφατης έκδοσης.
- Αφήστε την προεπισκόπηση πριν επαναφέρετε όλα τα δεδομένα αντιγράφων ασφαλείας.
- Η λειτουργία δημιουργίας αντιγράφων ασφαλείας είναι απλή και απαιτεί μόνο μερικά κλικ.
- Παρέχετε έναν καθορισμένο κωδικό πρόσβασης για τα δεδομένα σας για να εγγυηθείτε το απόρρητο των χρηστών.
- Υποστηρίξτε διάφορους τύπους δεδομένων iOS, όπως φωτογραφίες, επαφές, μηνύματα κ.λπ.
Ασφαλής λήψη
Ασφαλής λήψη

Βήμα 1. Κατεβάστε δωρεάν το Apeaksoft iOS Data Backup & Restore από τον ασφαλή σύνδεσμο παραπάνω και περιμένετε να εγκατασταθεί στον υπολογιστή σας. Κάντε διπλό κλικ για να το ανοίξετε και επιλέξτε Δημιουργία αντιγράφων ασφαλείας και επαναφορά δεδομένων iOS από την αρχική σελίδα.
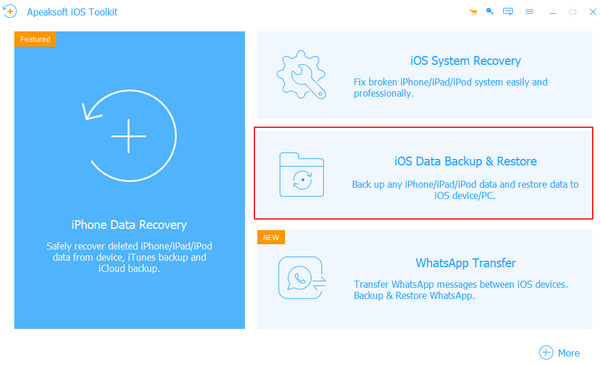
Βήμα 2. Πηγαίνετε στο το αντίγραφο ασφαλείας δεδομένων iOS και συνδέστε το iPhone σας στον υπολογιστή σας μέσω ενός καλωδίου USB Lightning.
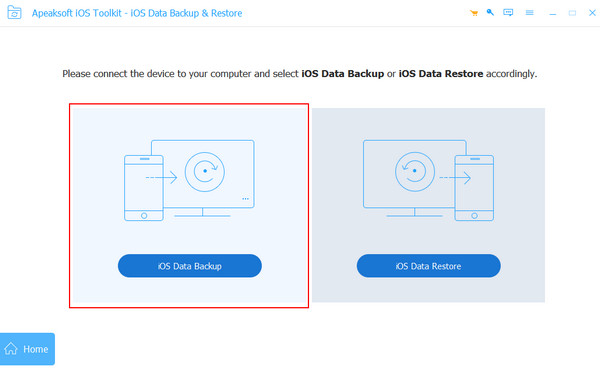
Βήμα 3. Περιμένετε υπομονετικά να συνδεθούν με επιτυχία οι δύο συσκευές σας. Αυτή η διαδικασία δεν θα διαρκέσει πολύ. Στη συνέχεια, μπορείτε να επιλέξετε Πρότυπο αντίγραφο ασφαλείας or Κρυπτογραφημένο αντίγραφο ασφαλείας. Το τελευταίο μπορεί να ορίσει έναν κωδικό πρόσβασης για την αυστηρή προστασία των αρχείων σας.
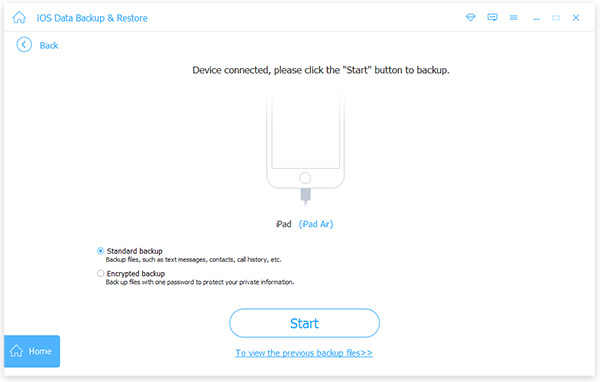
Βήμα 4. Στη συνέχεια, θα εμφανιστεί μια λίστα με όλους τους τύπους δεδομένων που μπορούν να δημιουργηθούν αντίγραφα ασφαλείας. επιλέγω Σημειώσεις και συνημμένα και άλλα που πρέπει να δημιουργήσετε αντίγραφα ασφαλείας από το iPhone σας.
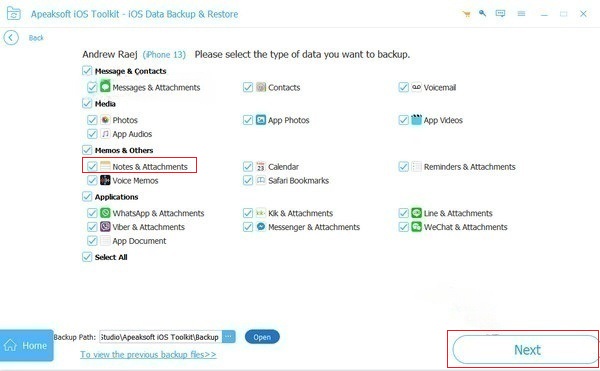
Βήμα 5. Μόλις είναι έτοιμο, κάντε κλικ στο Επόμενο κουμπί για να αποθηκεύσετε τα αρχεία αντιγράφων ασφαλείας σε έναν καθορισμένο φάκελο. Εάν είστε iOS 13 ή μεταγενέστερη έκδοση, θα σας ζητηθεί να εισαγάγετε τον κωδικό πρόσβασης του iPhone για επιβεβαίωση και δημιουργία αντιγράφων ασφαλείας.
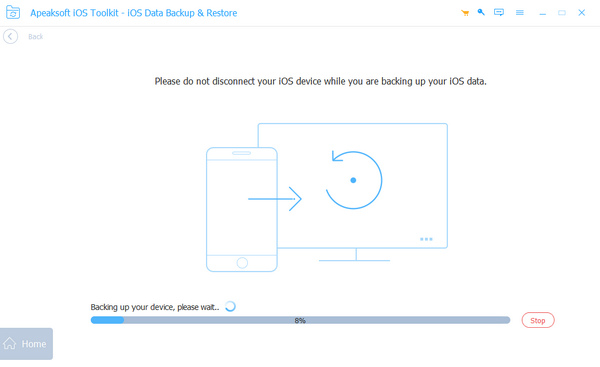
Μέρος 2. Πώς να δημιουργήσετε αντίγραφα ασφαλείας των σημειώσεων στο iPhone σε Mac χρησιμοποιώντας το Airdrop
Εάν είστε χρήστης iPhone και Mac ταυτόχρονα, συγχαρητήρια. Έχετε τον ευκολότερο τρόπο για να δημιουργήσετε αντίγραφα ασφαλείας των σημειώσεων σας, δηλαδή να τα μοιραστείτε απευθείας από το iPhone σε Mac μέσω του AirDrop χωρίς να συγχρονίσετε κανένα αντίγραφο ασφαλείας. Πριν χρησιμοποιήσετε αυτήν τη μέθοδο, πρέπει να ενεργοποιήσετε το Wi-Fi, το Bluetooth και το AirDrop στο iPhone και στο Mac σας.
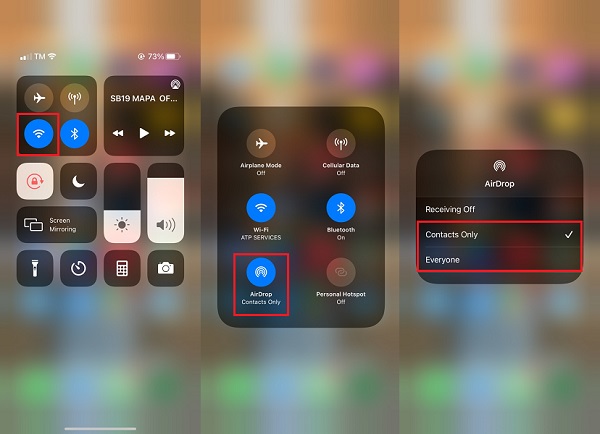
Βήμα 1. Βρείτε το Σημειώσεις εφαρμογή στο iPhone σας και επιλέξτε τις σημειώσεις που θέλετε να υποστηρίξετε.
Βήμα 2. Αγγίξτε το Κοινοποίηση κουμπί στην επάνω δεξιά γωνία, επιλέξτε προμήθεια με αλεξίπτωτα στη μέθοδο κοινής χρήσης, στη συνέχεια βρείτε το Mac σας και κάντε κλικ για αποστολή.
Βήμα 3. Στη συνέχεια, πατήστε Λαμβάνω στο Mac σας και οι σημειώσεις θα μεταφερθούν αυτόματα. Μερικές φορές, το Το airdrop θα κολλήσει στην αναμονή.
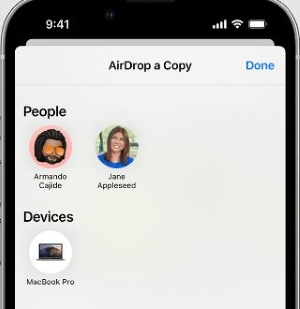
Το Airdrop είναι πράγματι ένας γρήγορος και εύκολος τρόπος για να δημιουργήσετε αντίγραφα ασφαλείας των σημειώσεων iPhone, αλλά όπως αναφέρθηκε παραπάνω, δεν μπορείτε να χρησιμοποιήσετε αυτήν τη μέθοδο εάν ο υπολογιστής σας εκτελεί το λειτουργικό σύστημα Windows.
Μέρος 3. Πώς να δημιουργήσετε αντίγραφα ασφαλείας των σημειώσεων στο iPhone μέσω των Υπηρεσιών Cloud
iCloud
Βήμα 1. Ανοικτό Ρυθμίσεις στο iPhone σας, κάντε κλικ στο όνομά σας στην επάνω διεπαφή και επιλέξτε iCloud. Στη συνέχεια, θα δείτε εφαρμογές που χρησιμοποιούν iCloud. Παρακέντηση Προβολή όλων για να επεκτείνετε ολόκληρη τη λίστα.
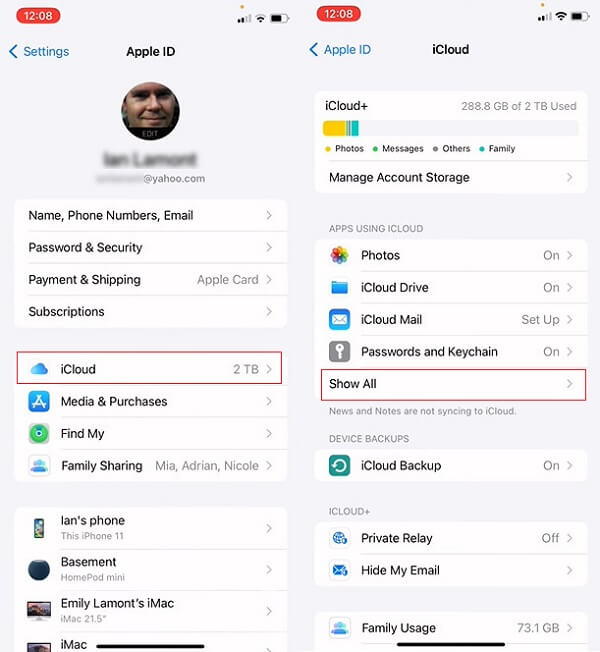
Βήμα 2. Βρείτε Σημειώσεις και πατήστε μέσα. Αν λέει Εκτός, απλώς ενεργοποιήστε την εναλλαγή του Συγχρονίστε αυτό το iPhone. Τώρα, οι σημειώσεις στο Mac ή σε άλλες συσκευές θα αρχίσουν να συγχρονίζονται με το iPhone σας και αντίστροφα μέσω του iCloud.
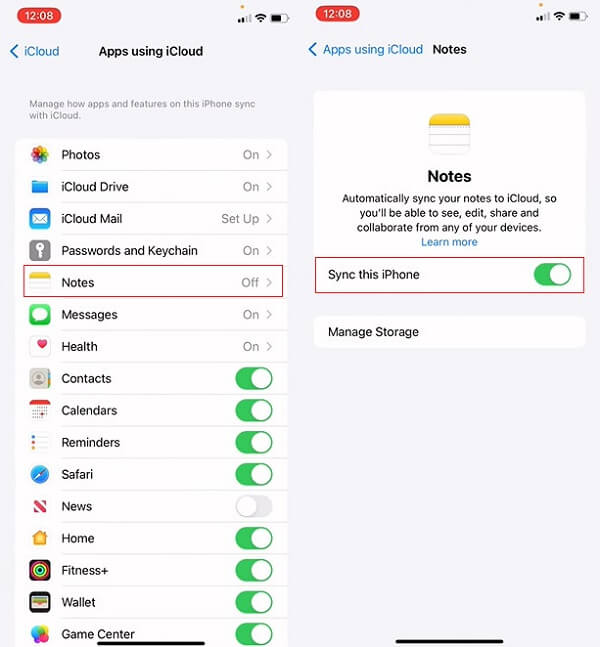
iTunes
Βήμα 1. Ξεκινήστε κάνοντας λήψη του iTunes στον υπολογιστή σας. Μόλις εγκατασταθεί, ανοίξτε το και επιλέξτε να Συνδεθείτε στο iTunes Store. Εισαγάγετε τον λογαριασμό σας Apple, ο οποίος θα πρέπει να είναι ίδιος με το iPhone σας.
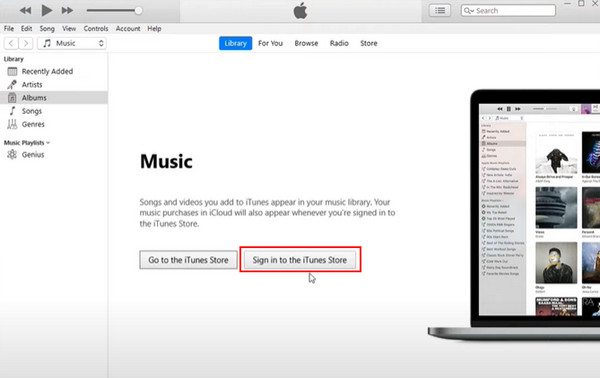
Βήμα 2. Τώρα συνδέστε το iPhone σας στον υπολογιστή μέσω καλωδίου USB, κάντε κλικ Εμπιστευθείτε και εισαγάγετε τον κωδικό πρόσβασης στο iPhone σας εάν σας ζητηθεί. Στη συνέχεια, πατήστε στο Τηλέφωνο Επικοινωνίας καρτέλα στην επάνω αριστερή γωνία.
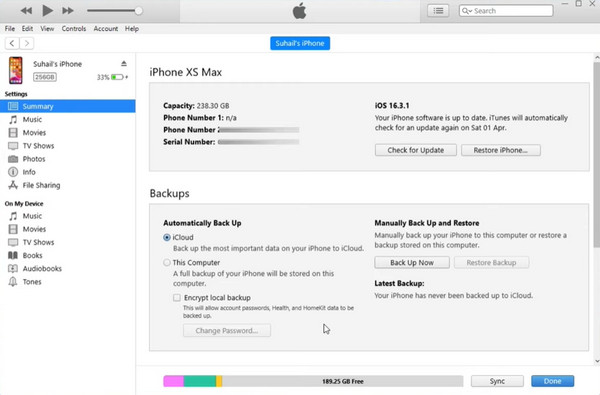
Βήμα 3. Εστίαση στο Αντίγραφα ασφαλείας τμήμα; εάν θέλετε να αποθηκεύσετε το αντίγραφο ασφαλείας απευθείας στον υπολογιστή, επιλέξτε Αυτός ο υπολογιστής σύμφωνα με το Αυτόματη δημιουργία αντιγράφων ασφαλείας επιλογές.
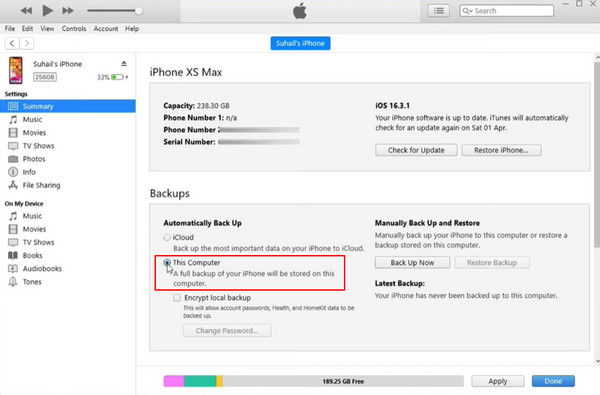
Εδώ, μπορείτε να επιλέξετε το πλαίσιο δίπλα Κρυπτογράφηση τοπικού αντιγράφου ασφαλείας, μια λειτουργία που σας επιτρέπει να ορίσετε έναν κωδικό πρόσβασης για να προστατεύσετε το αντίγραφο ασφαλείας του iPhone σας.
Βήμα 4. Τέλος, χτύπησε Δημιουργία αντιγράφων ασφαλείας τώρα για να ξεκινήσει η διαδικασία δημιουργίας αντιγράφων ασφαλείας. Αυτή η μέθοδος ουσιαστικά δημιουργεί αντίγραφα ασφαλείας όλων των δεδομένων στο iPhone. Δεν μπορείτε να επιλέξετε τον τύπο δεδομένων ανεξάρτητα, επομένως ο χρόνος δημιουργίας αντιγράφων ασφαλείας θα είναι ελαφρώς μεγαλύτερος.
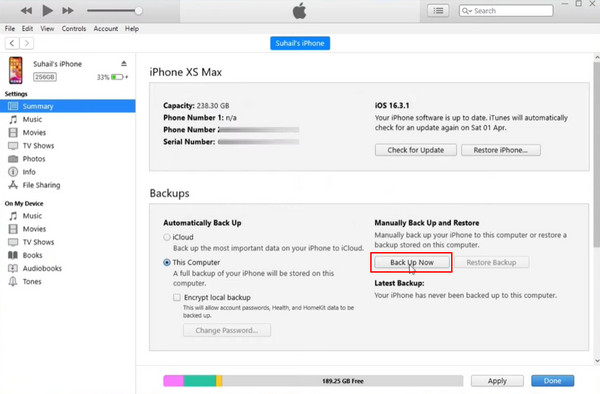
Μέρος 4. Δημιουργήστε εύκολα αντίγραφα ασφαλείας των σημειώσεων iPhone στο Gmail
Μπορείτε να έχετε πρόσβαση στις σημειώσεις σε όλες τις συσκευές, εφόσον οι συσκευές Apple σας είναι συνδεδεμένες με το ίδιο Apple ID. Ωστόσο, εάν χρησιμοποιείτε υπολογιστή με Windows ή αλλάζετε τηλέφωνο Android, μπορείτε να ενεργοποιήσετε τη λειτουργία δημιουργίας αντιγράφων ασφαλείας σημειώσεων του λογαριασμού σας Google. Με αυτόν τον τρόπο, οι σημειώσεις σας iPhone θα δημιουργηθούν αυτόματα αντίγραφα ασφαλείας στο Gmail σας.
Βήμα 1. Μεταβείτε στις Ρυθμίσεις στο iPhone σας, κάντε κύλιση προς τα κάτω και επιλέξτε Ταχυδρομείο > Λογαριασμοί.
Βήμα 2. Αγγίξτε το Προσθήκη λογαριασμού και επιλέξτε Google για να προσθέσετε τη διεύθυνσή σας στο Gmail. Δυστυχώς, αν εσείς ξεχάσατε το όνομα χρήστη σας στο Gmail, πρέπει πρώτα να το ανακτήσετε.
Βήμα 3. Βεβαιωθείτε ότι ο λογαριασμός σας στο Gmail είναι σωστός και αφήστε το Σημειώσεις ενεργοποίηση της επιλογής.
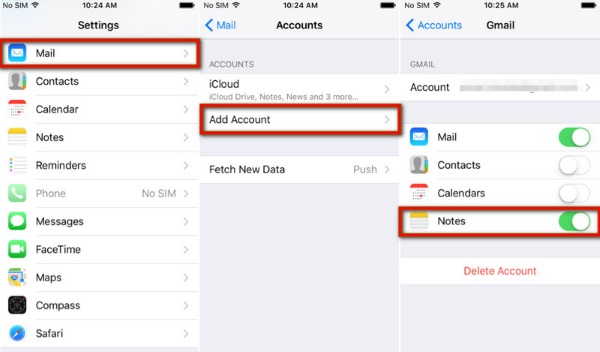
Συμπέρασμα
Εξοχος! Έχετε κατακτήσει πέντε εύκολους τρόπους δημιουργίας αντιγράφων ασφαλείας σημειώσεων iPhone, αλλά τώρα μπορεί να σας ενοχλεί ποιος σας ταιριάζει καλύτερα. Εδώ είναι η τελευταία πρόταση: απλά χρησιμοποιήστε Δημιουργία αντιγράφων ασφαλείας και επαναφορά δεδομένων Apeaksoft iOS γιατί ανεξάρτητα από τη συσκευή που χρησιμοποιείτε, μπορείτε απλά να πετύχετε τον στόχο σας. Την επόμενη φορά, αν οι γύρω σας δεν το ξέρουν πώς να δημιουργήσετε αντίγραφα ασφαλείας των σημειώσεων στο iPhone, μην ξεχάσετε να μοιραστείτε αυτήν την ανάρτηση μαζί τους!
Σχετικά άρθρα
Μπορείτε να δημιουργήσετε αντίγραφα ασφαλείας φωτογραφιών σε Mac για να διατηρήσετε ασφαλείς όλες τις πολύτιμες φωτογραφίες και αναμνήσεις. Μπορείτε να μάθετε 3 τρόπους για να δημιουργήσετε αντίγραφα ασφαλείας φωτογραφιών σε Mac.
Θέλετε να μάθετε πώς να δημιουργήσετε αντίγραφα ασφαλείας του WhatsApp στο Google Drive; Ακολουθεί ένας συγκεκριμένος οδηγός για την αποθήκευση μηνυμάτων και αρχείων πολυμέσων από το WhatsApp σε iPhone και τηλέφωνο Android.
Πώς να δημιουργήσετε αντίγραφα ασφαλείας του iPad στον υπολογιστή σας για ελεύθερο χώρο ή δημιουργία αντιγράφων ασφαλείας δεδομένων; Εδώ είναι 3 αποτελεσματικοί τρόποι για να συγχρονίσετε iPad σε υπολογιστή με ή χωρίς το iTunes με απλά κλικ.
Θέλετε να δημιουργήσετε αντίγραφα ασφαλείας των σημειώσεων Samsung σε υπολογιστή Google Drive, Samsung, υπολογιστή Windows ή Mac; Αυτό το άρθρο τα καλύπτει όλα.

