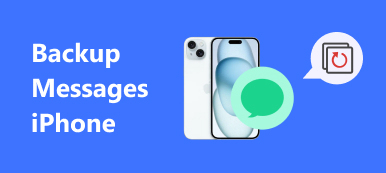Μπορείτε να χρησιμοποιήσετε το iMessage για να συζητάτε συχνά με την οικογένεια, τους φίλους και τους συναδέλφους σας, το οποίο γίνεται μια σημαντική μορφή επικοινωνίας στην καθημερινή σας ζωή. Αυτά τα iMessages καταγράφουν τις ζωές και τις αναμνήσεις σας. Ωστόσο, τι γίνεται αν τα αγαπημένα και πολύτιμα iMessages χάνουν και δεν μπορείτε ποτέ να τα βρείτε ξανά; Για να αποφύγετε αυτήν την απογοητευμένη κατάσταση, πώς να δημιουργήσετε αντίγραφα ασφαλείας των iMessages σας σε εύθετο χρόνο, γίνεται ένα σημαντικό θέμα. Αυτό το άρθρο πρόκειται να σας παρουσιάσει διάφορες μεθόδους για την δημιουργία αντιγράφων ασφαλείας των μηνυμάτων iMessages. Εάν ενδιαφέρεστε για αυτό το περιεχόμενο, παρακαλώ διαβάστε και μάθετε.
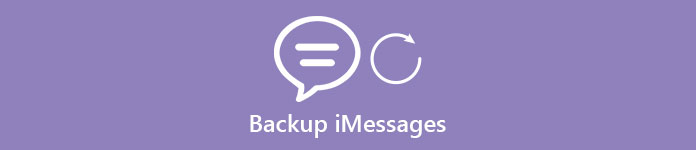
- Μέρος 1. Πώς να Δημιουργία αντιγράφων ασφαλείας iMessages απευθείας από το iPhone
- Μέρος 2. Πώς να Δημιουργία αντιγράφων ασφαλείας iMessages μέσω iTunes και Extract iTunes iMessages
- Μέρος 3. Πώς να Δημιουργία αντιγράφων ασφαλείας iMessages μέσω iCloud και εξαγωγή iCloud iMessages
Μέρος 1. Πώς να Δημιουργία αντιγράφων ασφαλείας iMessages απευθείας από το iPhone
Εάν θέλετε να δημιουργήσετε αντίγραφα ασφαλείας του iMessages απευθείας, χρειάζεστε λογισμικό τρίτων για να σας βοηθήσει να το επιτύχετε. Και το iOS Data Backup & Restore είναι μια ωραία επιλογή που μπορείτε να λάβετε υπόψη. Μπορείτε να δημιουργήσετε αντίγραφα ασφαλείας και να αναζητήσετε όλα τα iMessages σας σε iPhone, iPad και iPod touch στον υπολογιστή ή το Mac σας.
Βασικά χαρακτηριστικά:
- Αποθηκεύστε τα iMessages από το iPhone στον υπολογιστή σε μορφή PDF, txt ή html.
- Αποκτήστε πρόσβαση και προεπισκόπηση του αντιγράφου iMessage σας ανά πάσα στιγμή.
- Εξαγάγετε το επιλεγμένο αντίγραφο ασφαλείας iMessage στον υπολογιστή σας.
- Είναι εντελώς ακίνδυνο για τη συσκευή σας iOS.
- Δημιουργήστε αντίγραφα ασφαλείας των iMessages σας με ένα κλικ.
Δημιουργήστε αντίγραφα ασφαλείας του iMessages σας απευθείας με τη δημιουργία αντιγράφων ασφαλείας και επαναφορά δεδομένων iOS
Βήμα 1. Εκκινήστε τη δημιουργία αντιγράφων ασφαλείας και επαναφορά δεδομένων iOS
Λήψη Δημιουργία αντιγράφων ασφαλείας και επαναφορά δεδομένων iOS στο PC ή στο Mac σας και να το εκκινήσετε. Στη συνέχεια, χρησιμοποιήστε ένα καλώδιο USB για να συνδέσετε το iPhone ή άλλες συσκευές iOS στον υπολογιστή.
Εδώ θα πάρουμε τον υπολογιστή των Windows ως παράδειγμα για backup iMessages. Εάν εκτελείτε Mac, απλά αυτή τη σελίδα backup iMessages στο Mac.
ΔΩΡΕΑΝ Λήψη ΔΩΡΕΑΝ Λήψη
Βήμα 2. Δημιουργία εφεδρικών iMessages στο iPhone
Επιλέξτε τα επιλεγμένα iMessages που θέλετε να δημιουργήσετε αντίγραφα ασφαλείας και κάντε κλικ στο "Backup". Τότε αυτά τα iMessage θα αναγνωριστούν από αυτό το πρόγραμμα. Η διαδικασία δημιουργίας αντιγράφων ασφαλείας ξεκινά μόλις ολοκληρωθεί η αναγνώριση. Βεβαιωθείτε ότι το iPhone σας είναι συνδεδεμένο με υπολογιστή κατά τη διαδικασία δημιουργίας αντιγράφων ασφαλείας.

Βήμα 3. Ελέγξτε το iMessages στο τοπικό αντίγραφο ασφαλείας
Εάν θέλετε να ελέγξετε αυτά τα αντίγραφα ασφαλείας του iMessages στον υπολογιστή σας, απλώς πατήστε "Προβολή τώρα" για πρόσβαση σε αυτά. Ναι αυτό είναι! Η δημιουργία αντιγράφων ασφαλείας των iMessages σας με iOS Data Backup & Restore είναι πολύ εύκολη!

Αφού δημιουργήσετε αντίγραφα ασφαλείας για τα μηνύματα iMessages, είστε σε θέση ανακτήσετε τα μηνύματα iMessages εύκολα όταν τα διαγράψατε τυχαία ή τα χάσατε.
Μέρος 2. Πώς να Δημιουργία αντιγράφων ασφαλείας iMessages μέσω iTunes και Extract iTunes iMessages
Δημιουργία αντιγράφων ασφαλείας iMessages μέσω του iTunes
Το iTunes μπορεί να δημιουργήσει αντίγραφα ασφαλείας για όλο το iPhone στον υπολογιστή σας, συμπεριλαμβανομένων των δεδομένων iMessage. Όταν δημιουργείτε αντίγραφα ασφαλείας για το iPhone στο iTunes, τα iMessages σας θα υποστηρίζονται αυτόματα επίσης. Συνοψίζοντας, είναι μια εξαιρετική εφαρμογή.
Βήμα 1. Ανοίξτε το iTunes. Τοποθετήστε το iPhone, το iPad ή το iPod στον υπολογιστή σας και πατήστε το κουμπί της συσκευής.

Βήμα 2. Μπορείτε να δείτε τις πληροφορίες του iPhone σας στην επόμενη οθόνη. Πατήστε την επιλογή "Δημιουργία αντιγράφων ασφαλείας τώρα" για να ξεκινήσετε τη διαδικασία δημιουργίας αντιγράφων ασφαλείας του iPhone και του iMessages σας.
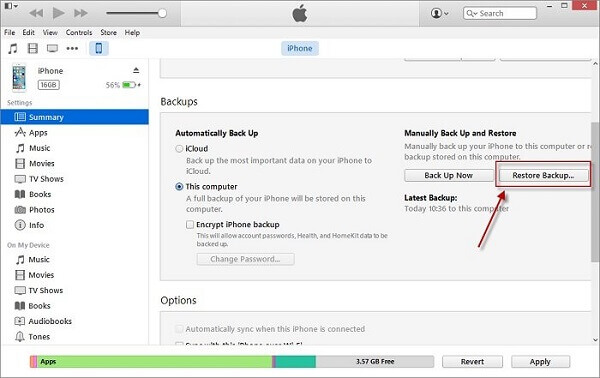
Εξαγωγή του iTunes iMessages
Όταν πρόκειται να εξαγάγετε τα iMessages σας από το iTunes, πρέπει να ξέρετε ότι δεν επιτρέπεται η πρόσβαση ή η προβολή του αντίγραφου iMessage στο iTunes άμεσα. Αυτό που χρειάζεστε είναι το αποσυμπιεστής εφεδρικών δεδομένων για το iPhone, για πρόσβαση στο iPhone iMessages από το iTunes.
Σίγουρα, εάν χρησιμοποιείτε το iOS Data Backup & Restore για δημιουργία αντιγράφων ασφαλείας iMessages, τότε μπορείτε να το χρησιμοποιήσετε ξανά για να εξαγάγετε το iMessages. Για παράδειγμα, πάρτε το iOS Backup & Restore.
Βήμα 1. Λήψη δημιουργίας αντιγράφων ασφαλείας και επαναφοράς δεδομένων iOS
Εκκινήστε τη δημιουργία αντιγράφων ασφαλείας και επαναφοράς δεδομένων iOS, επιλέξτε το αντίγραφο ασφαλείας iMessage που θέλετε να εξαγάγετε στην ενότητα Δημιουργία αντιγράφων ασφαλείας. Μην ξεχάσετε να διατηρήσετε το iPhone συνδεδεμένο με τον υπολογιστή σας και το iTunes ανοιχτό.
Βήμα 2. Συγχώνευση iMessages και συνημμένα σε backup
Πατήστε το τρίγωνο κοντά στο αντίγραφο ασφαλείας του iMessage που επιλέγετε μόλις τώρα και κάντε κλικ στο "Διαχείριση πληροφοριών χρήστη". Πατήστε την καρτέλα Μηνύματα και πατήστε "Εξαγωγή". Κάντε κλικ στο "OK" ή στο "Yes" στην επόμενη διεπαφή, έως ότου ενημερωθείτε ότι τα iMessages και τα συνημμένα έχουν συγχωνευθεί με το αντίγραφο ασφαλείας.
Βήμα 3. Μεταφέρετε τα επιλεγμένα iMessages από το iTunes
Επιστρέψτε στη διεπαφή iTunes και κάντε κλικ στην επιλογή "Επαναφορά αντιγράφων ασφαλείας", επιλέξτε το επιθυμητό αντίγραφο ασφαλείας iMessage και πατήστε "Επαναφορά". Τώρα το iPhone σας θα αρχίσει να επαναφέρει τα iMessages σας από το αντίγραφο ασφαλείας.
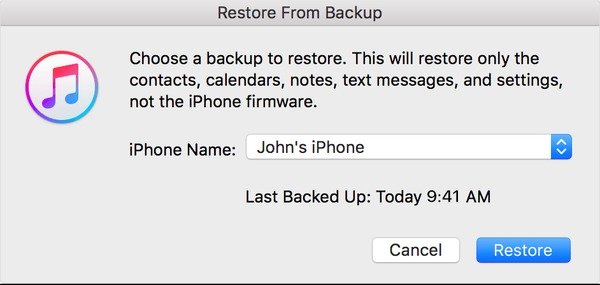
Μπορεί επίσης να θέλετε να μάθετε: Πώς να αποθηκεύστε μηνύματα Kik στο iPhone ή στο Android
Μέρος 3. Πώς να Δημιουργία αντιγράφων ασφαλείας iMessages μέσω iCloud και εξαγωγή iCloud iMessages
Δημιουργία εφεδρικών iMessages μέσω iCloud
Όταν δημιουργείτε αντίγραφα ασφαλείας όλων των δεδομένων του iPhone σας στο iCloud, τα iMessages σας θα υποστηρίζονται ταυτόχρονα, τα οποία μπορούν να γίνουν μέσα στη συσκευή σας iOS. Ακολουθήστε μας και μάθετε πώς να δημιουργείτε αντίγραφα ασφαλείας των μηνυμάτων iPhone με το iCloud.
Βήμα 1. Συνδέστε το iPhone σε Wi-Fi
Βεβαιωθείτε ότι το iPhone σας είναι συνδεδεμένο στο δίκτυο Wi-Fi.
Βήμα 2. Εισαγάγετε τη διεπαφή iCloud
Πατήστε στο "Ρυθμίσεις" στην κύρια οθόνη του iPhone σας. Βρείτε το μενού "iCloud" μεταβαίνοντας προς τα κάτω.
Βήμα 3. Δημιουργία αντιγράφων iMessages στο iCloud
Berofe ενεργοποιώντας το iCloud Backup, κάντε κλικ στην επιλογή "αποθήκευση και δημιουργία αντιγράφων ασφαλείας". Στη συνέχεια, τα iMessages θα δημιουργηθούν αντίγραφα ασφαλείας στο iCloud σας.
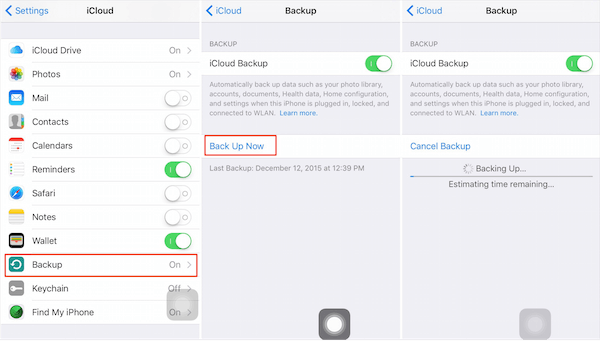
Κάντε κλικ εδώ για να πάρετε περισσότερα επαφές εφαρμογών δημιουργίας αντιγράφων ασφαλείας για να δημιουργήσετε αντίγραφα ασφαλείας για το iPhone σας.
Αποσπάστε iCloud iMessages
Ομοίως, το iCloud δεν σας υποστηρίζει για να δείτε τις λεπτομερείς πληροφορίες του αντιγράφου ασφαλείας του iMessage. Έτσι, αυτή τη φορά θα χρησιμοποιήσουμε ξανά τη δημιουργία αντιγράφων ασφαλείας και επαναφοράς δεδομένων iOS. Τώρα, διαβάστε και μάθετε περισσότερα!
Βήμα 1. Λήψη και εγκατάσταση αντιγράφων ασφαλείας και επαναφοράς δεδομένων iOS
Φυσικά, ο πρώτος τρόπος είναι να ξεκινήσετε το πρόγραμμα δημιουργίας αντιγράφων ασφαλείας και επαναφοράς δεδομένων iOS στον υπολογιστή ή το Mac σας μετά τη λήψη του. Και μετά πατήστε την επιλογή "Ανάκτηση από το iCloud Backup".
Βήμα 2. Επιλέξτε μήνυμα ως τύπο δεδομένων
Επιλέξτε Μήνυμα στην επόμενη διεπαφή όταν σας ζήτησε να επιλέξετε τον τύπο δεδομένων που θέλετε να ανακτήσετε. Στη συνέχεια, κάντε κλικ στο κουμπί "Επόμενο".
Βήμα 3. Συνδεθείτε στον λογαριασμό σας iCloud
Μπορεί να χρειαστεί να συνδεθείτε στον λογαριασμό iCloud και στον κωδικό πρόσβασής σας. Μόνο με αυτόν τον τρόπο μπορεί το πρόγραμμα να ανιχνεύσει το αντίγραφο ασφαλείας iMessage στο iCloud. Επιλέξτε το αντίγραφο ασφαλείας iMessage που θέλετε να ανακτήσετε και το πρόγραμμα θα ξεκινήσει τη σάρωση των αρχείων αντιγράφων ασφαλείας.
Βήμα 4. Ανάκτηση iMessages από το iCloud
Αφού ολοκληρωθεί η σάρωση, μπορείτε να δείτε τα iMessages σας στο παράθυρο προεπισκόπησης. Πατήστε το κουμπί "Ανάκτηση" και επιλέξτε την τοποθεσία για να αποθηκεύσετε τα iMessages σας.
Η ελεύθερη αποθήκευση 5 GB περιορίζεται στο iCloud. Αφού εξαγάγετε το αντίγραφο ασφαλείας από το iCloud, μπορείτε να διαγράψετε το ανεπιθύμητο αντίγραφο ασφαλείας από το iCloud. Ελέγξτε το εδώ: Πώς να διαγράψετε τα δεδομένα από το iCloud.
Συμπέρασμα
Εντάξει, αυτό είναι το πώς να δημιουργήσετε αντίγραφα ασφαλείας των iMessages σας σε υπολογιστή και να τα εξαγάγετε πίσω στις συσκευές σας iOS. Ίσως δεν είναι εύκολο, ακόμη και λίγο περίπλοκο σε κάποιο βαθμό. Όμως, ωστόσο, είναι ένας καλός τρόπος για να διατηρήσετε τα iMessages και τις πολύτιμες αναμνήσεις σας. Αυτή είναι ακριβώς η ομορφιά της αποστολής iMessages. Ελπίζουμε ότι αυτό το άρθρο μπορεί να σας βοηθήσει να δημιουργήσετε αντίγραφα ασφαλείας των iMessages σας με ευκολία. Εδώ μπορεί επίσης να θέλετε να μάθετε πώς να το κάνετε να διορθώσετε το σφάλμα iMessage που δεν παραδόθηκε on iPhone X/8/7/6/6s/5.