Πώς να δημιουργήσετε αντίγραφα ασφαλείας των επαφών του iPhone στο Cloud και στον υπολογιστή
Η Apple επιτρέπει στους χρήστες να αποθηκεύουν έως και 50,000 επαφές στα iPhone τους. Κάθε επαφή μπορεί να περιλαμβάνει μια φωτογραφία προφίλ, έναν αριθμό τηλεφώνου και άλλες πληροφορίες. Με άλλα λόγια, η λίστα επαφών σας αποθηκεύει πολλές πληροφορίες. Θα γίνει καταστροφή εάν διαγράψετε κατά λάθος επαφές, καταστρέψετε το iPhone σας ή χάσετε τη συσκευή σας. Η καλύτερη λύση για την προστασία των πληροφοριών σας είναι δημιουργήστε αντίγραφα ασφαλείας των επαφών από το iPhone σας. Αυτός ο οδηγός παρουσιάζει τέσσερις αποτελεσματικές μεθόδους.
ΠΕΡΙΕΧΟΜΕΝΟ ΣΕΛΙΔΑΣ:
- Μέρος 1: Πώς να δημιουργήσετε αντίγραφα ασφαλείας των επαφών στο iPhone στο iCloud
- Μέρος 2: Πώς να δημιουργήσετε αντίγραφα ασφαλείας των επαφών στο iPhone στο iTunes/Finder
- Μέρος 3: Πώς να δημιουργήσετε αντίγραφα ασφαλείας των επαφών του iPhone στο Gmail
- Μέρος 4: Απόλυτος τρόπος δημιουργίας αντιγράφων ασφαλείας των επαφών του iPhone στον υπολογιστή
Μέρος 1: Πώς να δημιουργήσετε αντίγραφα ασφαλείας των επαφών στο iPhone στο iCloud
Το iCloud είναι ένας εύκολος τρόπος για να δημιουργήσετε αντίγραφα ασφαλείας των επαφών στο iPhone σας. Δεν απαιτεί επιπλέον υλικό. Επιπλέον, η Apple δίνει σε κάθε χρήστη iPhone 5 GB δωρεάν αποθήκευσης iCloud. Το μειονέκτημα είναι δύσκολο να επαναφέρετε το αντίγραφο ασφαλείας iCloud. Λάβετε υπόψη ότι οι επαφές που συγχρονίζονται με το iCloud δεν θα περιλαμβάνουν το αντίγραφο ασφαλείας.
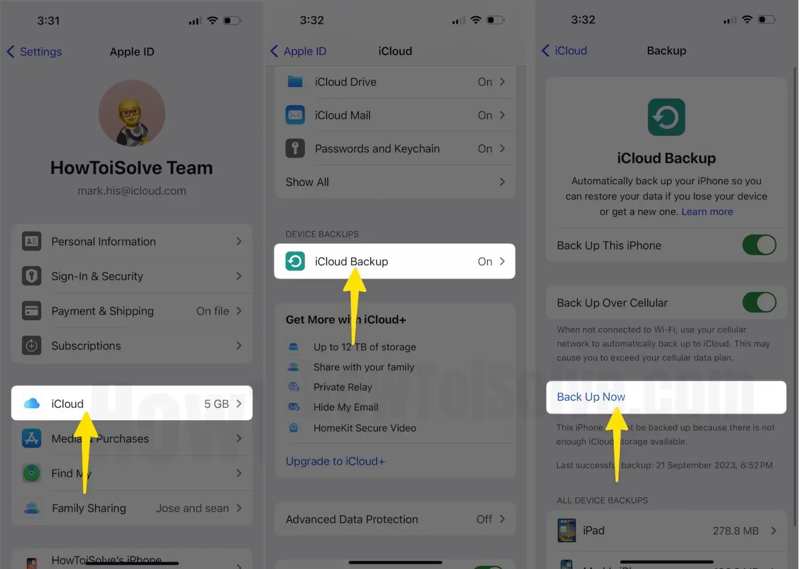
Βήμα 1. Ανοίξτε το Ρυθμίσεις app στην αρχική οθόνη.
Βήμα 2. Πατήστε στο προφίλ σας και επιλέξτε το iCloud επιλογή, κάντε κύλιση προς τα κάτω και πατήστε iCloud δημιουργίας αντιγράφων ασφαλείας.
Βήμα 3. Πατήστε το κουμπί Δημιουργία αντιγράφων ασφαλείας τώρα κουμπί για να ξεκινήσει η δημιουργία αντιγράφων ασφαλείας των επαφών του iPhone στο iCloud, εάν η συσκευή σας συνδέεται σε σύνδεση στο Διαδίκτυο.
Σημείωση: Εάν ελπίζετε να δημιουργήσετε αυτόματα αντίγραφα ασφαλείας του iPhone σας, ενεργοποιήστε το Δημιουργία αντιγράφων ασφαλείας αυτού του iPhone επιλογή στο εφεδρικός οθόνης.
Μέρος 2: Πώς να δημιουργήσετε αντίγραφα ασφαλείας των επαφών στο iPhone στο iTunes/Finder
Το iTunes είναι ένα ευρέως χρησιμοποιούμενο βοηθητικό πρόγραμμα διαχείρισης iPhone σε υπολογιστές. Σας δίνει τη δυνατότητα να δημιουργήσετε αντίγραφα ασφαλείας των επαφών στο iPhone σας στον υπολογιστή σας μέσω ενός καλωδίου. Αυτός ο τρόπος δεν απαιτεί σύνδεση στο διαδίκτυο. Επιπλέον, δεν θα περιορίζεται από τον αποθηκευτικό χώρο σας στο cloud. Εφόσον το macOS Catalina η Apple διέκοψε το iTunes και πρέπει να δημιουργήσετε αντίγραφα ασφαλείας των επαφών του iPhone με την εφαρμογή Finder.
Δημιουργία αντιγράφων ασφαλείας επαφών στον υπολογιστή μέσω iTunes
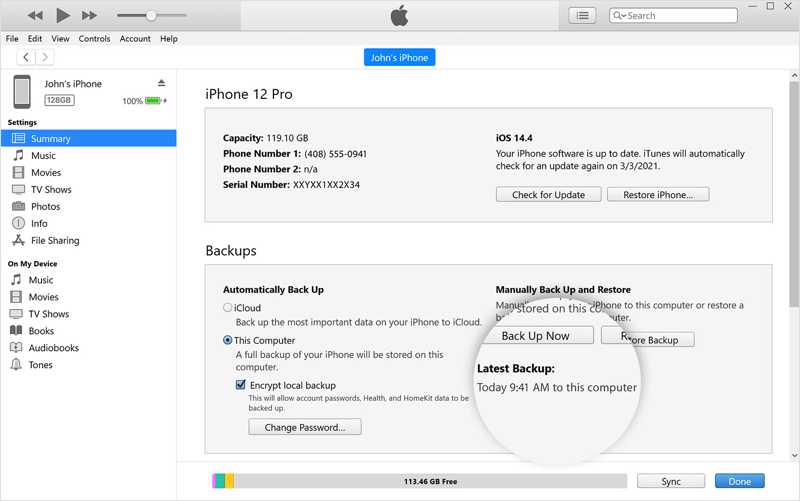
Βήμα 1. Συνδέστε το iPhone σας στον υπολογιστή σας με ένα συμβατό καλώδιο και εκτελέστε την πιο πρόσφατη έκδοση του iTunes.
Βήμα 2. Μόλις εντοπιστεί η συσκευή σας, κάντε κλικ στο Τηλέφωνο Επικοινωνίας κουμπί στην επάνω αριστερή γωνία, μεταβείτε στο Σύνοψη καρτέλα και μεταβείτε στο Αντίγραφα ασφαλείας τμήμα.
Βήμα 3. Αγορά Αυτός ο υπολογιστής. Εάν θέλετε να προστατέψετε τις επαφές σας στο iPhone, επιλέξτε το πλαίσιο του Κρυπτογράφηση τοπικού αντιγράφου ασφαλείαςκαι αφήστε έναν κωδικό πρόσβασης. Τέλος, κάντε κλικ στο Δημιουργία αντιγράφων ασφαλείας τώρα κουμπί. Μπορείτε επίσης να ορίσετε ένα iTunes backup password να το προστατέψουν.
Δημιουργία αντιγράφων ασφαλείας επαφών σε Mac μέσω Finder
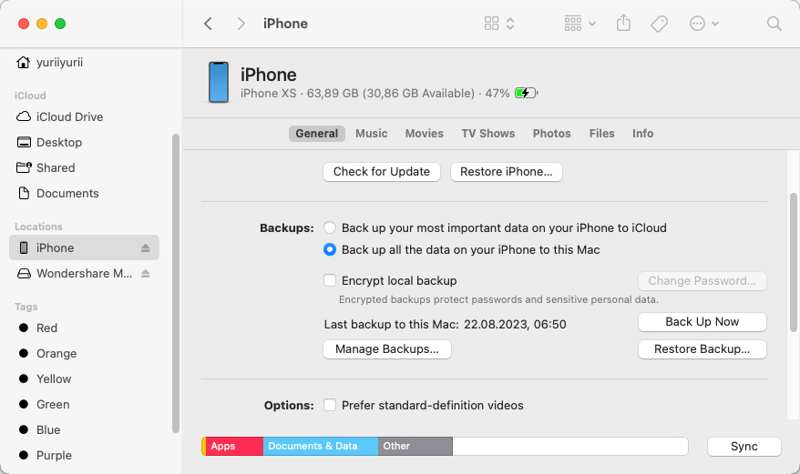
Βήμα 1. Εκτελέστε την εφαρμογή Finder στο δικό σας Dock αφού συνδέσετε το iPhone σας στο Mac σας με καλώδιο USB.
Βήμα 2. Κάντε κλικ στο όνομα του τηλεφώνου σας, κατευθυνθείτε στο Γενικός καρτέλα και εντοπίστε το Αντίγραφα ασφαλείας τμήμα.
Βήμα 3. Αγορά Δημιουργήστε αντίγραφα ασφαλείας όλων των δεδομένων του iPhone σας σε αυτό το Mac. Οπτικά, επιλέξτε το πλαίσιο δίπλα Κρυπτογράφηση τοπικού αντιγράφου ασφαλείας και εισαγάγετε έναν κωδικό πρόσβασης για να κρυπτογραφήσετε τις επαφές σας iPhone.
Βήμα 4. Κάντε κλικ στο Δημιουργία αντιγράφων ασφαλείας τώρα κουμπί για την έναρξη δημιουργίας αντιγράφων ασφαλείας επαφών iPhone στον υπολογιστή.
Μέρος 3: Πώς να δημιουργήσετε αντίγραφα ασφαλείας των επαφών του iPhone στο Gmail
Εκτός από το iCloud, μπορείτε επίσης να δημιουργήσετε αντίγραφα ασφαλείας των επαφών στο iPhone σας σε άλλους λογαριασμούς, όπως το Gmail, το Outlook και άλλα. Αφού προσθέσετε τον λογαριασμό σας στο ακουστικό σας και τον ρυθμίσετε, οι επαφές σας θα αποθηκευτούν στον λογαριασμό σας. Χρησιμοποιούμε το Gmail ως παράδειγμα για να σας δείξουμε τη ροή εργασίας.
Βήμα 1. Επιλέξτε Ταχυδρομείο or Λογαριασμοί και κωδικοί πρόσβασης σε σας Ρυθμίσεις εφαρμογή ανάλογα με την έκδοση iOS που διαθέτετε.
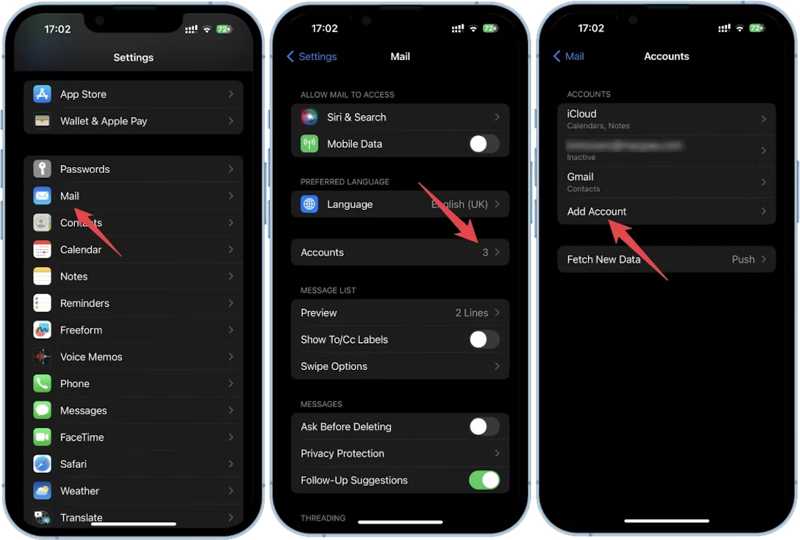
Βήμα 2. Πατήστε το κουμπί Λογαριασμοί , πατήστε Προσθήκη λογαριασμού, και επιλέξτε Google στη λίστα.
Βήμα 3. Εισαγάγετε το Gmail και τον κωδικό πρόσβασής σας για να προσθέσετε τον λογαριασμό σας στη συσκευή σας. Πρέπει να επαληθεύσετε τον λογαριασμό σας και να επιβεβαιώσετε την ενέργεια.
Βήμα 4. Τώρα, έχετε δύο επιλογές για να δημιουργήσετε αντίγραφα ασφαλείας των επαφών στο iPhone στον λογαριασμό σας Google:
Επιστροφή στην Λογαριασμοί οθόνη στο δικό σας Ρυθμίσεις app. Επιλέγω Gmail, και ενεργοποιήστε τον διακόπτη δίπλα Επικοινωνια κάτω από τον λογαριασμό σας.
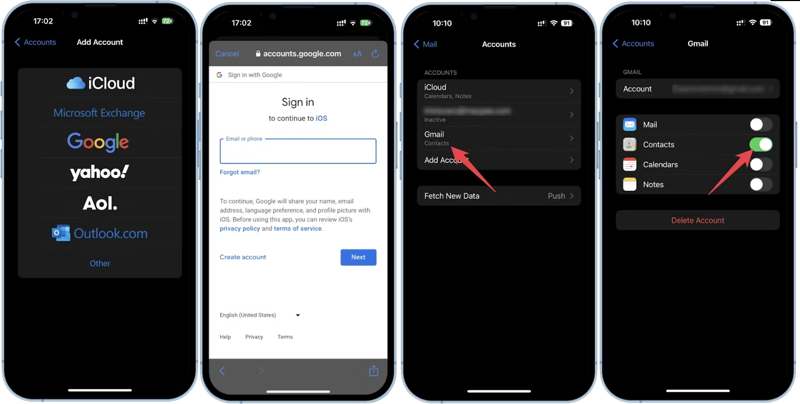
Ή επιλέξτε το Επικοινωνια επιλογή στο δικό σας Ρυθμίσεις , πατήστε Λογαριασμοίκαι αλλάξτε το Προεπιλεγμένος λογαριασμός προς την Gmail.
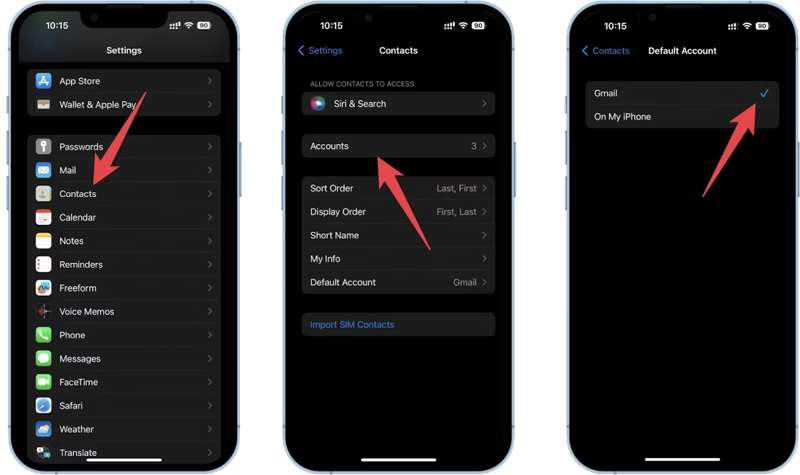
Μέρος 4: Απόλυτος τρόπος δημιουργίας αντιγράφων ασφαλείας των επαφών του iPhone στον υπολογιστή
Οι επίσημες μέθοδοι δημιουργίας αντιγράφων ασφαλείας έχουν όλες διάφορα μειονεκτήματα, όπως ο περιορισμένος χώρος αποθήκευσης iCloud και Gmail. Επιπλέον, η επαναφορά επαφών από το αντίγραφο ασφαλείας του iCloud ή του iTunes θα αντικαταστήσει τα υπάρχοντα δεδομένα στο iPhone σας. Αν ψάχνετε για μια ευέλικτη λύση δημιουργίας αντιγράφων ασφαλείας επαφών, Δημιουργία αντιγράφων ασφαλείας και επαναφορά δεδομένων Apeaksoft iOS είναι μια καλή επιλογή. Σας δίνει τη δυνατότητα να δημιουργήσετε εύκολα αντίγραφα ασφαλείας των επαφών του iPhone σε έναν υπολογιστή. Επιπλέον, μπορείτε να ανακτήσετε τις επαφές ανά πάσα στιγμή.
Ο καλύτερος τρόπος για να δημιουργήσετε αντίγραφα ασφαλείας των επαφών στο iPhone στον υπολογιστή σας
- Δημιουργήστε αντίγραφα ασφαλείας των επαφών του iPhone σε υπολογιστή ή Mac με ένα κλικ.
- Χρησιμοποιήστε κρυπτογράφηση σε στρατιωτικό επίπεδο για να προστατεύσετε τις επαφές σας.
- Υποστηρίξτε σχεδόν όλους τους τύπους δεδομένων στο iOS.
- Επαναφέρετε τις επαφές από τη δημιουργία αντιγράφων ασφαλείας στο iPhone σας χωρίς επαναφορά.
- Συμβατό με τις πιο πρόσφατες εκδόσεις του iPhone.
Ασφαλής λήψη
Ασφαλής λήψη

Πώς να δημιουργήσετε αντίγραφα ασφαλείας των επαφών του iPhone στον υπολογιστή σας
Βήμα 1. Συνδεθείτε στο iPhone σας
Εκκινήστε το καλύτερο λογισμικό δημιουργίας αντιγράφων ασφαλείας επαφών iPhone αφού το εγκαταστήσετε στον υπολογιστή σας. Υπάρχει μια άλλη έκδοση για Mac. Επιλέγω Δημιουργία αντιγράφων ασφαλείας και επαναφορά δεδομένων iOS. Συνδέστε το iPhone σας στον υπολογιστή σας με ένα καλώδιο Lightning. Κάντε κλικ στο Δημιουργία αντιγράφων ασφαλείας συσκευής iOS για να προχωρήσετε.

Βήμα 2. Επιλέξτε επαφές
Για να προστατεύσετε τις επαφές σας, επιλέξτε Κρυπτογραφημένο αντίγραφο ασφαλείας και εισάγετε έναν κωδικό πρόσβασης. Εάν όχι, επιλέξτε Πρότυπο αντίγραφο ασφαλείας, και κάντε κλικ στο κουμπί Αρχική για να εισαγάγετε το παράθυρο τύπου δεδομένων. Επιλέξτε το πλαίσιο δίπλα Επικοινωνια σύμφωνα με το Μήνυμα και επαφές επικεφαλίδα.

Βήμα 3. Δημιουργία αντιγράφων ασφαλείας επαφών iPhone
Κάντε κλικ στο Επόμενο κουμπί εάν είστε έτοιμοι. Εάν σας ζητηθεί, εισαγάγετε τον κωδικό πρόσβασης iPhone σας. Στη συνέχεια θα ξεκινήσει η διαδικασία. Διατηρήστε τη συσκευή σας συνδεδεμένη στον υπολογιστή σας κατά τη διάρκεια της διαδικασίας. Μπορείτε επίσης δημιουργήστε αντίγραφα ασφαλείας της μουσικής στο iPhone σας.

Σημείωση: Όταν ολοκληρωθεί, μπορείτε να ελέγξετε το αντίγραφο ασφαλείας των επαφών στη λίστα. Για να επαναφέρετε τις επαφές σας, κάντε κλικ Επαναφορά δεδομένων iOS στην αρχική διεπαφή, επιλέξτε ένα αρχείο αντιγράφου ασφαλείας, κάντε κλικ Δείτε Τώρα, επιλέξτε τα στοιχεία και κάντε κλικ Επαναφορά στη συσκευή or Επαναφορά στον υπολογιστή.
Συμπέρασμα
Αυτός ο οδηγός σας είπε τέσσερις τρόπους δημιουργία αντιγράφων ασφαλείας επαφών στο iPhone σας. Μπορείτε να χρησιμοποιήσετε το iCloud ή το Gmail για να αποθηκεύσετε τις επαφές σας στη συσκευή σας ασύρματα. Το iTunes και το Finder σάς επιτρέπουν να μεταφέρετε επαφές iPhone σε υπολογιστή. Το Apeaksoft iOS Data Backup & Restore είναι η καλύτερη λύση δημιουργίας αντιγράφων ασφαλείας για αρχάριους. Εάν έχετε άλλες ερωτήσεις σχετικά με αυτό το θέμα, γράψτε τις κάτω από αυτήν την ανάρτηση.
Σχετικά άρθρα
Ο χώρος του iPad/iPhone είναι γεμάτος; Απλώς δημιουργήστε αντίγραφα ασφαλείας του iPad/iPhone σε έναν εξωτερικό σκληρό δίσκο σε υπολογιστή Windows ή Mac με ή χωρίς iTunes, για να ελευθερώσετε γρήγορα χώρο αποθήκευσης.
Η τυχαία διαγραφή ή χάσιμο φωτογραφιών είναι πολύ συνηθισμένη, αλλά στην πραγματικότητα, η εξαγωγή φωτογραφιών από το αντίγραφο ασφαλείας iPhone θα πρέπει να είναι ένας βολικός τρόπος για να τα ανακτήσετε.
Αν απλά αποκαταστήσατε το iPhone και χάσατε κάποιες σημαντικές φωτογραφίες, μπορείτε να μάθετε περισσότερες λεπτομέρειες σχετικά με τον τρόπο ανάκτησης των φωτογραφιών του iPhone μετά την επαναφορά χωρίς δημιουργία αντιγράφων ασφαλείας.
Μπορείτε να μάθετε αποτελεσματικές προσεγγίσεις για τη δημιουργία αντιγράφων ασφαλείας των μηνυμάτων κειμένου στο iPhone σας στο iCloud ή σε έναν υπολογιστή για την προστασία των πληροφοριών σας.

