Όπως γνωρίζετε ότι το iTunes και το iCloud μπορούν να δημιουργήσουν αντίγραφα ασφαλείας για τα δεδομένα του iPhone σας, ωστόσο, πού αποθηκεύονται τα αντίγραφα ασφαλείας; Πώς να αποκτήσετε πρόσβαση στο αντίγραφο ασφαλείας του iPhone στον υπολογιστή;
Αυτό είναι το σημείο σήμερα.
Αυτή η ανάρτηση συλλέγει το 2 με εύκολους τρόπους για να σας βοηθήσει να προβάλετε και πρόσβαση στο αντίγραφο ασφαλείας του iPhone στα Windows 10 / 8 / 7 και Mac, από τα iTunes και iCloud backup αποτελεσματικά.
Αυτό που πρέπει να κάνετε είναι να ακολουθήσετε τον οδηγό βήμα προς βήμα.
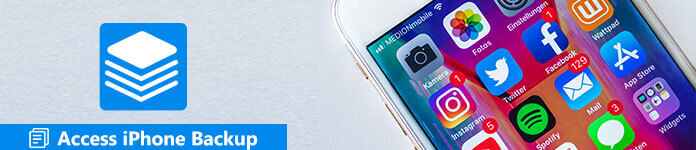
- Μέρος 1. Πώς να αποκτήσετε πρόσβαση στο iPhone από το iTunes στον υπολογιστή
- Μέρος 2. Πώς να προβάλετε και να αποκτήσετε πρόσβαση σε εφεδρικά αρχεία από το iTunes / iCloud
- Μέρος 3. Καλύτερη εναλλακτική λύση iTunes / iCloud backup
Μέρος 1. Πώς να αποκτήσετε πρόσβαση στο iPhone από το iTunes στον υπολογιστή
Το iTunes μπορεί εύκολα να δημιουργήσει αντίγραφα ασφαλείας των δεδομένων iPhone σας στον υπολογιστή. Το αρχείο αντιγράφου ασφαλείας θα αποθηκευτεί στο αρχείο βιβλιοθήκης. Για να έχετε πρόσβαση στο αντίγραφο ασφαλείας iPhone στο iTunes από τον υπολογιστή σας, απλά πρέπει να περιηγηθείτε στη θέση του αντιγράφου ασφαλείας του iPhone και να εξαγάγετε δεδομένα από το αρχείο αντιγράφων ασφαλείας.
Βρείτε την εφεδρική τοποθεσία του iPhone στον υπολογιστή
Βρείτε την εφεδρική τοποθεσία iPhone σε Mac
Βήμα 1. Κάντε κλικ στο κουμπί Αναζήτηση στη γραμμή μενού.
Βήμα 2. Στη συνέχεια, εισάγετε τη διαδρομή για το αντίγραφο ασφαλείας του iPhone:
Υποστήριξη βιβλιοθήκης / εφαρμογών / MobileSync / Backup /
Βήμα 3. Πατήστε επιστροφή για να αποκτήσετε πρόσβαση στο αντίγραφο ασφαλείας iPhone στο Mac.
Βρείτε την εφεδρική τοποθεσία iPhone στο Windoows 10 / 8 / 7
Windows 7 και Windows VistaC: \ Uesrs \ YOURUSERNAME \ AppData \ Περιαγωγή \ Υπολογιστής Apple \ MobileSync \ Backup \
Windows 8 και Windows 10C: \ Χρήστες \ YOURUSERNAME \ AppData \ Περιαγωγή \ Apple Computer \ MobileSync \ Backup \
windows XPC: \ Έγγραφο και ρυθμίσεις \ Χρήστης \ Δεδομένα εφαρμογών \ Apple Computer \ MobileSync \ Backup \
Ελέγξτε τις λεπτομέρειες εδώ βρείτε την τοποθεσία δημιουργίας αντιγράφων ασφαλείας iPhone αν έχετε αλλάξει ή διαγράψει το αντίγραφο ασφαλείας του iPhone.
Αποκτήστε πρόσβαση στο αντίγραφο ασφαλείας του iPhone από το iTunes με το iBackupBot
Από τα παραπάνω βήματα, παρατηρείτε ότι το αντίγραφο ασφαλείας του iPhone διατηρείται ως αρχείο βιβλιοθήκης και δεν μπορείτε να το ανοίξετε απευθείας. Αυτό που χρειάζεστε είναι το εργαλείο τρίτου μέρους για να διαβάσετε δεδομένα από το αρχείο αντιγράφων ασφαλείας και να εξάγετε αρχεία από αυτό.
iBackupBot είναι το εργαλείο που μπορείτε να χρησιμοποιήσετε για την εξαγωγή δεδομένων από το αντίγραφο ασφαλείας του iPhone. Δείτε λεπτομέρειες εδώ.
Νιώστε λίγο περίπλοκη στη μέθοδο 1; Απλώς προχωρήστε στην επόμενη μέθοδο για απευθείας πρόσβαση στο αντίγραφο ασφαλείας του iPhone.
Μέρος 2. Πώς να προβάλετε και να αποκτήσετε πρόσβαση σε εφεδρικά αρχεία από το iTunes / iCloud
Νιώστε λίγο περίπλοκη στη μέθοδο 1; Απλώς προχωρήστε στην επόμενη μέθοδο για απευθείας πρόσβαση στο αντίγραφο ασφαλείας του iPhone.

4,000,000 + Λήψεις
Πρόσβαση σε φωτογραφίες, επαφές, μηνύματα, αρχεία καταγραφής κλήσεων κ.λπ. από το αντίγραφο ασφαλείας iCloud.
Αποκτήστε πρόσβαση σε δεδομένα εφαρμογής, ιστορικό / σελιδοδείκτη Safari, σημειώσεις, ημερολόγια κ.λπ. από το iTunes.
Προβάλετε και επαναφέρετε τα δεδομένα από τη δημιουργία αντιγράφων ασφαλείας επιλεκτικά στον υπολογιστή.
Υποστήριξη εφεδρικής φόρμας iPhone XS / XR / X / 8 / 7 / 6 / 5 / 4 κ.λπ.
Πώς να αποκτήσετε πρόσβαση στο iPhone Backup από το iTunes
Βήμα 1. Κάντε λήψη και εγκατάσταση του προγράμματος
Καταρχάς, πρέπει να κατεβάσετε και να εγκαταστήσετε το iPhone Data Recovery στον υπολογιστή σας. Μόλις συνδέσετε το iPhone στον υπολογιστή σας, μπορείτε να ξεκινήσετε το πρόγραμμα για να ανιχνεύσετε το iPhone ανάλογα.
Βήμα 2. Αποκτήστε πρόσβαση σε εφεδρικά αρχεία iPhone στο iTunes
Επιλέξτε την επιλογή "Ανάκτηση από το iTunes Backup File", η οποία σας επιτρέπει να έχετε πρόσβαση στο αρχείο αντιγράφου ασφαλείας του iPhone. Επιλέξτε το αντίγραφο ασφαλείας του iTunes και, στη συνέχεια, μπορείτε να κάνετε κλικ στο κουμπί "Έναρξη σάρωσης" για να ελέγξετε όλα τα αρχεία αντιγράφων ασφαλείας iPhone στο iTunes. "
Εάν το αντίγραφο ασφαλείας του iTunes σας είναι κλειδωμένο με εικόνα κλειδώματος, σημαίνει ότι το αντίγραφο ασφαλείας του iPhone σας είναι κρυπτογραφημένο και πρέπει να εισάγετε iTunes backup password για να το ξεκλειδώσετε για σάρωση και πρόσβαση.

Βήμα 3. Ανάκτηση δεδομένων από αντίγραφο ασφαλείας iPhone
Μετά τη σάρωση, τα αρχεία αντιγράφων ασφαλείας θα εμφανίζονται σε κατηγορίες, όπως "Μήνυμα", "Μουσική", "Επικοινωνία" κ.λπ. Τώρα μπορείτε να κάνετε κλικ στην επιλογή "Ανάκτηση" για να αποθηκεύσετε τα αρχεία αντιγράφων ασφαλείας από το iTunes στον υπολογιστή.

Πώς να αποκτήσετε πρόσβαση στο iPhone Backup από το iCloud
Βήμα 1. Αποκτήστε πρόσβαση στα αντίγραφα ασφαλείας του iPhone στο iCloud
Συνδέστε το iPhone με τον υπολογιστή με το καλώδιο USB και, στη συνέχεια, πρέπει να επιλέξετε την επιλογή "Ανάκτηση από το iCloud Backup File", εισαγάγετε το Apple ID και τον κωδικό πρόσβασης για να αποκτήσετε πρόσβαση στο αντίγραφο ασφαλείας του iPhone.

Βήμα 2. Ανάκτηση αντιγράφων ασφαλείας iPhone από το iCloud
Ελέγξτε όλα τα αντίγραφα ασφαλείας iCloud σε διαφορετικές κατηγορίες και, στη συνέχεια, κάντε κλικ στο κουμπί "Ανάκτηση" για να κάνετε λήψη των αρχείων επιλεκτικά στον υπολογιστή σας. Φυσικά, μπορείτε επίσης να συγχρονίσετε τα αρχεία στο iPhone από τον υπολογιστή.

Μέρος 3. Καλύτερη εναλλακτική λύση iTunes / iCloud backup
iTunes ή iCloud είναι το δωρεάν εργαλείο για την δημιουργία αντιγράφων ασφαλείας δεδομένων στο iPhone. Ωστόσο, για την πρόσβαση στο αντίγραφο ασφαλείας του iPhone, χρειάζεστε ένα επαγγελματικό εργαλείο για να εξαγάγετε αρχεία από αυτό.
Δεν θέλετε τα ενοχλητικά βήματα; Απλώς λάβετε εναλλακτική λύση δημιουργίας αντιγράφων ασφαλείας iPhone, Δημιουργία αντιγράφων ασφαλείας και επαναφορά δεδομένων iOS.
 Δημιουργία αντιγράφων ασφαλείας και επαναφορά δεδομένων iOS – Δημιουργία αντιγράφων ασφαλείας iPhone
Δημιουργία αντιγράφων ασφαλείας και επαναφορά δεδομένων iOS – Δημιουργία αντιγράφων ασφαλείας iPhoneΔημιουργία αντιγράφων ασφαλείας σε επαφές iPhone, μηνύματα, σημειώσεις, ιστορικό κλήσεων, ημερολόγια, υπενθυμίσεις, φωνητικά μηνύματα, WhatsApp, δεδομένα εφαρμογών κλπ. Στον υπολογιστή με κρυπτογράφηση και πρόσβαση στο αντίγραφο ασφαλείας του iPhone με αυτό το λογισμικό απευθείας χωρίς οποιοδήποτε συνοδευτικό εργαλείο.
Πάρτε τα λεπτομερή βήματα για να backup του iPhone σε υπολογιστή και να αποκτήσετε πρόσβαση στο αντίγραφο ασφαλείας του iPhone εύκολα εδώ.
Συμπέρασμα
Αυτή η ανάρτηση έχει στόχο να σας δείξει πώς να αποκτήσετε πρόσβαση στο iPhone backup (iTunes και iCloud backup) στον υπολογιστή σας. Λαμβάνοντας υπόψη την ταλαιπωρία του backup iTunes ή του iCloud, χρειάζεστε το εργαλείο τρίτου μέρους για να έχετε πρόσβαση σε αντίγραφα ασφαλείας iPhone ειδικά. Σίγουρα, μπορείτε να βρείτε μια εναλλακτική λύση στο iTunes / iCloud για να δημιουργήσετε αντίγραφα ασφαλείας για το iPhone στον υπολογιστή σας και να αποκτήσετε πρόσβαση στο αντίγραφο ασφαλείας απευθείας χωρίς πρόσθετα εργαλεία.




