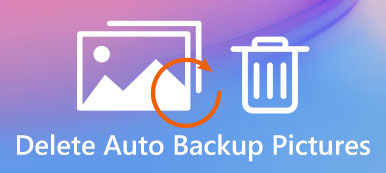– "Πώς μπορώ να διαγράψω ένα αυτόματο αντίγραφο ασφαλείας φωτογραφιών από τη συλλογή μου στο Samsung Note 2;"
– "Πώς να διαγράψω όλες τις φωτογραφίες ταυτόχρονα στο Samsung Galaxy S9 μου;"
– "Δυσκολεύομαι να διαγράψω εικόνες από τη συλλογή μου στο τηλέφωνό μου HTC πριν το πουλήσω."

Αν και η λήψη φωτογραφιών είναι μια δημοφιλής και απλή προσέγγιση για να θυμάστε προηγούμενες στιγμές, δεν είναι ακόμα μια ευχάριστη εμπειρία για να δείτε χιλιάδες φωτογραφίες γεμάτες από το περιορισμένο χώρο αποθήκευσης Android σας.
Επιπλέον, μπορεί να θέλετε να μεταπωλούν αυτό το παλιό έξυπνο τηλέφωνο σε eBay για να δώσει μόνο μακριά στον φίλο σας. Με αυτούς ή αυτούς τους λόγους, είναι πολύ σημαντικό να διαγράψουμε τακτικά τις παλιές φωτογραφίες. Επομένως, αυτό το άρθρο επικεντρώνεται στην πώς να διαγράψετε φωτογραφίες από το Android μόνιμα. Μπορείτε να διαβάσετε και να πάρετε τη συγκεκριμένη λύση για να διαχειρίζεστε τις εικόνες του Android με ευκολία.
- Μέρος 1: Πώς μπορώ να διαγράψω μια εικόνα από τη φωτογραφική μηχανή
- Μέρος 2: Πώς μπορώ να διαγράψω όλες τις φωτογραφίες μου στο τηλέφωνο Android μου
- Μέρος 3: Τρόπος διαγραφής των φωτογραφιών από το Google Drive μόνιμα
- Μέρος 4: Πώς να διαγράψετε φωτογραφίες από το τηλέφωνο Android μόνιμα
- Μέρος 5: Συχνές ερωτήσεις σχετικά με τη διαγραφή φωτογραφιών από το Android
Μέρος 1: Πώς μπορώ να διαγράψω μια εικόνα από την κάμερα
Με τη χρήση της εφαρμογής Κάμερα, μπορείτε να προβάλετε μία μικρογραφία ανά ώρα. Επομένως, εάν δεν είστε ικανοποιημένοι με τη συγκεκριμένη εικόνα, μπορείτε να διαγράψετε αυτήν την εικόνα από το Android χρησιμοποιώντας την κάμερα απευθείας.
Βήμα 1. Ανοίξτε την εφαρμογή Κάμερα
Ενεργοποιήστε το τηλέφωνο Android και ανοίξτε την εφαρμογή Κάμερα. Μπορείτε να επιλέξετε το εικονίδιο μικρογραφίας φωτογραφίας ή το βέλος πίσω για να δείτε τη φωτογραφία που τραβήξατε πρόσφατα.
Βήμα 2. Διαγράψτε μια φωτογραφία από τη φωτογραφική μηχανή στο Android
Αργότερα, επιλέξτε το κουμπί "Διαγραφή" στο κάτω μέρος. Στη συνέχεια, μπορείτε να διαγράψετε μια εικόνα από το τηλέφωνό σας Android με επιτυχία.
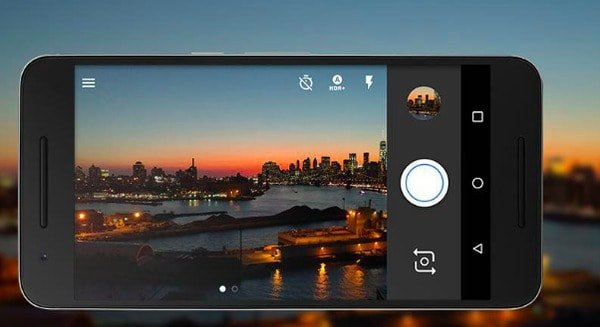
Έχετε υπόψη ότι μπορείτε να διαγράψετε μόνο μία φωτογραφία με την εφαρμογή Κάμερα ανά ώρα. Επομένως, αν θέλετε να διαγράψετε πολλές εικόνες Android, θα πρέπει να χρησιμοποιήσετε καλύτερα άλλες εφαρμογές κατάργησης φωτογραφιών.
Μέρος 2: Πώς μπορώ να Διαγραφή όλων των φωτογραφιών μου στο τηλέφωνο Android μου
Μερικές φορές, οι φωτογραφίες ή τα βίντεο που διαγράψατε επανέρχονται στη συσκευή σας Android. Έτσι, μπορεί να υπάρχει σε μια αφαιρούμενη κάρτα μνήμης. Για να καταργήσετε οριστικά αυτά τα ενοχλητικά πράγματα, μπορείτε να διαγράψετε φωτογραφίες από την εφαρμογή "Συλλογή εφαρμογών Android".
Βήμα 1. Εκτέλεση της Γκαλερί στο Android
Ανοίξτε την εφαρμογή Gallery στο έξυπνο τηλέφωνό σας Android. Στη συνέχεια, επιλέξτε το κουμπί "Μενού". Ως αποτέλεσμα, μπορείτε να έχετε πρόσβαση σε όλα τα αρχεία πολυμέσων σε κατηγορίες.
Βήμα 2. Ανοίξτε το φάκελο "Camera Roll"
Επιλέξτε "Camera Roll" (η επιλογή φέρει την ένδειξη "Pictures" στη Samsung και σε ορισμένες συσκευές). Όλες οι εικόνες σας Android εμφανίζονται με τη σειρά.
Βήμα 3. Διαγράψτε μερικές φωτογραφίες από την Έκθεση Android
Κάντε κλικ στο κουμπί με τις τρεις κουκκίδες και, στη συνέχεια, επιλέξτε "Επιλογή". Τώρα μπορείτε να επιλέξετε ελεύθερα ποια εικόνα θα διαγράψετε από το Android. Τέλος, επιλέξτε "OK" για επιβεβαίωση.
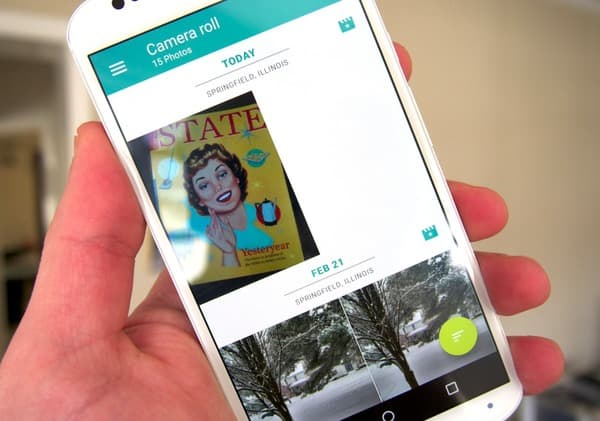
Μέρος 3: Τρόπος διαγραφής των φωτογραφιών από το Google Drive μόνιμα
Σκεφτείτε δύο φορές αν θέλετε να διαγράψετε μόνιμα φωτογραφίες από το Android. Κατά τη διάρκεια αυτής της περιόδου, μπορείτε να χρησιμοποιήσετε το Google Drive, το οποίο επιτρέπει στους χρήστες να διαγράψουν εύκολα φωτογραφίες και άλμπουμ. Επιπλέον, υπάρχει μια περίοδος 60 ημερών που μπορείτε να λάβετε προτού οι φωτογραφίες Android διαγραφούν οριστικά.
Δημιουργία εφεδρικών φωτογραφιών Android στο Google Drive
Για να αποτρέψετε την περιττή απώλεια δεδομένων, μπορείτε πρώτα να δημιουργήσετε ένα αντίγραφο ασφαλείας με το Google Drive και στη συνέχεια να το χρησιμοποιήσετε Εφεδρικό αντίγραφο ασφαλείας δεδομένων Android προς την επαναφέρετε τις φωτογραφίες μετά τη διαγραφή.
Βήμα 1. Εκτελέστε την εφαρμογή Google Drive
Κάντε λήψη του Google Drive. Ανοίξτε αυτήν την εφαρμογή και ρυθμίστε τον λογαριασμό σας στο Google Drive.
Βήμα 2. Προσθέστε φωτογραφίες από το Android
Κάντε κλικ στο κουμπί "Προσθήκη" στην κάτω δεξιά γωνία. Αργότερα, επιλέξτε "Μεταφόρτωση" από το αναδυόμενο μενού.
Βήμα 3. Δημιουργία αντιγράφων ασφαλείας φωτογραφιών Android χρησιμοποιώντας το Google Drive
Επιλέξτε τις φωτογραφίες που θέλετε δημιουργήστε αντίγραφα ασφαλείας από το Android στο Google Drive. Επιλέξτε "Τέλος" για να αποθηκεύσετε την αλλαγή σας. Στη συνέχεια, παρόλο που καταργείτε κάτι σημαντικό, μπορείτε ακόμα Undelete φωτογραφίες από το Android ασφάλεια.
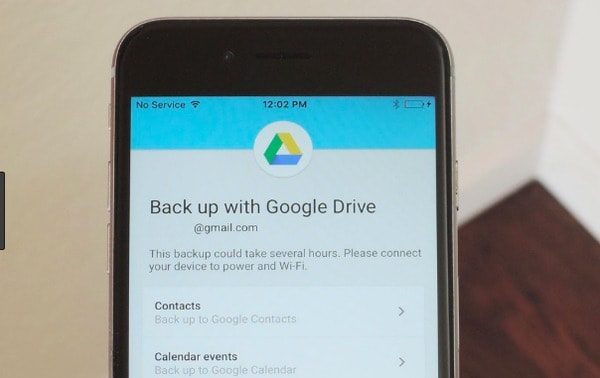
Διαγραφή φωτογραφιών από το Google Drive μόνιμα
Στην πραγματικότητα, μπορείτε επίσης να οργανώσετε αρχεία στο Google Drive για να καλύψετε περισσότερο χώρο. Επομένως, η διαγραφή φωτογραφιών από το Google Drive μόνιμα είναι μια καλή επιλογή.
Βήμα 1. Εντοπίστε τον ιστότοπο του Google Drive
Ανοίξτε τον ιστότοπο του Google Drive στο πρόγραμμα περιήγησής σας. Επιλέξτε "Ο δίσκος μου" για να ελέγξετε πόσος αποθηκευτικός χώρος έμεινε.
Βήμα 2. Διαγραφή των φωτογραφιών από το Google Drive μόνιμα
Μπορείτε να δείτε το FileRocks στην κατηγορία "Φάκελοι", που προκαλούν την πλήρη φόρτωση του δίσκου σας. Αργότερα, μπορείτε επίσης να επιλέξετε φωτογραφίες και άλλα αρχεία. Κάντε δεξί κλικ και επιλέξτε "Διαγραφή" για να διαγράψετε τις φωτογραφίες από το αντίγραφο ασφαλείας Android για πάντα.
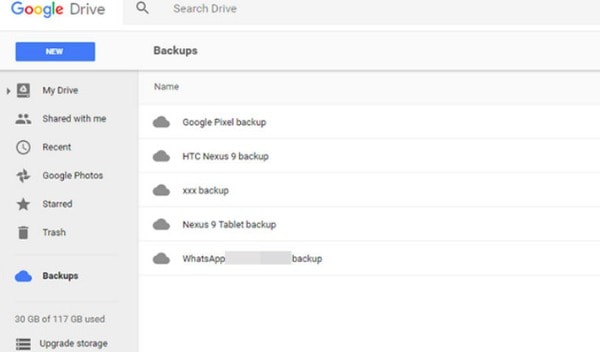
Μέρος 4Πώς να διαγράψετε τις φωτογραφίες από το τηλέφωνο Android μόνιμα
Το Google Photos δεν είναι μόνο μια εφαρμογή κοινής χρήσης φωτογραφιών, αλλά και ο διαχειριστής φωτογραφιών σας Android. Επομένως, μπορείτε να διαγράψετε φωτογραφίες από το Google Photos, αλλά όχι με συσκευές Android με εύκολο τρόπο. Λοιπόν, η Google Photos επιτρέπει επίσης στους χρήστες να διαγράφουν βίντεο με Android με τους ίδιους τρόπους.
Βήμα 1. Ανοίξτε το Google Photos
Εκτελέστε την εφαρμογή Google Photos. Βρείτε και κάντε κλικ στο "Φωτογραφίες" στο κάτω μέρος του έξυπνου τηλεφώνου σας Android.
Βήμα 2. Διαγραφή των φωτογραφιών από το Google Drive μόνιμα
Αγγίξτε παρατεταμένα οποιοδήποτε στοιχείο θέλετε να διαγράψετε στον κάδο απορριμμάτων. Φυσικά, μπορείτε να επιλέξετε πολλές φωτογραφίες ταυτόχρονα. Αργότερα, επιλέξτε το κουμπί "Κάδος απορριμμάτων" για να ολοκληρώσετε τη διαδικασία.

Μέρος 5: Συχνές ερωτήσεις σχετικά με τη διαγραφή φωτογραφιών από το Android
Ερώτηση 1: Εάν διαγράψω την εφαρμογή Google Photos θα χάσω τις φωτογραφίες μου;
Απάντηση 1: Όχι. Η Google Photos μπορεί να αποθηκεύσει τις μεταφορτωμένες από εσάς εικόνες Android στο cloud. Επομένως, δεν έχει σημασία αν καταργείτε την εγκατάσταση της εφαρμογής Google Photos.
Ερώτηση 2: Πώς να διαγράψετε τις εφεδρικές φωτογραφίες Google από τη Συλλογή;
Απάντηση 2: Βρείτε τις ρυθμίσεις συγχρονισμού του λογαριασμού σας Google στη συσκευή σας Android. Αργότερα, απενεργοποιήστε την επιλογή "Φωτογραφίες Google" για να διακόψετε τον συγχρονισμό Google. Μετά από αυτό, μπορείτε να κάνετε κλικ στο "Gallery" και να επιλέξετε "Εκκαθάριση δεδομένων" για να διαγράψετε φωτογραφίες από Αυτόματη δημιουργία αντιγράφων ασφαλείας Android.
Ερώτηση 3: Πώς να ξεκλειδώσετε φωτογραφίες από το Android;
Απάντηση 3: Ανοίξτε την εφαρμογή Φωτογραφίες και μεταβείτε στο φάκελο "Πρόσφατα διαγραμμένο". Αργότερα, μπορείτε να βρείτε διαγραμμένες εικόνες Android εντός 30 ημερών. Για να ανακτήσετε τις διαγραμμένες φωτογραφίες από το Android, μπορείτε απλώς να πατήσετε τη φωτογραφία και να επιλέξετε "Ανάκτηση".
Με τις παραπάνω παραγράφους, μπορείτε να διαγράψετε ελεύθερα τις φωτογραφίες από την εσωτερική μνήμη Android ή το cloud storage. Επομένως, τα πράγματα θα είναι πολύ πιο εύκολα από πριν. Και μοιραστείτε αυτήν την ανάρτηση στους φίλους σας αν είναι χρήσιμη.