
- Shop
- Produkt

- iOS-Tools
- Android-Tools
- Hilfsprogramme
- Video-Tools
- Kostenlose Tools
- Apps
- Die Lösung
- Support
Mit Apeaksoft WhatsApp Transfer können Sie Ihre Nachrichten, Fotos, Videos und Anhänge ganz einfach und mit hoher Geschwindigkeit von iPhone zu iPhone übertragen. Sie können auch WhatsApp-Daten auf dem iPhone auf Ihrem Computer sichern und sie jederzeit wiederherstellen. Darüber hinaus können Sie mit dem Programm WhatsApp-Daten in HTML und CSV exportieren. Lesen Sie weiter, um Einzelheiten zur Vorgehensweise zu erfahren.

Schritt 1. Sie können herunterladen Apeaksoft WhatsApp-Übertragung von der offiziellen Website oder einfach durch Drücken der Schaltfläche unten.
Schritt 2. Die heruntergeladene Datei befindet sich oben rechts. Klicken Sie darauf und wählen Sie Ja.
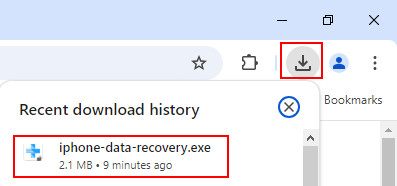
Schritt 3. Drücken Sie die Installieren , um die Installation zu starten. Der gesamte Vorgang dauert einige Sekunden.
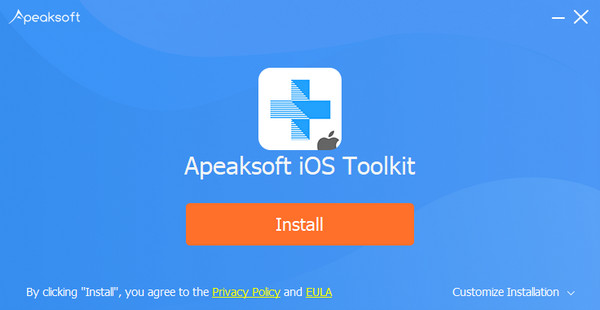
Nach dem Start der Software wird ein Vergleichsfenster der kostenlosen Version und der Pro-Version angezeigt.

Klicken Sie auf die Registrieren Klicken Sie auf die Schaltfläche, und Sie werden aufgefordert, Ihre E-Mail-Adresse und Ihren Registrierungscode einzugeben, um das Programm zu aktivieren und alle Funktionen nutzen zu können.
Email-Adresse: Dies ist die E-Mail-Adresse, die Sie beim Kauf der Software verwendet haben.
Registrierungscode: Eine Zeichenfolge, die in der Auftragsbestätigung, die Sie nach dem erfolgreichen Kauf erhalten haben, als Aktivierungsschlüssel, Lizenzcode oder KEYCODE (S) markiert ist.

Oder du kannst gehen zu ÜberblickUnd klicken Sie auf Registrieren… Um das Programm zu aktivieren.

Führen Sie das Programm auf Ihrem Computer aus und wählen Sie die WhatsApp-Übertragung Funktion auf der Home-Oberfläche, um fortzufahren.

Um WhatsApp-Daten von einem iPhone auf ein anderes zu übertragen, wählen Sie die Option Übertragung von Gerät zu Gerät Modul.

Im folgenden Fenster werden Sie aufgefordert, Ihre iPhones mit USB-Kabeln an einen Computer anzuschließen.

Wenn Ihr iPhone unter iOS 7 oder höher ausgeführt wird, müssen Sie auf klicken Vertrauen können auf Ihrem iPhone. Kehren Sie dann zum Programm zurück und klicken Sie auf Next fortfahren.

Außerdem müssen Sie sicherstellen, dass das Quell- oder Zielgerät an der richtigen Stelle platziert ist. Das Quellgerät wird auf der linken Seite und das Ziel auf der rechten Seite angezeigt.
Klicken Sie nun auf Übertragung starten Schaltfläche, und dann werden Ihre WhatsApp-Daten (einschließlich Chatverlauf, Bilder, Videos und Anhänge) auf ein anderes iPhone übertragen.

Wählen Sie auf der Home-Oberfläche die Option WhatsApp-Übertragung Funktion, um fortzufahren.

Um WhatsApp-Daten auf Ihrem Computer zu sichern, wählen Sie die Option Sicherungskopie Modul.

Schließen Sie dann Ihr iPhone über das USB-Kabel an den Computer an.

Klicken Sie auf drei Punkte Symbol, um den Speicherpfad für die Sicherung festzulegen.
Wenn Sie Ihre Sicherungsdatei verschlüsseln müssen, können Sie das Kontrollkästchen neben aktivieren Backup-Verschlüsselung und legen Sie ein Passwort fest, um Ihre Datei zu schützen.

Wenn Sie fertig sind, drücken Sie einfach die Start Backup Wenn Sie die Option „Backup-Verschlüsselung“ aktiviert haben, werden Sie aufgefordert, ein Kennwort festzulegen. Klicken Sie dann auf OK um die Übertragung Ihrer WhatsApp-Daten auf den Computer zu starten.

Nach Abschluss wird der Sicherungsbildschirm angezeigt Farbe. Sie können den Backup-Inhalt in diesem Programm anzeigen, indem Sie auf Sicherungsliste anzeigen. Oder Sie können auf das Ordnersymbol klicken, um zu dem bestimmten Pfad zu gelangen, den Sie überprüfen möchten.

Wählen Sie auf der Home-Oberfläche die Option WhatsApp-Übertragung Funktion, um fortzufahren.

Wählen Sie das Wiederherstellungsmodul aus, um WhatsApp-Daten auf Ihrem Computer oder iPhone wiederherzustellen.

Schließen Sie dann Ihr iPhone über das USB-Kabel an den Computer an.
Auf der linken Seite des Fensters müssen Sie eine Sicherungsdatei auswählen, die Sie wiederherstellen möchten.
Wenn keine Sicherungsdatei erkannt wird, können Sie versuchen, Ihre Sicherungsdatei manuell zu importieren, indem Sie auf klicken Lokale Datei importieren.

Vor dem Wiederherstellen können Sie die Sicherungsdatei anzeigen. Klicken Sie einfach auf Anzeigen Symbol. Wenn die Datei verschlüsselt ist, müssen Sie das Kennwort eingeben.

Anschließend haben Sie zwei Möglichkeiten, um Ihre WhatsApp-Daten wiederherzustellen.
Option 1. Auf PC wiederherstellen
Um Ihre WhatsApp-Sicherungsdatei auf Ihrem Computer wiederherzustellen, müssen Sie auf klicken Auf PC wiederherstellen .

Wählen Sie dann den Pfad zum Speichern Ihrer wiederhergestellten Datei und klicken Sie dann auf Wiederherstellen um den Prozess zu starten.

Option 2. Auf Gerät wiederherstellen
Um WhatsApp auf Ihrem iPhone wiederherzustellen, klicken Sie auf Auf Gerät wiederherstellen .

Klicken Sie Beginne um Ihre Daten auf Ihr iPhone abzurufen.

Warten Sie eine Weile und Sie erhalten Ihre WhatsApp-Daten auf Ihrem iPhone.

Oder Sie können die Ansichtsoberfläche verlassen und zur Wiederherstellungsoberfläche zurückkehren, um WhatsApp-Inhalte auf dem Gerät wiederherzustellen.
Klicken Sie hier einfach auf Wiederherstellen Klicken Sie auf die Schaltfläche, und Sie sehen ein Popup-Fenster, das Sie daran erinnert, dass die WhatsApp-Daten auf dem Zielgerät gelöscht werden. Wenn Sie sich dessen sicher sind, klicken Sie auf „OK“, um fortzufahren.

Wenn Ihre Sicherungsdatei verschlüsselt ist, müssen Sie das Kennwort eingeben, um sie zu entsperren, und dann auf klicken OK um fortzufahren.

Sobald die Wiederherstellung abgeschlossen ist, wird der Wiederherstellungsbildschirm angezeigt Farbe. Jetzt können Sie die abgerufenen WhatsApp-Daten auf Ihrem iPhone überprüfen.

WhatsApp Transfer für Mac ist ein professionelles WhatsApp-Datenverwaltungsprogramm für den Mac. Es kann WhatsApp-Daten vom iPhone auf dem Mac sichern und WhatsApp-Dateien zwischen iPhone-Geräten teilen.
Darüber hinaus kann diese Software Ihre WhatsApp-Sicherungsdatei zum einfachen Anzeigen oder Synchronisieren auf dem iPhone oder Mac wiederherstellen.

Laden Sie WhatsApp Transfer für Mac von der offiziellen Seite herunter und installieren Sie es. Folgen Sie den Anweisungen auf dem Bildschirm, um es sofort auf Ihrem Mac zu installieren. Sie können die Anwendung in den Anwendungsordner oder auf den Desktop auf dem Mac ziehen, damit Sie sie bequem verwenden können.

Nach der erfolgreichen Installation starten Sie einfach dieses Programm. Im Popup-Fenster können Sie den Vergleich zwischen der kostenlosen Testversion und der registrierten Version sehen.

Klicken Sie auf die Registrieren Schaltfläche unten rechts, um den Registrierungscode zu öffnen.
Email-Adresse: Dies ist die E-Mail-Adresse, die Sie beim Kauf der Software verwendet haben.
Registrierungscode: Eine Zeichenfolge, die im Bestellbestätigungsschreiben, das Sie nach dem erfolgreichen Kauf erhalten haben, als Aktivierungsschlüssel, Lizenzcode oder KEYCODE(S) gekennzeichnet ist.

Wählen Sie beim Ausführen dieses Programms WhatsApp Transfer auf der Hauptoberfläche aus.

Unter WhatsApp Transfer sollten Sie auswählen Übertragung von Gerät zu Gerät.

Besorgen Sie sich 2 USB-Kabel, um beide iPhone-Geräte an diesen Computer anzuschließen. Anschließend werden beide iPhone-Geräte auf dieser Schnittstelle angezeigt als Quelle undTarget
Quelle: Das Original-iPhone, von dem Sie WhatsApp-Daten übertragen möchten.
Target: Das andere iPhone, an das Sie WhatsApp-Daten senden möchten.
Wenn sich das Quell- und das Ziel-iPhone im Gegenteil befinden, klicken Sie einfach auf Schalter um es zu ändern.

Während alle Dinge gut gemacht sind, klicken Sie einfach Übertragung starten um alle WhatsApp-Daten von einem iPhone auf ein anderes zu synchronisieren.

Das Sichern von WhatsApp-Nachrichten und -Anhängen vom iPhone auf den Mac ist eine gute Möglichkeit, Speicherplatz auf dem iPhone freizugeben. Darüber hinaus kann jedes Mal eine separate Sicherungsdatei erstellt werden, ohne dass Daten überschrieben werden.
Der erste Schritt, den Sie auswählen sollten, ist WhatsApp-ÜbertragungBefolgen Sie dann einfach die folgenden Schritte, um WhatsApp-Daten zu sichern.
Wenn Sie zum WhatsApp-Bildschirm wechseln, wählen Sie Sicherungskopie.

Holen Sie sich ein USB-Kabel, um das iPhone an den Mac anzuschließen, und diese Software kann Ihr iPhone automatisch erkennen.

Hier können Sie Ihr WhatsApp-Backup auf diesem Mac verschlüsseln, indem Sie das Kontrollkästchen aktivieren Backup-Verschlüsselung.

Anschließend sollten Sie das Kennwort eingeben, um die Sicherung zu verschlüsseln.

Dieses Passwort sollten Sie sich gut merken, denn Sie benötigen es für die zukünftige Wiederherstellung des WhatsApp-Backups.
Klicken Sie auf den Dreipunkt im Abschnitt von Sicherungsspeicherpfad um den Speicherort für die WhatsApp-Sicherungsdatei auf diesem Mac zu suchen und auszuwählen.
Klicken Sie anschließend auf Sicherung starten, um WhatsApp-Daten auf diesem Mac zu sichern.

Apeaksoft WhatsApp Transfer für Mac bietet Ihnen zwei Möglichkeiten, das WhatsApp-Backup auf iPhone und Mac wiederherzustellen.
Egal für welchen Weg Sie sich entscheiden, der erste Schritt ist immer noch die Wahl WhatsApp-Übertragung beim Ausführen dieser Software.
Dann sollten Sie auswählen Wiederherstellen vom WhatsApp-Übertragungsbildschirm.

Danach werden alle WhatsApp-Backups, die mit dieser Software auf diesem Mac erstellt wurden, im linken Bereich angezeigt. Wenn Sie kein WhatsApp-Backup sehen können, klicken Sie einfach auf Loc-Datei importieren.
Um WhatsApp-Daten ohne Anzeige auf dem iPhone oder Mac wiederherzustellen, können Sie direkt zu Schritt 3 springen. Um das WhatsApp-Backup vor der Wiederherstellung anzuzeigen, lesen Sie einfach weiter.
Klicken Sie dann auf das Ansichtssymbol (Ein Augenbild), und diese Software lädt die WhatsApp-Sicherungsdatei.

Wenn Sie für dieses Backup ein Kennwort festgelegt haben, müssen Sie das Kennwort eingeben, um es zu entsperren.

Sie können auf WhatsApp oder WhatsApp-Anhang klicken, um die detaillierten Daten anzuzeigen.

Um WhatsApp-Daten auf einem anderen iPhone wiederherzustellen, sollten Sie das iPhone mit dem USB-Kabel an diesen Mac anschließen. Es wird dann im linken Bereich angezeigt.
Dann müssen Sie nur noch klicken Auf Gerät wiederherstellen or Auf Mac wiederherstellen.

Alle wiederhergestellten WhatsApp-Nachrichten und -Anhänge werden direkt auf das iPhone übertragen. Sobald Sie sich auf Ihrem iPhone beim gleichen WhatsApp-Konto anmelden, werden alle Daten wiederhergestellt.
Beim Wiederherstellen von WhatsApp-Sicherungsdateien auf dem Mac können Sie die Daten in Kategorien wie Nachrichten und Anhänge anzeigen. Sie können die Nachrichten als CSV oder HTML direkt auf dem Mac öffnen und lesen.
