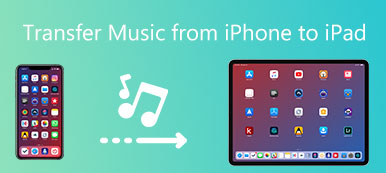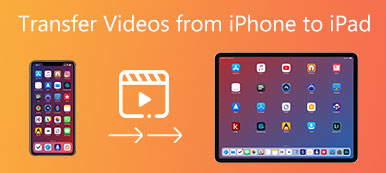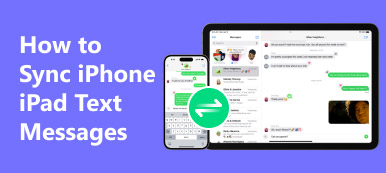Mit derselben Apple-ID können Sie problemlos verschiedene iOS-Daten, darunter Telefonanrufe, Nachrichten, E-Mails, Kontakte, Fotos, Videos, Musik, Apps und mehr, zwischen all Ihren Apple-Geräten synchronisieren. In manchen Fällen möchten Sie Ihre privaten Dateien jedoch nicht freigeben. Dieser Beitrag beschreibt drei einfache Methoden, um Unsynchronisieren Sie das iPad vom iPhone.
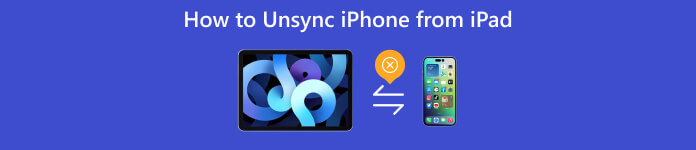
- Teil 1: Desynchronisieren Sie das iPhone vom iPad über die Apple ID
- Teil 2: Trennen Sie das iPad vom iPhone für ausgewählte Apps
- Teil 3: Deaktivieren Sie die Übergabe, um das iPad vom iPhone zu trennen
- Teil 4: Bessere Möglichkeit, Daten zwischen iPhone und iPad zu synchronisieren
- Teil 5: Häufig gestellte Fragen zum Desynchronisieren des iPhone vom iPad
Teil 1: Desynchronisieren Sie das iPhone vom iPad über die Apple ID
Wenn Sie ein iPad von Ihrem iPhone trennen, können Sie das iOS-Gerät und alle zugehörigen Daten über Ihre Apple-ID entfernen. Diese Lösung kann Ihr iPad vollständig von Ihrem iPhone trennen und Dateien und Einstellungen löschen, die zwischen den beiden Geräten synchronisiert wurden.
Öffnen Sie die Einstellungen-App auf Ihrem iPad und tippen Sie auf Ihr Apple-Konto. Scrollen Sie nach unten zum unteren Teil, um auf das zu tippen Abmelden Taste. Sie müssen Ihren Apple-ID-Passcode eingeben, um den Vorgang zu bestätigen.
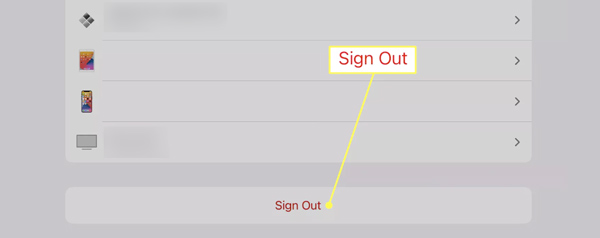
Teil 2: So trennen Sie das iPad vom iPhone für ausgewählte Apps
Wenn Sie für den Zugriff auf Apple-Dienste dieselbe Apple-ID benötigen, Ihre privaten Daten aus bestimmten Apps jedoch nicht synchronisieren möchten, können Sie die iCloud-Synchronisierung deaktivieren, um die Verbindung Ihres iPad zu Ihrem iPhone zu trennen.
Schritt 1Gehen Sie zu Ihrem Apple Konto von der Einstellungen App auf Ihrem iPad. Klopfen iCloud in der Apple-ID-Oberfläche.
Schritt 2Sie können eine Liste der Apps sehen, die iCloud verwenden, um Daten zwischen Ihren Apple-Geräten zu synchronisieren. Suchen Sie die App, die Sie nicht zwischen Ihrem iPad und iPhone synchronisieren möchten, und schalten Sie den Schalter auf die Position „Aus“. Dieser Vorgang wird hindern Sie iCloud daran, ein Backup zu erstellen für die zugehörigen App-Daten.
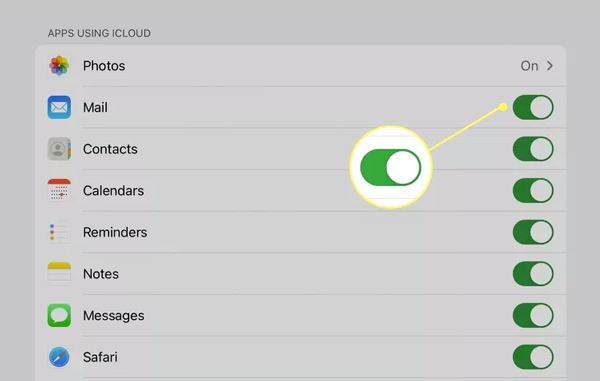
Teil 3: So deaktivieren Sie die Übergabe, um das iPad vom iPhone zu trennen
Weiterleiten ermöglicht es Ihnen, die Arbeit auf einem Apple-Gerät zu beginnen und das Projekt auf einem anderen Gerät in der Nähe fortzusetzen. Wenn Ihre Familie ein iPad oder iPhone verwendet, möchten Sie möglicherweise Handoff deaktivieren, um die Synchronisierung von Daten zu beenden.
Um Handoff auf einem iPad zu deaktivieren, gehen Sie zu Einstellungen App und wählen Sie die aus Allgemein Möglichkeit. Finden Sie die Weiterleiten Funktion und tippen Sie auf den Umschalter daneben.
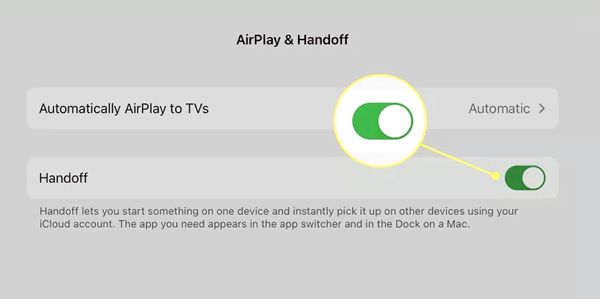
Teil 4: Bessere Möglichkeit, Daten zwischen iPhone und iPad zu synchronisieren
iPhone Transfer ist ein benutzerfreundliches iOS-Datenübertragungstool für iPhone und iPad. Es unterstützt alle gängigen Dateien und Apps wie Fotos, Videos, Anrufe, Kontakte, Nachrichten, Musik und iTunes-Daten. Damit können Sie Ihre iPhone- oder iPad-Daten ganz einfach auf ein anderes iOS-Gerät oder einen anderen Computer übertragen.

4,000,000+ Downloads
Synchronisieren Sie verschiedene iOS-Dateien zwischen iPhone, iPad, iTunes und Computern.
Sicheres Übertragen, Hinzufügen, Sichern, Exportieren und Verwalten aller Arten von iOS-Daten.
Bearbeiten Sie Fotos, Videos, Kontakte, Nachrichten und mehr auf dem iPhone und iPad.
Bieten Sie Toolbox zum Sichern/Wiederherstellen, Erstellen von Klingeltönen, Konvertieren von Bildern usw. an.
Schritt 1Laden Sie diesen iPhone-Transfer herunter und starten Sie ihn auf Ihrem Mac oder Windows-PC. Verbinden Sie Ihr iPhone und iPad. Alle gängigen Datentypen wie Fotos, Musik, Videos, Kontakt, Nachrichten und mehr werden im linken Bereich aufgelistet, wenn die Verbindung hergestellt wird.

Schritt 2Klicken Sie links auf den Zieldatentyp und wählen Sie alle zugehörigen Dateien aus, die Sie übertragen möchten. Drücke den Handy Symbol und wählen Sie ein anderes iOS-Gerät aus, um die Datensynchronisierung zu starten.

Teil 5: Häufig gestellte Fragen zum Desynchronisieren des iPhone vom iPad
Kann ich mein iPad über „Wo ist?“ von meinem iPhone trennen?
Ja. Sie können „Wo ist?“ auf Ihrem iPad deaktivieren und es von Ihrem iPhone trennen. Öffnen Sie dazu die App „Einstellungen“, tippen Sie auf Ihren Apple-Kontonamen und scrollen Sie dann nach unten, um „Mein iPad suchen“ auszuwählen. Sie können auch die offizielle iCloud-Website aufrufen, sich mit Ihrer Apple-ID anmelden, die Funktion „Wo ist?“ auswählen, das iPad-Gerät suchen und dann „Von Konto entfernen“ wählen.
Wie entsynchronisiere ich iPhone-Nachrichten mit dem iPad?
Um zu verhindern, dass Ihre iPhone-Nachrichten mit Ihrem iPad synchronisiert werden, öffnen Sie die App „Einstellungen“, wählen Sie „Nachrichten“ und deaktivieren Sie iMessage. Danach können Sie „Senden & Empfangen“ auswählen und die mit Ihrer Apple-ID verknüpfte E-Mail-Adresse und Telefonnummer abwählen. Sie können auch in der App „Einstellungen“ auf Ihrem iPhone auf Ihren Apple-ID-Namen tippen, zu iCloud gehen, auf „Alle anzeigen“ tippen, um Nachrichten zu finden, und dann „Dieses iPhone synchronisieren“ deaktivieren.
Wie entsynchronisieren Sie iPhone-Fotos mit Ihrem iPad?
Öffnen Sie die Einstellungen auf Ihrem iPad, wählen Sie oben Ihr Apple-Konto aus, gehen Sie zu iCloud und schalten Sie dann den Schalter für Fotos in die Aus-Position.
Fazit
Nachdem Sie diesen Beitrag gelesen haben, können Sie drei praktische Lösungen dafür lernen iPhone vom iPad entsynchronisieren. Sie können Ihre bevorzugte Methode auswählen, wenn Sie ein iPad von einem iPhone trennen.