Fotos und Videos sind die ersten Speicherkiller, wenn wir unsere iPhones mehrere Jahre lang benutzt haben. Jetzt ist es wichtig, ein externes Speichergerät zu finden. Externe Festplatten sind eine optimale Option, um den Speicher unserer Telefone und Computer freizugeben oder Fotos zu sichern, um unseren Speicher zu schützen.
So übertragen Sie Fotos vom iPhone auf eine externe Festplatte? Dieser Artikel zeigt sieben Methoden, die für jeden geeignet sind, auch wenn auf Ihrem Computer ein altes Windows- oder MacOS-Betriebssystem läuft.

- Teil 1. iPhone-Bilder ohne Speicherbeschränkung auf eine externe Festplatte exportieren
- Teil 2. So übertragen Sie Fotos vom iPhone auf eine externe Festplatte auf einem Windows-PC
- Teil 3. So verschieben Sie Fotos vom iPhone auf eine externe Festplatte auf dem Mac
- Teil 4. iPhone-Bilder mit iCloud unter Windows/Mac auf eine externe Festplatte importieren
- Tipps: So übertragen Sie Fotos vom iPhone auf ein Flash-Laufwerk
Teil 1: iPhone-Bilder ohne Speicherbeschränkung auf eine externe Festplatte exportieren
Apeaksoft iPhone Transfer ist ein Computerprogramm, das mit Windows und Mac kompatibel ist. Sie können damit Ihr iPhone an Ihren Computer anschließen und auf Ihrem Computer auf Ihre iPhone-Dateien zugreifen. Die Benutzeroberfläche ist übersichtlich und stellt sicher, dass Sie Ihre iPhone-Daten auf dem Computer auf die gleiche Weise verwalten können, wie Sie auf dem iPhone durch Fotos und Dateien navigieren, nur mit dem Unterschied in der Bildschirmgröße.
Sie können Fotos direkt in Apeaksoft iPhone Transfer löschen, hinzufügen oder exportieren. Die gleiche Änderung wird sofort auf Ihrem iPhone vorgenommen. Natürlich können Sie Fotos auf den Computer oder ein an den Computer angeschlossenes externes Laufwerk verschieben. Abgesehen davon verfügt es auch über viele herausragende Funktionen.

4,000,000+ Downloads
Verwalten, exportieren oder importieren Sie mühelos Fotos, Videos, Musik, eBooks und Dokumente von iDevices.
Übertragen Sie Dateien zwischen iPhone, iPad, iPod und Computern oder externen Laufwerken.
Sichern und stellen Sie Kontakte mit einem Klick wieder her und erstellen Sie einen Klingelton.
Mit einem Klick alle Fotos sichern und alle Daten auf einem iPhone oder iPad sichern.
Schritt 1 Verwenden Sie das Original-USB-Kabel Ihres iPhones, um es mit Ihrem Computer zu verbinden. Wenn auf Ihrem iPhone ein Fenster angezeigt wird, tippen Sie auf Vertrauen können or Erlauben damit die Verbindung erfolgreich hergestellt werden kann. Starten Sie das Programm auf Ihrem Computer und Sie können den Namen Ihres iPhones sehen.

Schritt 2 Schließen Sie die externe Festplatte an Ihren Computer an.
Schritt 3 Klicken Sie in der linken Leiste auf Fotogalerie und wählen Sie die Fotos aus, die Sie auf das Laufwerk exportieren möchten. Klicken Sie dann auf die Computerschaltfläche und wählen Sie den Pfad zu Ihrem externen Laufwerk aus.
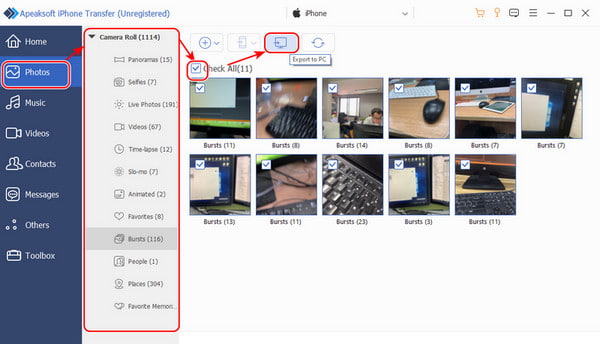
1. Wenn Sie Windows verwenden und der Apeaksoft iPhone Transfer Sie daran erinnert, die neueste Version von iTunes hochzuladen, sollten Sie iTunes über den Link in der Benutzeroberfläche herunterladen. Das Update auf die neueste Version funktioniert auch, wenn iTunes ist langsam.
2. Die vorherige Anleitung kopiert Fotos auf ein externes Laufwerk, löscht sie aber nicht von Ihrem iPhone. Sie können sie nach Abschluss der Übertragung einfach aus dem Programm löschen.
Teil 2: So übertragen Sie Fotos vom iPhone auf eine externe Festplatte auf einem Windows-PC
1. iPhone-Bilder mit Fotos auf eine externe Festplatte exportieren
Fotos ist ein Fotomanager, -betrachter und -editor in Windows 10 und Windows 11. Es unterstützt den Import von Fotos von externen Geräten oder OneDrive auf einen Computer. Wir können iPhone-Bilder mit der Fotos-App auf einem Windows-Computer auf eine externe Festplatte exportieren.
Schritt 1 Verbinden Sie Ihr iPhone mit einem USB-C-Kabel mit Windows und schließen Sie das Laufwerk an Ihren Computer an. Öffnen Sie das Fotogalerie App von Anfang an.

Schritt 2 Klicken Sie in der Fotos-Oberfläche auf Import in der oberen rechten Ecke und wählen Sie Ihr iPhone aus.
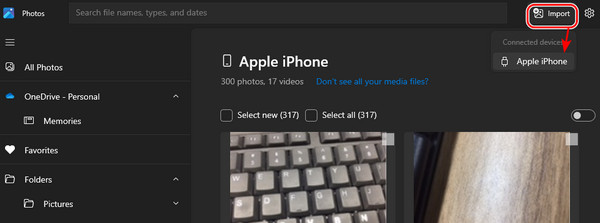
Schritt 3 Wenn Sie alle Fotos ausgewählt haben, klicken Sie auf die Schaltfläche „Importieren“, geben Sie den Pfad zum externen Laufwerk an und klicken Sie auf Import.

2. Verschieben Sie iPhone-Fotos mit Explore auf eine externe Festplatte
Das Programm „Fotos“ ist nicht verfügbar, wenn Sie Windows 7 oder ein älteres Windows-System als Windows 10 verwenden. Sie können iPhone-Fotos jedoch mit dem standardmäßigen Dateiverwaltungsprogramm „Explorer“ auf eine externe Festplatte verschieben.
Schritt 1 Verbinden Sie Ihr iPhone per USB-Kabel mit dem Windows-PC und schließen Sie auch die Festplatte an.

Schritt 2 Sobald die beiden Verbindungen hergestellt sind, wird automatisch „Explore“ angezeigt. Ziehen Sie zum Importieren der Fotos aus dem DCIMOrdner in den Ordner Ihrer externen Festplatte.

Ordner beginnen bei 100 ÄPFEL or 100 WOLKE in der Zeitfolge. Normalerweise gilt: Je größer die Zahl, desto später der Zeitpunkt. Sie können DCIM-Bilder wiederherstellen wenn Sie Ihre Fotos immer noch nicht finden können.
Teil 3: So verschieben Sie Fotos vom iPhone auf eine externe Festplatte auf dem Mac
1. Übertragen Sie iPhone-Bilder mit Image Capture auf eine externe Festplatte
Image Capture ist seit macOS High Sierra das integrierte Standardprogramm von macOS und bietet auch in höheren Versionen von macOS Funktionen zum Importieren von Fotos. Sehen wir uns an, wie Sie mit einem Mac und der App Image Capture Fotos von iPhones auf externe Festplatten übertragen.
Schritt 1 Um Ihr iPhone mit dem Computer zu verbinden, schließen Sie es mit einem USB-Kabel an und stecken Sie auch die Festplatte ein.

Schritt 2 Sobald die beiden Verbindungen hergestellt sind, wird „Explorer“ automatisch angezeigt. Ziehen Sie die Fotos per Drag & Drop aus dem DCIM-Ordner in den Ordner auf Ihrer externen Festplatte.

2. iPhone-Fotos mit der Fotos-App auf einer externen Festplatte speichern
Die Fotos-App wurde erstmals auf MacOS Yosemite (10.10) veröffentlicht und kann auch in späteren Versionen verwendet werden. Das Importieren von Fotos von einem iPhone auf ein externes Laufwerk mit der Fotos-App auf einem Mac funktioniert ähnlich wie unter Windows.
Schritt 1 Verbinden Sie das externe Laufwerk und das iPhone mit Ihrem Computer, indem Sie den gleichen Schritt wie in Windows Fotos ausführen.
Schritt 2 Launch Fotogalerie, klicken Sie auf den Namen Ihres iPhones und wählen Sie Bilder aus.
Schritt 3 Geben Sie Ihre Laufwerksadresse neben Importieren nach und klicken auf Importieren [n] Ausgewählte.

Teil 4: iPhone-Bilder mit iCloud auf eine externe Festplatte unter Windows/Mac importieren
Sie können iCloud für die meisten Windows- und Mac-Versionen herunterladen. Daher können Sie Ihre Fotos mit iCloud synchronisieren und auf Ihren Computer herunterladen. Anschließend können Sie sie ganz einfach auf ein externes Laufwerk exportieren.
Schritt 1 Aktivieren Sie die iCloud-Fotobibliothek
Gehen Sie auf Ihrem iPhone und Mac zu Einstellungen app und klicken Sie auf den Namen Ihres Geräts. Schalten Sie iCloud Photo Library in England, Fotogalerie .
Unter Windows herunterladen und installieren iCloud für Windows und melden Sie sich bei Ihrer Apple-ID an. Klicken Sie auf Optionen neben Fotos und überprüfen Sie iCloud Photo Library.
Schritt 2 Wählen Sie Bilder aus iCloud aus, laden Sie sie herunter und verschieben Sie sie auf den externen Laufwerkspfad.
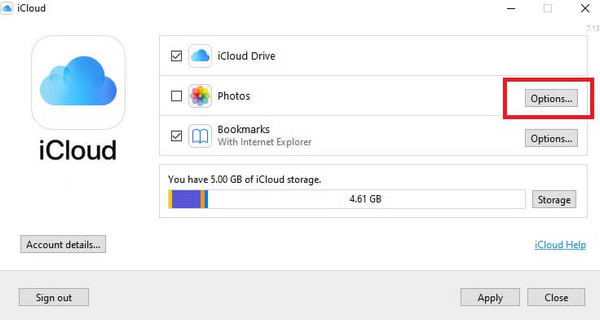
Tipps: So übertragen Sie Fotos vom iPhone auf ein Flash-Laufwerk
Flash-Laufwerke wie USB-Sticks sind eine weitere Möglichkeit zum Speichern von Fotos. Sie sind kleiner, bieten aber mehr Speicherplatz als Festplatten. Außerdem bleiben die Daten länger erhalten als auf Festplatten. Und was noch wichtiger ist: Sie können Fotos ohne Computer vom iPhone auf USB-Sticks übertragen. Wie übertrage ich Fotos vom iPhone auf USB? Das ist ganz einfach!

Schritt 1 Stecken Sie Ihren USB-Stick in Ihr iPhone.
Schritt 2 Öffnen Fotogalerie, wählen Sie die Bilder aus, die Sie auf USB exportieren möchten, und tippen Sie auf die Schaltfläche „Teilen“.
Schritt 3 Wählen Auf meinem iPhone und wählen Sie den Ordner des USB-Laufwerks aus.
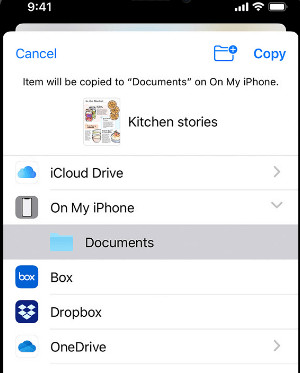
Fazit
iPhone-Bilder auf eine externe Festplatte exportieren ist mit den sieben Methoden effizient. Apeaksoft iPhone Transfer ist eine der sieben Methoden, die einfach und übersichtlich ist. Bevor Sie mit einer Methode beginnen, stellen Sie sicher, dass Sie Ihr iPhone und Ihre Festplatte erfolgreich mit Ihrem Computer verbunden haben.




