Heutzutage betrachten die meisten Menschen Mobiltelefone als Kameras, die man mit sich herumtragen kann. Um Speicherplatz zu sparen oder aus anderen Gründen ist es daher notwendig, zu wissen, wie man Fotos auf Computer überträgt. Wenn Sie ein Android-Telefon besitzen, kann der Übertragungsprozess etwas schwierig werden. Aber keine Sorge – lesen Sie weiter, um mehr zu erfahren So übertragen Sie Fotos von einem Android-Telefon auf einen Computer wobei die Qualität weiterhin gewährleistet werden kann.
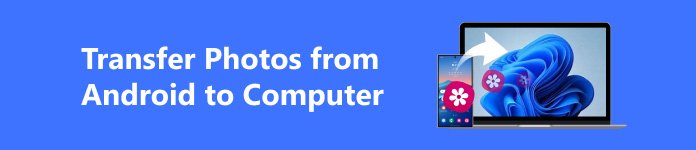
- Teil 1. Das beste Tool zum Übertragen von Fotos von Android auf den Computer
- Teil 2. Einfaches Übertragen von Fotos von Android auf den Computer über die Google Fotos-App
- Teil 3. So übertragen Sie Fotos mit Gmail von Android auf den Computer
- Teil 4. So übertragen Sie Fotos per USB von Android auf den Computer
Teil 1. Das beste Tool zum Übertragen von Fotos von Android auf den Computer
Wenn Sie große Mengen an Fotos von Ihrem Android-Gerät auf einen Computer übertragen müssen, ist die beste und einfachste Methode die Verwendung eines professionellen Übertragungstools. Hier empfehlen wir eine der besten Android-Übertragungssoftwares: Apeaksoft MobieTrans. Es ermöglicht Ihnen die einfache Übertragung von Telefonfotos, Kontakten, Musik, Videos und SMS mit nur wenigen Klicks.

4,000,000+ Downloads
Übertragen Sie Fotos oder viele andere Dateien mit einem Klick von Android oder iPhone auf den Computer.
Verwalten, sichern und übertragen Sie Dateien zwischen Ihren Android- und iOS-Geräten, um für Ordnung und Effizienz auf Ihrem Telefon zu sorgen.
Unterstützt Stapelübertragung, um Zeit zu sparen.
Zeigen Sie eine Vorschau der Fotoinformationen an und überprüfen Sie diese, bevor Sie sie auf den Computer übertragen.
Unterstützt iPhone 16/15/14/13/12/11/X, Samsung, HTC, Motorola usw.
Schritt 1Verbinden Sie Ihr Android mit Ihrem Computer
Kostenloser Download der Apeaksoft MobieTrans indem Sie auf die obige Schaltfläche klicken und es installieren. Verbinden Sie dann Ihr Android-Telefon über ein USB-Kabel mit dem Computer oder folgen Sie den Anweisungen, um den QR-Code direkt zu scannen und eine drahtlose Verbindung herzustellen.
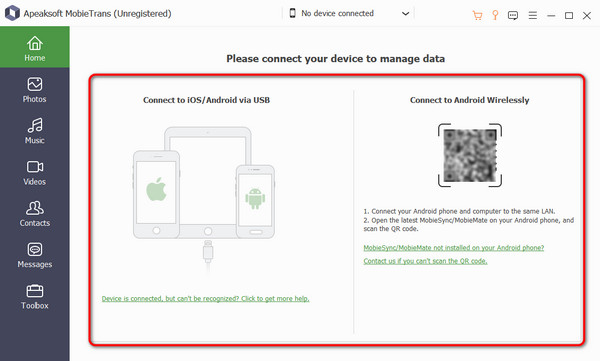
Schritt 2 Wählen Sie Fotos zur Übertragung von Android aus
Bewegen Sie die Maus auf Fotogalerie in der Hauptoberfläche. Dann wird Ihr Android-Telefon in wenigen Sekunden gescannt und alle Fotos werden auf der rechten Seite angezeigt. Sie können eine Vorschau anzeigen und jedes Foto auswählen, das Sie übertragen möchten.
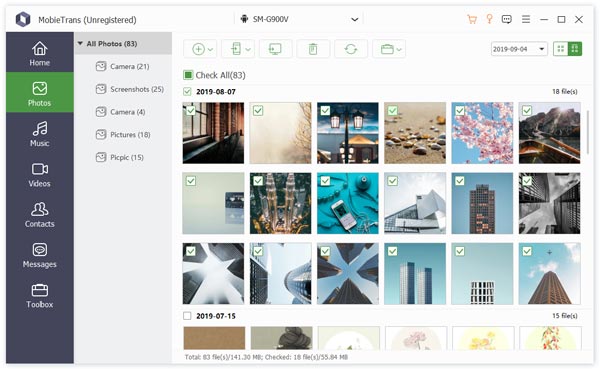
Schritt 3 Übertragen Sie Fotos von Android auf den PC
Abschließend klicken Sie auf Auf PC exportieren Schaltfläche, und die ausgewählten Bilder werden ohne Qualitätsverlust auf Ihren Computer übertragen.
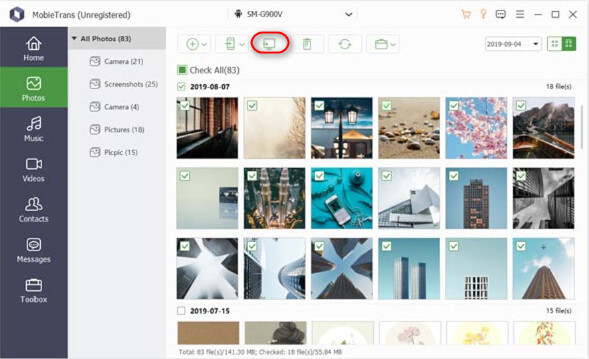
Wenn Sie vor kurzem ein iPhone gekauft haben oder Fotos mit Ihrem Freund teilen möchten, dieser aber ein iPhone hat, wie sollten Sie die Fotos senden? Natürlich können Sie Dateien nicht mit nur einem Klick per Airdrop versenden, da das Gerät nicht kompatibel ist, aber wir haben Möglichkeiten, Android-Fotos auf das iPhone übertragen.
Teil 2. Einfaches Übertragen von Fotos von Android auf den Computer über die Google Fotos-App
Google Fotos ist eine vielseitige Cloud-Speicheranwendung, mit der Sie Ihre digitalen Fotos automatisch sichern, verwalten, bearbeiten und freigeben können. Sie können damit Fotos drahtlos von Android auf den PC übertragen. Darüber hinaus Google Fotos ist auf den meisten Android-Geräten automatisch installiert, Sie müssen keine zusätzliche Software herunterladen. Vielleicht möchten Sie auch wissen, wie Sie Fotos von Android auf den Mac übertragen. Keine Sorge, diese Software kann mit denselben Schritten auf Windows- und Mac-Systemen verwendet werden.
Schritt 1Sichern Sie die Fotos auf Ihrem Android-Telefon
Öffnen Sie Google Fotos. Nachdem Sie die Hauptseite aufgerufen haben, drücken Sie Profil in der oberen rechten Ecke und aktivieren Sie die Sicherungskopie Funktion zum Sichern Ihrer Fotos auf Google Fotos.
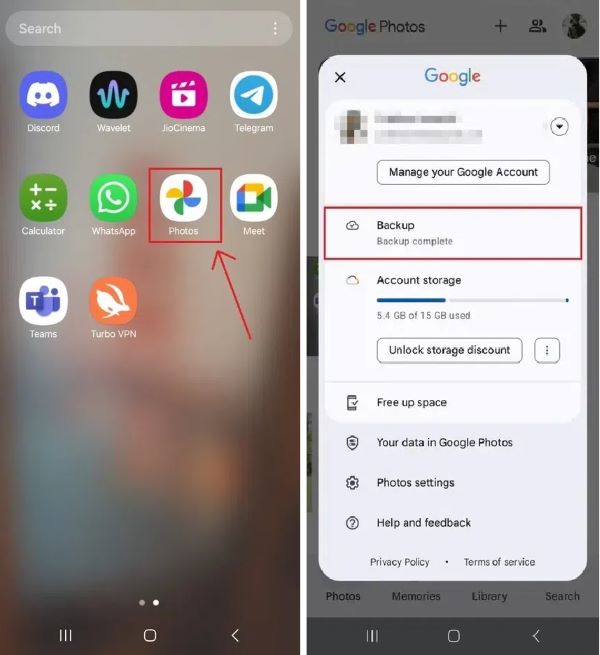
Schritt 2 Öffnen Sie Google Fotos auf Ihrem Computer
Melden Sie sich im Browser Ihres Computers auf der Google Photos-Website an. Wählen Sie dann Gehen Sie zu Google Fotos und wählen Sie die gewünschten Fotos aus, indem Sie sie ankreuzen. Tippen Sie später auf Drei Punkte in der oberen rechten Ecke.
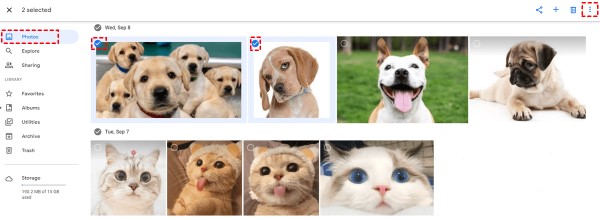
Schritt 3 Auf Ihren Computer herunterladen
Ein Dropdown-Menü wird eingeblendet. Klicken Sie auf das erste Herunterladen Schaltfläche, und dann können Sie die Fotos von Ihrem Android-Telefon auf Ihren Computer herunterladen.
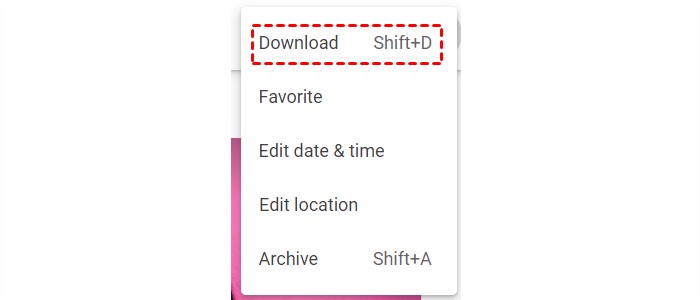
Teil 3. So übertragen Sie Fotos mit Gmail von Android auf den Computer
Google Mail ist der E-Mail-Dienst von Google, der Ihre E-Mails sicher in der Cloud speichert. Sie können Ihre E-Mails über einen Webbrowser auf jedem Gerät abrufen. Sie können damit auch Fotos von Android auf den PC importieren.
Schritt 1Senden Sie auf Ihrem Android-Telefon eine E-Mail an sich selbst
Gehen Sie zum Google Mail app, die alle Fotos auf Ihrem Android enthält. Klicken Sie anschließend auf die Komponieren und wählen Sie die gewünschten Fotos aus, die Sie an sich selbst senden möchten.
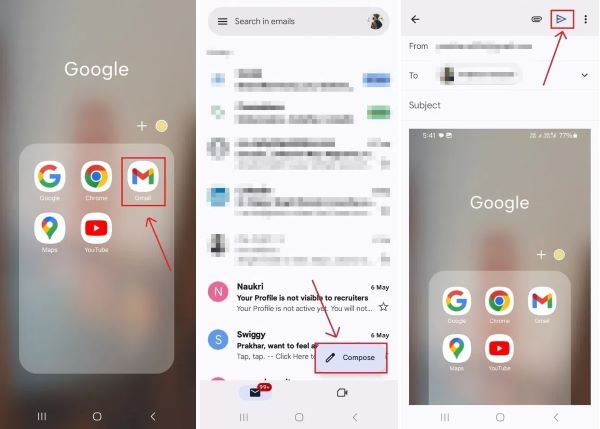
Schritt 2 Öffnen Sie die E-Mail auf Ihrem Computer
Navigieren Sie zu und melden Sie sich an Google Mail auf Ihrem Computer, sehen Sie sich die E-Mail an, die Sie gerade an sich selbst gesendet haben. Eines der großartigen Dinge an Google Mail ist, dass die Dateien nicht verschwinden, auch wenn Sie nicht rechtzeitig einchecken.
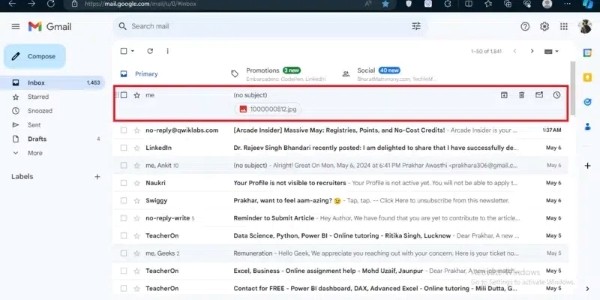
Schritt 3 Auf Ihren Computer herunterladen
Nachdem Sie alles richtig überprüft haben, klicken Sie auf Drei Punkte Klicken Sie in der oberen rechten Ecke der E-Mail auf Nachricht herunterladen in der Dropdown-Leiste, und dann können Sie die Bilder auf Ihrem Computer ansehen.
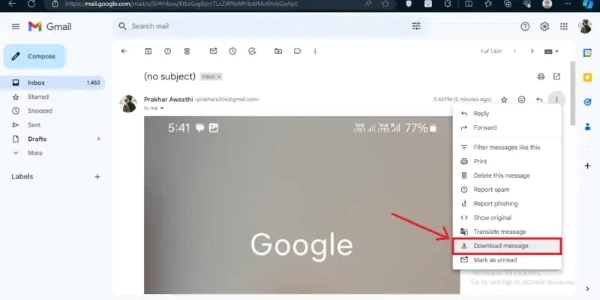
Teil 4. So übertragen Sie Fotos per USB von Android auf den Computer
Wenn die oben genannten Methoden etwas umständlich sind, können Sie Bilder auch mit einem USB-Kabel von Ihrem Telefon auf Ihren Computer übertragen. Ein USB-Kabel ist die direkteste und einfachste Methode. Sie können alle Fotos übertragen, solange die Geräte verbunden sind.
Schritt 1Verbinden Sie das Android-Telefon mit dem Computer
Schließen Sie Ihr Android-Telefon mit einem kompatiblen USB-Kabel an Ihren Computer an. Gehen Sie dann zur Seite „Einstellungen“ Ihres Telefons und wählen Sie Bluetooth- und Geräteverbindung > USBund verwenden Sie es für File Transfer.
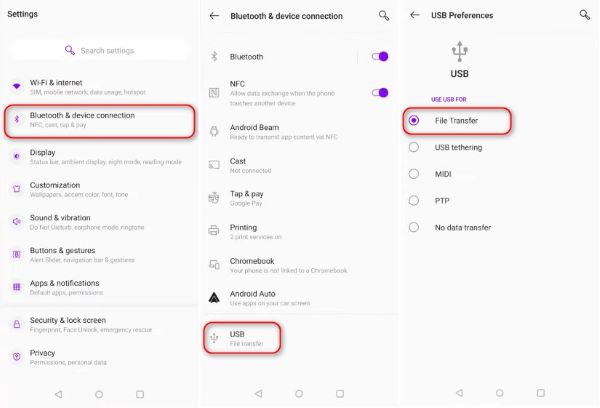
Schritt 2 Kopieren Sie Fotos auf Ihren Computer
Gemäß den Standardeinstellungen werden vom Android-Telefon übertragene Fotos automatisch im DCIM-Ordner gespeichert. Schließlich können Sie die Fotos auf Ihren Computer kopieren, indem Sie den Ordner öffnen.
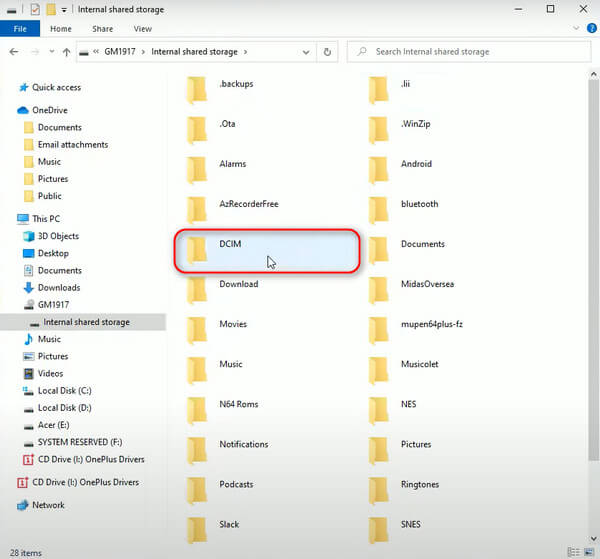
Obwohl diese Methode sehr einfach zu handhaben ist, kann der normale Verlust des Kabels bei der Übertragung großer Bilder zu Datenfehlern führen, die zu Tonverfärbungen, Verzerrungen usw. führen. Um die Qualität zu gewährleisten, wird daher empfohlen, dass Sie immer noch Verwenden Sie E-Mail, um große Fotos zu senden oder Bildkonvertierungstools.
Fazit
Wie Sie aus diesem Artikel erfahren haben, Übertragen von Bildern vom Android-Telefon auf den Computer kann in vielen einfachen Schritten durchgeführt werden. Wir bieten Ihnen vier Methoden an, die unterschiedliche Einrichtungen oder Plug-Ins erfordern. Wie auch immer, Apeaksoft MobieTrans muss Ihre erste Wahl für die Übertragung großer Dateimengen ohne Qualitätsverlust sein.




