So übertragen Sie Musik von iTunes auf das iPhone oder iPad
Zweifellos ist iTunes eine offizielle Möglichkeit, Musik auf dem iPhone oder iPad zu verwalten und zu sichern, aber was ist, wenn Sie Songs vom PC auf iOS übertragen möchten? Tatsächlich können Sie Musik von iTunes auf ein iPhone übertragen mit einem kompatiblen Kabel oder drahtlos. Diese Anleitung erklärt den Vorgang der iTunes-Musiksynchronisierung in verschiedenen Situationen. So können Sie Ihre Lieblingsmusik ohne Blockierungen auf Ihrem Apple-Mobiltelefon genießen.
SEITENINHALT:
Teil 1: So synchronisieren Sie iTunes-Musik automatisch mit dem iPhone
iTunes ist immer noch ein leistungsstarker Musikmanager für iPhones. Sie können damit Musik von iTunes automatisch oder manuell mit einem Lightning-Kabel oder drahtlos mit Ihrem iPhone synchronisieren. Sie können es mit den folgenden Schritten einrichten:
Schritt 1. Verbinde dein iPhone über ein Lightning-Kabel mit deinem PC. Öffne anschließend iTunes und aktualisiere es auf die neueste Version.
Schritt 2. Klicken Sie auf die Handy Schaltfläche in der oberen linken Ecke, um Ihr Gerät zu erkennen.
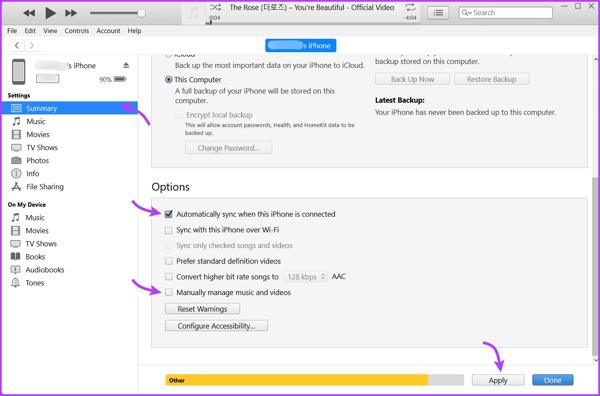
Schritt 3. Gehen Sie zum Zusammenfassung in der linken Seitenleiste und suchen Sie den Optionen .
Schritt 4. Wenn Sie Musik von iTunes automatisch mit Ihrem iPhone synchronisieren möchten, aktivieren Sie das Kontrollkästchen neben Automatisch synchronisieren, wenn dieses iPhone angeschlossen ist.
Schritt 5. Um das nächste Mal Musik von iTunes auf das iPhone ohne Computer zu übertragen, aktivieren Sie das Kontrollkästchen Synchronisieren Sie mit diesem iPhone über Wi-Fi. Die Musiksynchronisierung beginnt, sobald Ihr iPhone und Ihr Computer mit demselben WLAN-Netzwerk verbunden sind. Wenn nicht, fahren Sie mit dem nächsten Schritt fort.
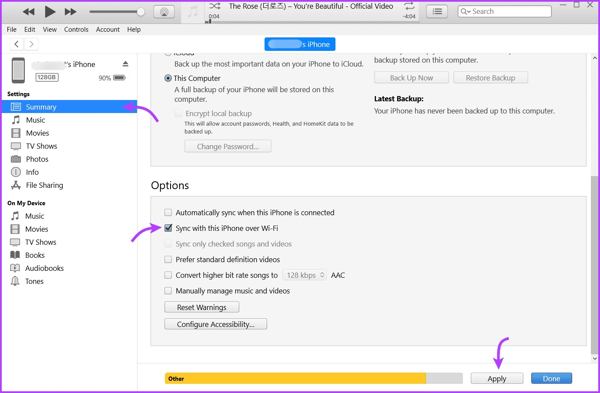
Schritt 6. Gehen Sie zum Musik Registerkarte unter dem Einstellungen Abschnitt aus der linken Seitenleiste. Aktivieren Sie dann das Kontrollkästchen Musik synchronisieren.
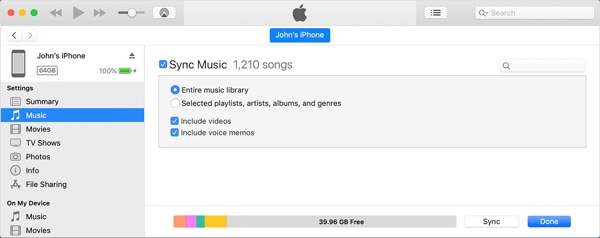
Schritt 7. Als nächstes können Sie entscheiden, ob Sie synchronisieren möchten Gesamte Musikbibliothek or Ausgewählte Playlists, Künstler, Alben, und Genres. Wenn Sie sich für Letzteres entscheiden, wählen Sie die gewünschten Songs im Playlisten, Künstler, Genres, oder auch Alben .
Schritt 8. Klicken Sie auf die Bewerben or Synchronisierung Knopf am unteren Rand.
Teil 2: So übertragen Sie iTunes-Musik manuell auf das iPhone
Ist es möglich, Musik von iTunes auf das iPhone zu übertragen, ohne sie zu synchronisieren? Die Antwort ist ja. iTunes ermöglicht es Ihnen, dies manuell zu tun. So können Sie entscheiden, ob Sie die gesamte iTunes-Wiedergabeliste oder bestimmte Songs exportieren möchten.
Schritt 1. Öffnen Sie iTunes, nachdem Sie Ihr iPhone über ein kompatibles Kabel an Ihren Computer angeschlossen haben. Wenn Sie dazu aufgefordert werden, tippen Sie auf Vertrauen können auf Ihrem Gerät.
Schritt 2. Klicken Sie auf die Handy Taste, um Ihr Gerät zu erkennen.
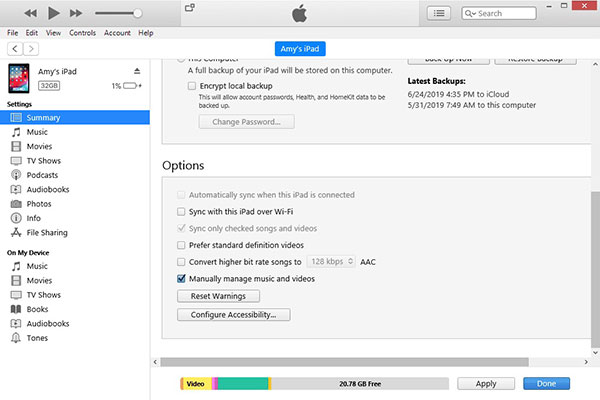
Schritt 3. Gehen Sie zum Zusammenfassung Klicken Sie auf die Registerkarte und aktivieren Sie das Kontrollkästchen daneben Verwalten Sie Musik und Videos manuell unter dem Optionen Abschnitt. Deaktivieren Sie Automatisch synchronisieren, wenn dieses iPhone angeschlossen ist.
Schritt 4. Klicken Sie auf die Bewerben Schaltfläche, um die Einstellungen zu speichern.
Schritt 5. Suchen Sie den Bibliothek Abschnitt, gehe zum Lieder , um die iTunes-Musikbibliothek aufzurufen. Drücken Sie die Ctrl und klicken Sie auf die gewünschten Songs.
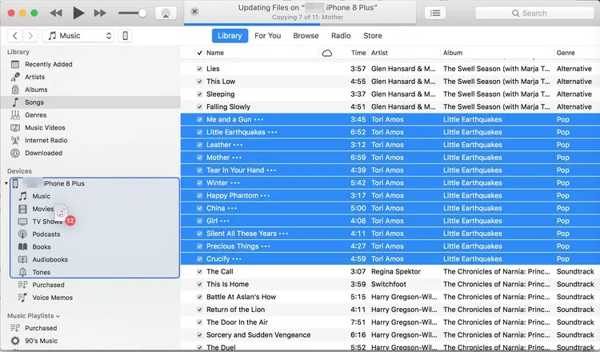
Schritt 6. Ziehen Sie sie anschließend per Drag & Drop auf den Musik Registerkarte unter dem Geräte .
Teil 3: So übertragen Sie iTunes-Musik ohne iTunes auf das iPhone
iTunes ist nicht die einzige Möglichkeit, Musik auf iOS-Geräte zu übertragen. Um es Ihnen einfach zu machen, erklären wir die effektivsten Methoden zum Importieren von Musik auf das iPhone ohne iTunes und demonstrieren die Arbeitsabläufe.
So übertragen Sie Musik über iCloud Drive auf das iPhone
iCloud Drive ist der native Cloud-Dienst, den Apple für iOS-Geräte veröffentlicht hat. Damit können Sie Musik ohne iTunes auf Ihr iPhone übertragen. Beachten Sie, dass iCloud Drive 5 GB kostenlosen Speicherplatz bietet, sodass Sie auf diese Weise nicht zu viele Songs übertragen können. Außerdem sollten Sie sicherstellen, dass Sie jemals sicherte Ihr iPhone in iCloud vor.
Schritt 1. Besuchen Sie www.icloud.com in einem Webbrowser und melden Sie sich mit Ihrer Apple-ID und Ihrem Passwort an.
Schritt 2. Wählen icloud-Laufwerk, und klicken Sie auf Hochladen .
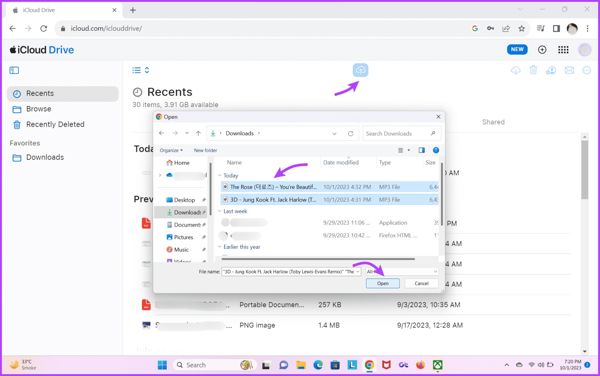
Schritt 3. Wählen Sie die Musikdateien im Öffnen Dialog, und klicken Sie auf Öffnen.
Schritt 4. Öffnen Sie auf Ihrem iPhone die Mappen App, gehe zum Hochladen Registerkarte, und wählen Sie icloud-Laufwerk. Tippen Sie auf die Herunterladen Schaltfläche für jeden Song. Anschließend können Sie die Musik in iCloud Drive oder mit einer Streaming-App abspielen.
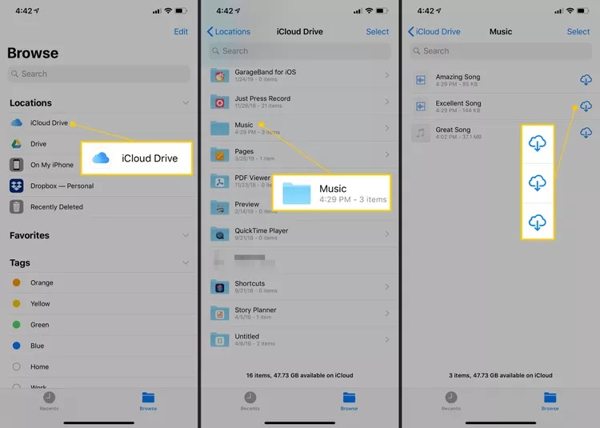
So verschieben Sie Musik mit Apple Music auf das iPhone
Apple Music ist der offizielle Musik-Streaming-Dienst für iPhone-Nutzer. Es ist eine weitere Möglichkeit, Musik ohne iTunes vom PC auf das iPhone zu übertragen, sofern Sie ein Abonnement haben. Beachten Sie, dass dieser Weg nur für ungeschützte Musik verfügbar ist.
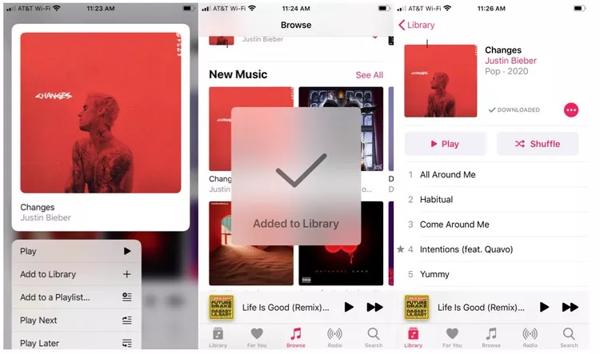
Schritt 1. Öffnen Sie die Apple Music-App auf Ihrem PC.
Schritt 2. Klicken Sie auf die Überblick und wählen Sie Import.
Schritt 3. Suchen Sie dann die Songs auf Ihrer Festplatte und importieren Sie sie in Apple Music.
Schritt 4. Starten Sie die Apple Music-App auf Ihrem iPhone und melden Sie sich mit demselben Konto an. Gehen Sie zu Bibliothekund tippen Sie auf Herunterladen Schaltfläche für jedes Lied, das Sie auf Ihren PC importieren.
So importieren Sie Musik mit iPhone Transfer auf das iPhone
Aufgrund strenger Urheberrechtsbestimmungen können Sie geschützte Musik nicht mit iTunes, iCloud Drive oder Apple Music auf Ihr iPhone übertragen. Apeaksoft iPhone Transferermöglicht es Ihnen hingegen, beliebige Songs ohne technische Kenntnisse auf Ihr iPhone zu verschieben.
- Exportieren Sie Musik ganz einfach auf Ihr iPhone oder iPad.
- Transkodieren und entschlüsseln Sie Musik automatisch während der Übertragung.
- Behalten Sie die Audioqualität durch den Einsatz modernster Technologie bei.
- Bieten Sie Bonusfunktionen, beispielsweise das Erstellen von Klingeltönen für iOS.
- Unterstützt die neuesten Versionen von iOS und iPhone.
Sicherer Download
Sicherer Download

So übertragen Sie Musik ohne iTunes auf ein iPhone:
Schritt 1. Starten Sie die beste Musikübertragungssoftware für das iPhone, nachdem Sie sie auf Ihrem PC installiert haben. Verbinden Sie anschließend Ihr iPhone mit einem Lightning-Kabel mit Ihrem PC.
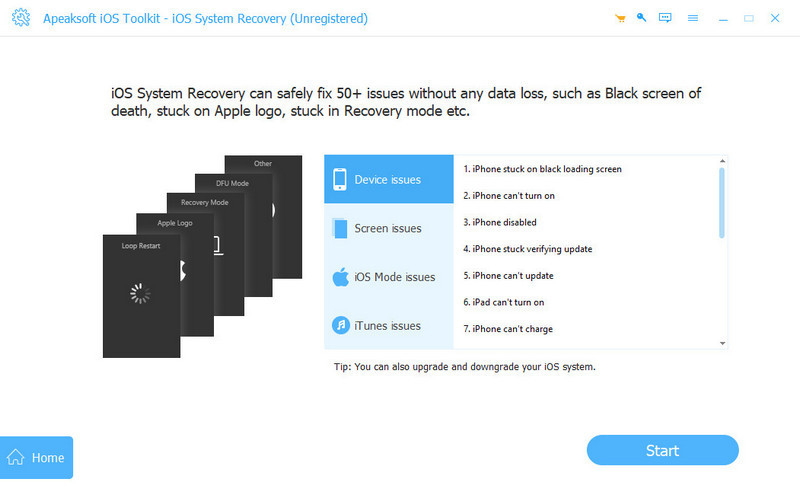
Schritt 2. Sobald Ihr Gerät erkannt wurde, gehen Sie zu Musik Registerkarte auf der linken Seite. Hier können Sie die Songs auf Ihrem Gerät vorhören. Gehen Sie zur gewünschten Wiedergabeliste, klicken Sie auf die Schaltfläche + in der oberen Leiste und wählen Sie Dateien hinzufügen) .
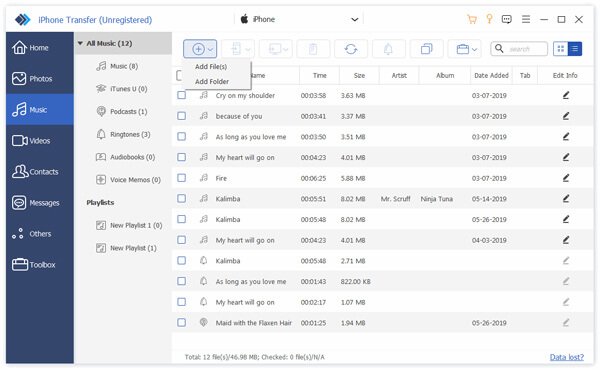
Schritt 3. Als nächstes finden Sie die Songs im Popup Datei-Explorer und wählen Sie sie aus. Klicken Sie auf das Öffnen , um sofort mit dem Importieren von Musik auf Ihr iPhone zu beginnen. Sie können auch Übertragen Sie Videos vom iPhone auf das iPhone.
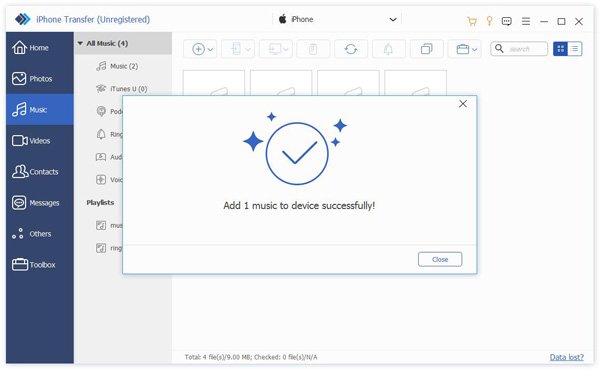
Fazit
Dieser Ratgeber hat es Ihnen verraten So übertragen Sie iTunes-Musik auf Ihr iPhone automatisch oder manuell mit einem Kabel oder drahtlos. Obwohl die Einrichtung kompliziert ist, können Sie sie anhand unserer Schritt-für-Schritt-Anleitung konfigurieren. Auch ohne iTunes können Sie Musik mit iCloud Drive oder Apple Music auf Ihr iPhone importieren. Apeaksoft iPhone Transfer ist die ultimative Lösung, um Musik auf Ihr iOS-Gerät zu übertragen. Wenn Sie weitere Fragen zu diesem Thema haben, können Sie unten gerne eine Nachricht hinterlassen.
Ähnliche Artikel
Wenn Sie feststellen, dass iTunes unter Windows 11/10/8/7 oder früher keine Musik oder Filme abspielt, probieren Sie unsere Lösungen aus, um das Problem schnell zu beheben.
Wie lade ich Podcasts in bester Qualität zu iTunes hoch? In dem Artikel werden verschiedene 3-Methoden zum Hinzufügen und Hochladen von Podcasts aus verschiedenen Quellen beschrieben.
Suchen Sie nach den besten iTunes-Alternativen für Windows, MacOS, Linux, Chrome OS und Ubuntu? Hier ist eine Liste von iTunes-Alternativen zum Synchronisieren und Verwalten von Daten auf iOS.
Suchen Sie nach einem iTunes Duplicate Remover? Befolgen Sie diese Anleitung, um Duplikate in iTunes zu entfernen, um Festplattenspeicher auf Ihrem Windows-PC oder Mac freizugeben.

