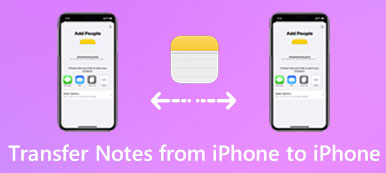Wenn Sie sowohl einen Windows-PC als auch einen Mac haben, müssen Sie normalerweise Dateien von einem Computer für einen anderen freigeben. Da Windows-PCs und Macs unterschiedliche Betriebssysteme haben, ist es schwierig, Dateien mit AirDrop oder iTunes direkt von PC auf Mac zu übertragen.

Natürlich gibt es eine Reihe von Lösungen, mit denen Sie alle Arten von Dateien zwischen Windows und Mac übertragen können, und dieser Abschnitt listet die besten 5-Methoden auf. Wenn Sie sich für dieses Thema interessieren, lesen Sie bitte weiter.
Teil 1: So übertragen Sie Dateien vom PC auf den Mac
Lösung 1: Übertragen von Dateien vom PC an den Mac über Google Drive
Wenn Sie beim Übertragen von Dateien vom PC auf den Mac nicht umgedreht sind, empfiehlt sich die Verwendung eines Cloud-Speicherdienstes. Es erfordert wenig Technologie und Sie müssen auch keine zusätzliche Hardware vorbereiten.
Und Google Drive ist einer der besten und beliebtesten Cloud-Speicherdienste. Wenn Sie diese Cloud-App zum ersten Mal verwenden, können Sie 10 GB-Größe erwerben, um Dateien von Windows auf den Mac zu übertragen und zu synchronisieren. Später können Sie auch ein Upgrade auf die kostenpflichtige Version durchführen, um mehr Speicherplatz zu erhalten.
Schritt 1: Laden Sie Google Drive herunter
Laden Sie Google Drive sowohl unter Windows als auch auf Mac herunter, installieren Sie es, starten Sie diese App und melden Sie sich mit Ihrem Google-Konto an.
Schritt 2: Importieren Sie Dateien in Google Drive
Wählen Sie eine Datei aus, die Sie auf Ihrem PC an den Mac übertragen möchten, und laden Sie sie dann auf Google Drive hoch.
Schritt 3: Speichern Sie die konvertierten Dateien auf dem Mac
Wechseln Sie als Nächstes zum Google Drive auf Ihrem Mac, suchen Sie die importierte Datei und tippen Sie auf die Schaltfläche Download, um sie auf Ihrem Mac zu speichern.

Lösung 2: Übertragen von Dateien vom PC an den Mac über das Netzwerk
Ihr Windows-System verfügt über viele leistungsstarke Funktionen, wie z Wiederherstellen gelöschter Dateien auf einem Windows-PC. Wenn Sie über eine Heimnetzwerkverbindung verfügen, ist es auch eine gute Wahl, das Netzwerk zum Übertragen von Dateien vom PC auf den Mac zu nutzen. Solange Ihre Computer mit demselben Netzwerk verbunden sind, können Sie mit der integrierten Datei- und Druckerfreigabe von Windows Dateien schnell und bequem zwischen Geräten übertragen.
Der einzige Nachteil der Netzwerklösung besteht jedoch darin, dass Sie keine Dateien zwischen PC und Mac verschieben können. Das heißt, Sie müssen sicherstellen, dass beide 2-Computer physisch dicht beieinander liegen.
Schritt 1: Aktivieren Sie die Dateifreigabe unter Windows
Starten Sie auf Ihrem Windows-Computer die Systemsteuerung, wählen Sie Netzwerk und Internet und anschließend Datei- und Druckerfreigabe, um die Datei- und Druckerfreigabe zu starten.
Je nach verwendetem Windows-Betriebssystem unterscheidet sich die Aktivierung der Dateifreigabe in Windows etwas.
Schritt 2: Verbinden Sie den Mac mit Windows
Starten Sie nach dem Starten der Dateifreigabe die Finder App auf dem Mac und tippen Sie im linken Bereich auf die Option Shared. Wählen Sie den Namen Ihres PCs, um eine Verbindung herzustellen.
Schritt 3: Teilen Sie Dateien für Mac
Bitte trennen Sie sie nicht während der Übertragung. Ziehen Sie anschließend eine ausgewählte Datei per Drag & Drop in den Freigabeordner, um sie von Ihrem PC auf den Mac zu übertragen.

Lösung 3: Übertragen von Dateien vom PC an den Mac über die Facebook-Nachricht
Sie müssen sich mit Facebook, einer in der ganzen Welt beliebten Social Website, vertraut machen. Aber wissen Sie, dass die Facebook-Nachricht Ihnen dabei helfen kann, Dateien von Windows auf den Mac zu übertragen? Kürzlich hat Facebook den Facebook Messenger-Chat um Funktionen erweitert, mit denen Sie Fotos, Videos und Dateien zwischen verschiedenen Geräten teilen können.
Schritt 1: Tippen Sie auf die Kamerataste
Wählen Sie nach dem Start von Facebook einen beliebigen Kontakt aus, um mit dem Chatten zu beginnen, und klicken Sie auf die Kameraschaltfläche in der unteren Zeile.
Schritt 2: Importieren Sie Dateien aus Windows
Wenn ein Dateiauswahlfenster angezeigt wird, wählen Sie eine Datei aus, die Sie von Windows auf den Mac übertragen möchten, und klicken Sie auf die Schaltfläche OK.

Schritt 3: Wählen Sie die Option Datei hinzufügen
Sie können auch auf die Zahnradschaltfläche oben im Chatfenster tippen, um ein Optionsmenü aufzurufen, und die Option „Datei hinzufügen“ auswählen, um die gewünschten Dateien zu importieren.

Schritt 4: Teilen Sie die Datei vom PC auf den Mac
Besuchen Sie Facebook auf Ihrem Mac, und Sie können die gerade gesendete Datei wieder aufrufen. Klicken Sie auf die Datei, um darauf zuzugreifen, und laden Sie sie auf Ihren Mac herunter.
Egal, für welche Methode Sie sich entscheiden, Sie müssen sicherstellen, dass die Daten auf Ihrem Windows-Computer sicher und vollständig sind. Wenn mit Ihrem Computer etwas nicht stimmt und Sie nicht auf die Daten auf Ihrem PC zugreifen können, sollten Sie zunächst gelöschte Dateien auf Ihrem PC (/recover-data/recover-deleted-files-windows-pc/) mit einem Datenwiederherstellungstool wiederherstellen.
Teil 2: Übertragen von Dateien vom Mac auf den PC
Lösung 1: Übertragen von Dateien vom Mac auf den PC über die Dateifreigabefunktion
Beim Übertragen von Dateien von einem Mac auf einen PC hat Apple eine integrierte Dateifreigabefunktion entwickelt, mit der Sie dieses Problem einfacher lösen können. Mit dieser wundervollen Funktion können Sie den Großteil Ihrer Daten und Dateien für andere Computer freigeben.
Schritt 1: Starten Sie die Systemeinstellungen
Starten Sie die Systemeinstellungen auf Ihrem Mac. Sie können es finden, indem Sie auf die Apple-Schaltfläche in der oberen Leiste tippen oder die Finder-App aufrufen, um danach zu suchen.

Schritt 2: Aktivieren Sie die Dateifreigabe
Klicken Sie anschließend auf Freigabe, um zur Freigabeseite zu gelangen. Aktivieren Sie die Option File Sharing im linken Feld und tippen Sie dann auf Optionen auf der rechten Seite.
Schritt 3: Ausgewählte Dateien importieren
Aktivieren Sie im Popup-Freigabebildschirm das Kontrollkästchen für das Konto, für das Sie Dateien unter Windows übertragen möchten, und geben Sie Ihr Kennwort ein.

Schritt 4: Übertragen Sie Dateien nach Windows
Wenn Sie alle diese Schritte ausgeführt haben, tippen Sie auf eine Schaltfläche, um den Freigabeprozess zu starten. Warten Sie eine Weile und Sie können die konvertierten Dateien auf Ihrem Windows-PC finden.

Lösung 2: Übertragen von Dateien vom Mac auf den PC per USB-Übertragung
Die USB-Übertragung sollte die bequemste und einfachste Möglichkeit sein, Dateien vom Mac auf den PC zu übertragen. Aufgrund der Portabilität von USB-Flash-Laufwerken können Sie jederzeit und überall auf die übertragenen Dateien zugreifen. Darüber hinaus ist keine Netzwerkverbindung erforderlich.
Schritt 1: Importieren Sie die Datei auf ein USB-Gerät
Legen Sie Ihr physisches Speichergerät in Ihren Mac ein. Suchen Sie dann nach einer Datei, die Sie von einem Mac auf einen PC übertragen möchten, und ziehen Sie sie direkt in den USB-Treiber.
Schritt 2: Datei nach Windows exportieren
Rufen Sie dann den USB-Treiber ab und legen Sie ihn in den Windows-PC ein, öffnen Sie den Ordner und verschieben Sie die konvertierte Datei in den lokalen Ordner von Windows.
Schritt 3: Öffnen Sie die Datei und zeigen Sie sie an
Um die übertragene Datei anzuzeigen, können Sie einfach darauf tippen. Sie können die Dateien auch später noch bearbeiten.

Fazit
Wenn Sie Dateien von einem PC auf einen Mac übertragen oder umgekehrt machen müssen, finden Sie in diesem Artikel die hervorragenden Lösungen. Wählen Sie einfach die besten Lösungen entsprechend Ihren Anforderungen. Wenn Sie weitere Fragen zu den Lösungen haben, können Sie in den Kommentaren genauere Informationen bereitstellen.