So übertragen Sie Kontakte vom iPhone auf das iPad (5 Möglichkeiten)
Wundern Sie sich nicht So synchronisieren Sie Kontakte vom iPhone mit dem iPad damit Sie bequem Ihre Freunde oder Familie auf einem anderen Gerät anrufen können? Natürlich können Sie Ihre Kontakte einzeln bearbeiten, um das iPad mit Ihren iPhone-Kontakten zu synchronisieren, aber das wird zu viel Zeit in Anspruch nehmen. Sie müssen wissen, wie Sie Kontakte selektiv vom iPhone auf das iPad übertragen oder sie alle mit wenigen Fingertipps oder Klicks übertragen können. Lesen Sie diesen Artikel gründlich durch und Sie erfahren, wie Sie Kontakte ganz einfach zwischen Ihrem iPhone und iPad synchronisieren können!
SEITENINHALT:
- Teil 1: Der bequemste Weg, Kontakte vom iPhone auf das iPad zu synchronisieren
- Teil 2: So synchronisieren Sie Kontakte mit iTunes vom iPhone auf das iPad
- Teil 3: 2 Möglichkeiten zum Synchronisieren von iPhone-Kontakten mit iCloud auf das iPad
- Teil 4: So übertragen Sie Kontakte mit AirDrop vom iPhone auf das iPad
Teil 1: Der bequemste Weg, Kontakte vom iPhone auf das iPad zu synchronisieren
Vielleicht möchten Sie alle Kontakte von Ihrem iPhone auf Ihr iPad synchronisieren oder nur einige wenige gewünschte Kontakte auswählen. Was auch immer Sie tun möchten, Apeaksoft iPhone Transfer ist die beste Lösung zum Synchronisieren Ihres iPad mit iPhone-Kontakten. Sie können alle Kontaktlisten mit einem Klick übertragen oder ausgewählte Kontakte vom iPhone auf das iPad exportieren. Ihre Kontakte werden einwandfrei auf Ihr iPad übertragen und Sie können jeden Kontakt fehlerfrei erkennen.
Übertragen Sie Kontakte ganz einfach vom iPhone auf das iPad
- Verbinden Sie Ihr iPhone und iPad mit Ihrem PC, um Kontakte zu übertragen.
- Synchronisieren Sie iPad-Kontakte ganz einfach mit iPhone-Kontakten mit nur einem Klick.
- Zeigen Sie eine Vorschau an und wählen Sie die gewünschten Kontakte zum Übertragen aus.
- Unterstützt alle iOS-Versionen und iPhone-/iPad-Modelle.
Sicherer Download
Sicherer Download

Schritt 1. Installieren und starten Apeaksoft iPhone Transfer auf Ihrem Windows/Mac. Verbinden Sie Ihr iPhone und iPad mit Ihrem Computer. Klicken Sie auf die Kontakt Schaltfläche in der linken Menüleiste.
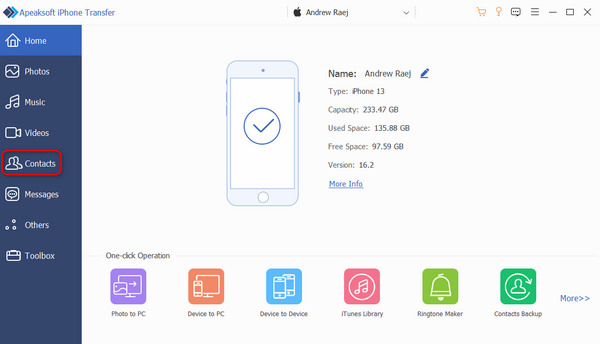
Schritt 2. Wählen Sie die gewünschten Kontakte aus und klicken Sie auf das iPad Schaltfläche oben, um Ihr iPad mit Ihren iPhone-Kontakten zu synchronisieren. Jetzt werden die gewünschten Kontakte auf Ihrem iPad angezeigt.

Teil 2: So synchronisieren Sie Kontakte mit iTunes vom iPhone auf das iPad
Es gibt auch viele andere Methoden, um Kontakte vom iPhone auf das iPad auf Ihrem Computer zu synchronisieren. iTunes ist ein offizielles Programm von Apple, das Musik abspielen, sichern und ein iPhone aus iTunes wiederherstellenund übertragen Sie viele Dateien zwischen iOS-Geräten. Sie können auch lernen, wie Sie mit iTunes Kontakte vom iPhone auf das iPad übertragen. Allerdings können Sie mit iTunes Ihr iPad nicht selektiv mit iPhone-Kontakten synchronisieren. Sie können nur alle Kontakte auf Ihr iPad übertragen.
Schritt 1. Verbinden Sie Ihr iPhone mit Ihrem Computer und starten Sie iTunes. Sie sehen ein Gerät Schaltfläche oben links, klicken Sie einfach darauf.
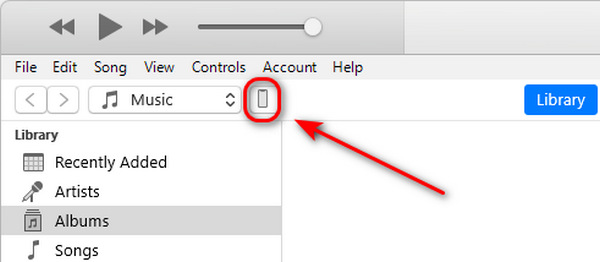
Schritt 2. Jetzt ist der entscheidende Schritt, Kontakte von Ihrem iPhone mit iTunes auf Ihr iPad zu synchronisieren. Klicken Sie auf das Jetzt sichern Schaltfläche, um die Kontakte in iTunes zu sichern.
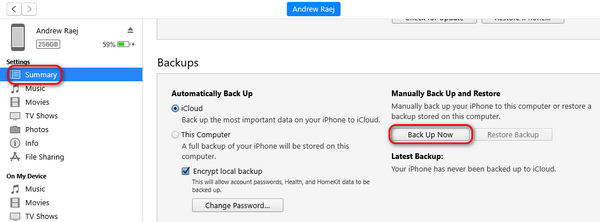
Schritt 3. Nach dem Backup können Sie Ihr iPhone trennen und dann Ihr iPad mit Ihrem Computer verbinden. Sie sollten trotzdem auf das Gerät Schaltfläche und rufen Sie dieselbe Schnittstelle auf.
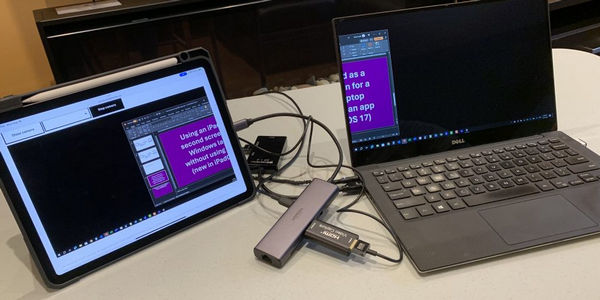
Schritt 4. Gehen Sie nun zu Backups Registerkarte und klicken Sie auf die Backup wiederherstellen Schaltfläche. Dadurch werden Kontakte von Ihrem iPhone mit den gerade erstellten iTunes-Backups auf Ihr iPad importiert.
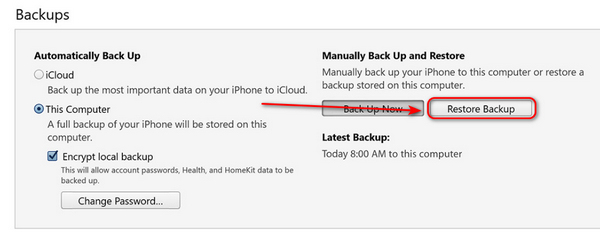
Teil 3: 2 Möglichkeiten zum Synchronisieren von iPhone-Kontakten mit iCloud auf das iPad
Fragen Sie sich nicht, wie Sie Kontakte mit iCloud vom iPhone auf das iPad synchronisieren können? Es gibt zwei Möglichkeiten, mit iCloud Kontakte vom iPhone auf das iPad zu übertragen, die unterschiedliche Auswirkungen haben. Sie können ein iPad selektiv mit Ihren iPhone-Kontakten synchronisieren oder sie alle ganz einfach auf Ihr iPad übertragen.
Übertragen Sie alle Kontakte vom iPhone auf das iPad
Wenn Sie ein neues iPad einrichten müssen und die Kontakte von Ihrem iPhone mit diesem iPad synchronisieren möchten, können Sie alle Kontakte ganz einfach aus iCloud wiederherstellen. Sie sollten jedoch sicherstellen, dass Sie Ihr iPhone schon einmal gesichert haben oder die automatische Sicherungsfunktion aktiviert lassen.
Schritt 1. Wenn Ihr iPad bereits eingerichtet ist, sollten Sie die Werkseinstellung Setzen Sie das iPad zurück benutzen Wiederherstellen von iCloud. Gehe zu Einstellungen und tippe auf Allgemein Knopf und dann der Zurücksetzen Klicken Sie anschließend auf die Schaltfläche Löschen aller Inhalte und Einstellungen .
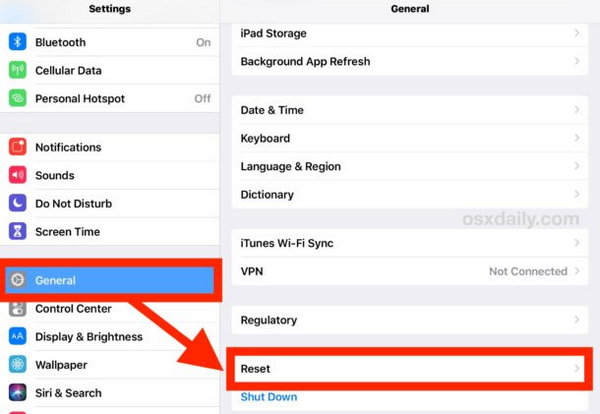
Schritt 2. Jetzt ist Ihr iPad zurückgesetzt. Sie können mit der erneuten Einrichtung beginnen, während Sie Kontakte von Ihrem iPhone mit diesem iPad synchronisieren. Starten Sie Ihr iPad und richten Sie Ihre Sprache, Ihr Land, Face ID usw. ein. Wählen Sie dann Wiederherstellen von iCloud Backup damit Sie alle Kontakte vom iPhone mit dem iPad synchronisieren können.
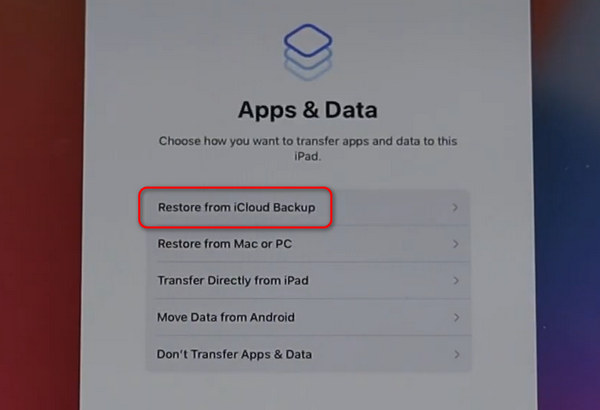
So synchronisieren Sie Kontakte vom iPad zum iPhone mit Web iCloud
Wenn Sie nur bestimmte Kontakte von Ihrem iPhone mit Ihrem iPad synchronisieren möchten, ist diese Methode für Sie geeignet.
Schritt 1. Gehen Sie zu icloud.com und melden Sie sich bei Ihrem Apple-Konto an, das gleichzeitig Ihr iCloud-Konto ist.
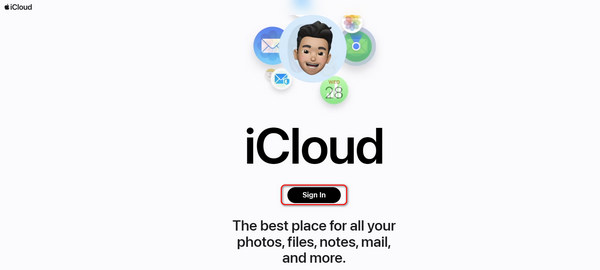
Schritt 2. Nach der Anmeldung sehen Sie die Kontakt app in Ihrer iCloud. Klicken Sie darauf, und dann können Sie Ihre Kontaktlisten durchsuchen. Sie können die Ctrl und klicken Sie auf die gewünschten Kontakte, um sie stapelweise auszuwählen. Klicken Sie dann mit der rechten Maustaste darauf und klicken Sie auf An Ihre Geräte senden Schaltfläche im Popup-Fenster. Sie können Kontakte von Ihrem iPhone mit Ihrem iPad synchronisieren, indem Sie Ihr iPad-Gerät auswählen.
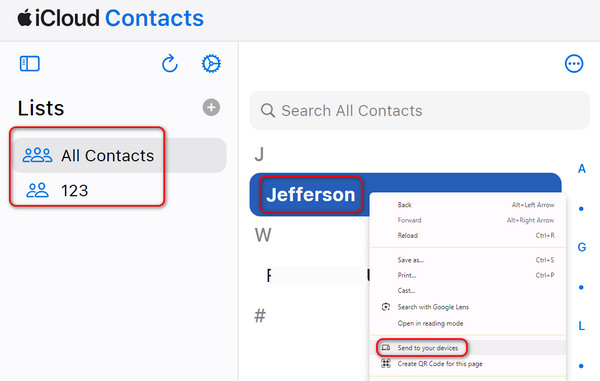
Teil 4: So übertragen Sie Kontakte mit AirDrop vom iPhone auf das iPad
Wie importiert man Kontakte vom iPhone auf das iPad, wenn man kein Backup hat? Vielleicht kann man AirDrop wählen. Das ist auch eine gute Wahl, um Kontakte vom iPhone auf das iPad zu synchronisieren. Allerdings sollte man darauf achten, dass das iPad eingerichtet ist und beide iOS-Geräte Bluetooth eingeschaltet haben.
Schritt 1. Einschalten AirDrop auf Ihrem iPhone und iPad. Wischen Sie oben rechts auf Ihrem iPhone oder iPad nach unten, um das Control Center. Drücken Sie dann lange auf die Wi-Fi-Taste, um weitere Optionen freizuschalten. Genau dort sollten Sie auf die AirDrop , um es einzuschalten. Sie können wählen Jeden..
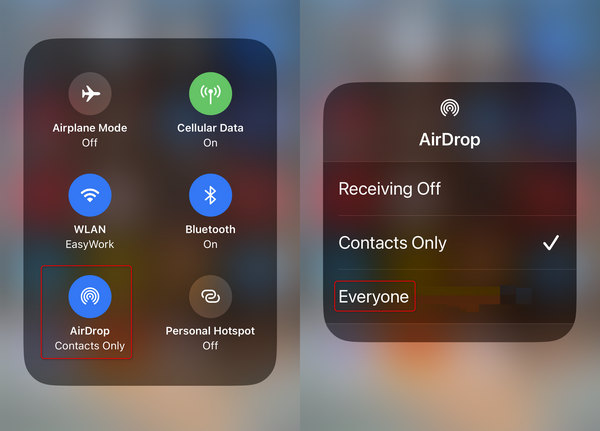
Schritt 1. Öffnen Sie den Microsoft Store auf Ihrem Windows-PC. Kontakt App auf Ihrem iPhone und tippen Sie auf den gewünschten Kontakt. Tippen Sie dann auf die Kontakt teilen .
Schritt 2. Tippen Sie im Popup-Fenster auf das AirDrop Klicken Sie auf die Schaltfläche und tippen Sie dann auf Ihrem iPad, um den Kontakt von Ihrem iPhone auf das iPad zu übertragen.
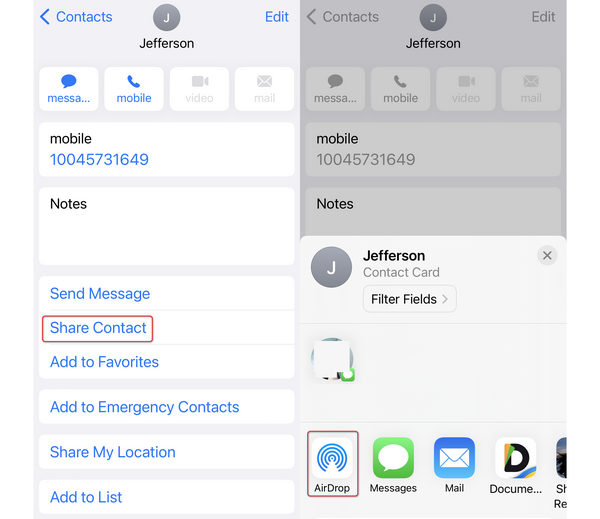
Fazit
Wie synchronisiere ich iPhone-Kontakte mit dem iPad?? Dafür gibt es fünf einfache Möglichkeiten. AirDrop ist eine schnelle Möglichkeit, Kontakte vom iPhone auf das iPad zu synchronisieren, kann aber immer nur einen Kontakt auf einmal übertragen. iCloud und iTunes können ebenfalls Kontakte übertragen, aber Sie müssen diese vorher sichern. Apeaksoft iPhone Transfer ist die beste Wahl zum Synchronisieren Ihres iPad mit Ihren iPhone-Kontakten. Sie können die gewünschten Kontakte stapelweise auswählen oder alle auswählen, um sie schnell auf Ihr iPad oder ein anderes Gerät zu übertragen!
Ähnliche Artikel
Sorge um Kontaktverlust? Exportieren Sie einfach iPhone-Kontakte auf iPhone, Computer, iTunes, iCloud, Gmail und Android-Telefone, um die Sicherung und Speicherung zu erleichtern.
In diesem Artikel wird gezeigt, wie Sie CSV-Kontakte ohne Datenverlust auf Ihr iPhone importieren. Befolgen Sie die Schritt-für-Schritt-Anleitung, um Ihre Kontakte zum iPhone hinzuzufügen.
Es ist einfach, gelöschte Kontakte auf einem iPhone zu finden. Dieser Artikel enthält vier bewährte Möglichkeiten, gelöschte iPhone-Kontakte einfach wiederherzustellen.
Möchten Sie Daten von iPhone-Backups öffnen, anzeigen und extrahieren? Hier sind die besten 5-iPhone-Viewer, mit denen Sie Ihre iOS-Dateien besser verwalten können.

