Erinnerungen zwischen iPhone und Mac synchronisieren (Force Sync inklusive)
„Reminders“ ist eine praktische Software für Apple-Geräte, mit der wir kleine, aber nicht unwichtige Ereignisse in unserem Alltag und Berufsleben aufzeichnen. Manchmal werden Erinnerungen, die auf einem Mac-Computer erstellt wurden, jedoch nicht immer mit Ihrem iPhone synchronisiert.
Keine Sorge, es ist einfach zu handhaben. Dieser Artikel wird illustrieren So synchronisieren Sie Erinnerungen auf iPhone und Mac und bieten einfache und nützliche Lösungen für Synchronisierungsprobleme. Alles was Sie brauchen ist dieser Beitrag.
SEITENINHALT:
Teil 1: Überprüfen Sie diese Einstellungen, bevor Sie Erinnerungen zwischen iPhone und Mac synchronisieren
Eines sollte klar sein, bevor man Erinnerungen auf iPhone und Mac synchronisiert: Alle Apple-Synchronisierungen – Erinnerungen, Kontakte, Kalender usw. – werden über iCloud synchronisiert. Daher müssen wir sicherstellen, dass alle iCloud-Dienste auf beiden Geräten ungehindert sind, damit das Aktivieren der Synchronisierung von Erinnerungen nicht nutzlos ist.
Sehen Sie sich zuerst diese vier Tipps an und synchronisieren Sie dann Erinnerungen.
1. Melden Sie sich auf iPhone und Mac mit derselben Apple-ID an
Öffnen Sie zunächst auf Ihrem iPhone Einstellungen und tippen Sie oben auf Ihren Apple-Namen. Sie können Ihre Apple-ID und E-Mail-Adresse oder Telefonnummer sehen.
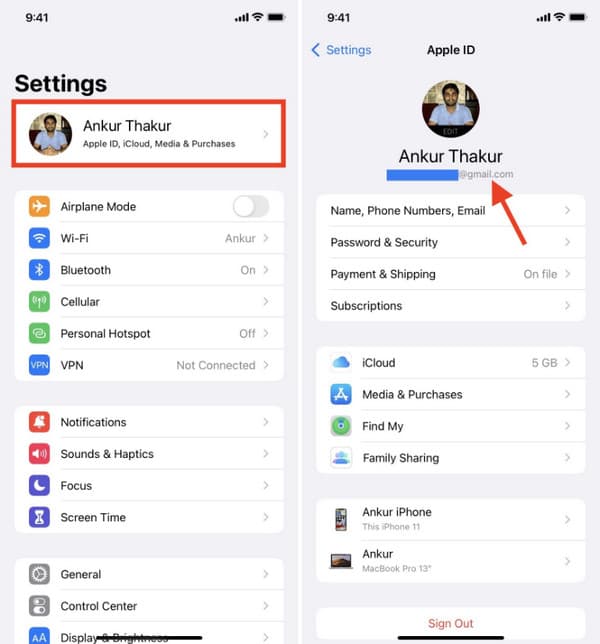
Öffnen Sie nun Ihren Mac, klicken Sie auf das Apple-Menü in der oberen linken Ecke und wählen Sie Systemeinstellungen.
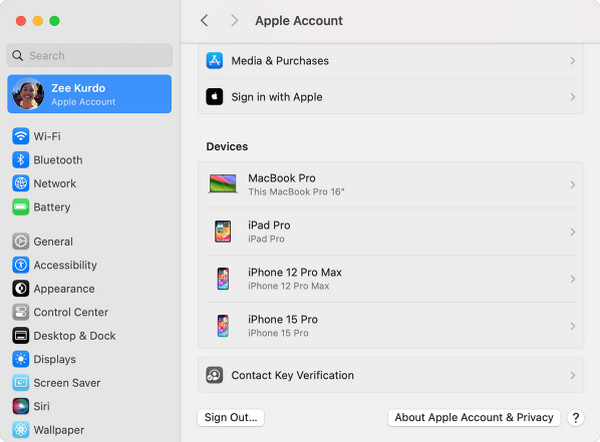
Stellen Sie sicher, dass sie sich mit derselben Apple-ID anmelden.
2. iCloud hat genügend Speicherplatz
iCloud bietet 5 GB kostenlosen Speicherplatz. Wenn der Speicherplatz voll ist, werden Erinnerungen nicht synchronisiert und Sie müssen Deaktivieren Sie den iCloud-Speicher Öffnen Sie die Einstellungen App auf Ihrem iPhone und tippen Sie oben auf den Namen. Tippen Sie anschließend auf iCloud, und Sie können oben sehen, dass iCloud die Bedingung verwendet.
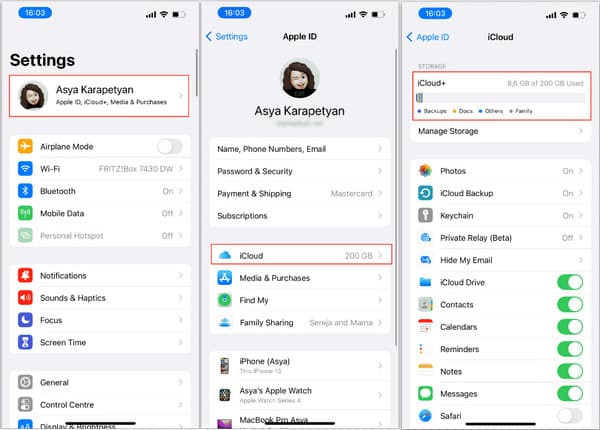
3. Erinnerungen können auf Mobilfunkdaten zugreifen, wenn Sie kein WLAN verwenden
Einige Benutzer verwenden auf ihren iPhones selten mobile Daten statt WLAN. In diesem Fall wird der Inhalt nicht synchronisiert, wenn die Erinnerungen kein Mobilfunknetz verwenden können. Gehen Sie zu Einstellungen App auf deinem iPhone, tippe auf Cellular, scrollen Sie dann nach unten und schalten Sie um Reminders auf.
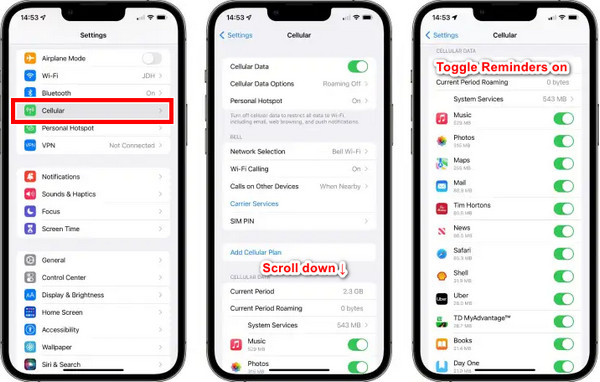
4. iOS und MacOS aktualisieren
iOS- oder MacOS-Systeme können Störungen und Fehler aufweisen, weshalb sie auch ständig aktualisiert werden. Wenn also keine der drei vorherigen Prüfungen funktioniert, liegt es möglicherweise nicht an Ihnen! Versuchen Sie, Ihr iOS und MacOS zu aktualisieren.
Auf deinem iPhone: Einstellungen > Allgemein > Software-Update > tippen Sie auf Jetzt Aktualisieren, Update heute Abend oder Aktualisieren Sie auf iOS 18 (sofern Ihr iPhone-Modell dies unterstützt).
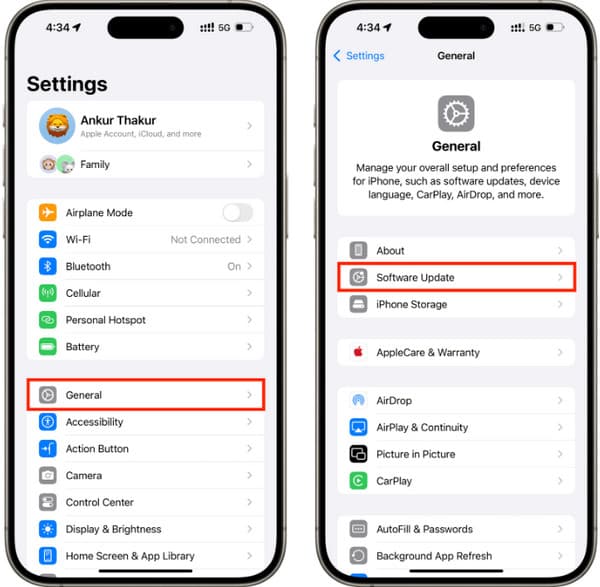
Auf Ihrem Mac: Klicken Sie auf das Apple-Menü in der Ecke > wählen Sie Systemeinstellungen > klicken Allgemein > wählen Software-Update. Zum Aktualisieren müssen Sie möglicherweise das Mac-Benutzerkennwort eingeben.
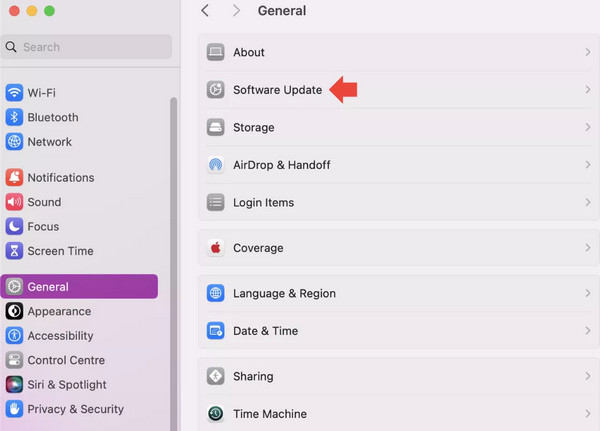
Teil 2: So synchronisieren Sie Erinnerungen auf iPhone und Mac
Nachdem Sie diese Probleme überprüft haben, können Sie Erinnerungen auf iPhone und Mac synchronisieren. Der Schlüssel besteht darin, Erinnerungen in den iCloud-Einstellungen auf iPhone und Mac einzuschalten. Wir zeigen Ihnen, wie Sie dies separat tun.
1. Erinnerungen auf dem iPhone einschalten
Schritt 1. Tippen Sie auf die Einstellungen App auf Ihrem iPhone; tippen Sie oben auf den Namen Ihres iPhones.
Schritt 2. Wählen iCloud.
Schritt 3. Scrollen Sie nach unten und tippen Sie zum Einschalten Reminders.
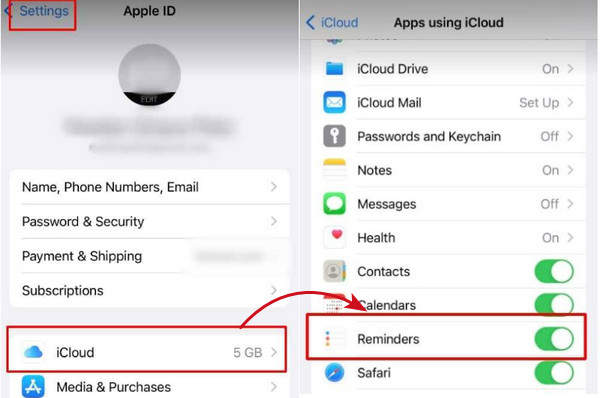
2. Erinnerungen auf dem Mac einschalten
Schritt 1. Klicken Sie oben auf das Apple-Logo und wählen Sie Systemeinstellungen.
Schritt 2. Wählen Sie Ihre Apple-ID und klicken Sie auf iCloud.
Schritt 3. Suchen und umschalten Reminders auf.
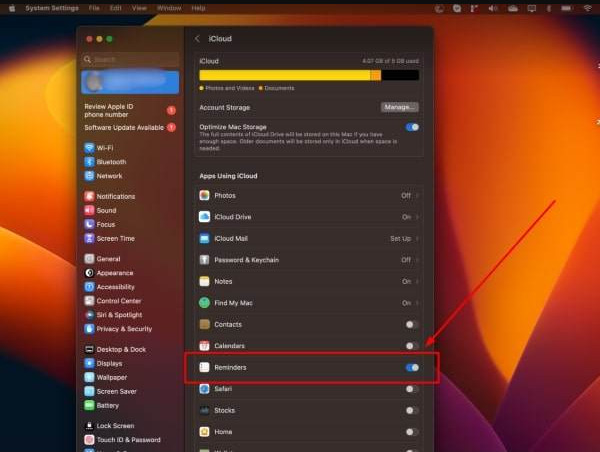
Teil 3: Synchronisierungserinnerungen zwischen iPhone und Mac erzwingen
Bis jetzt sollten Sie Erinnerungen zwischen Ihrem iPhone und Mac synchronisieren. Sie können Ihr iPhone und Ihren Mac neu starten und es erneut versuchen. Aber denken Sie daran: Die Synchronisierung erfolgt nicht sofort. Je nach Netzwerkzustand müssen Sie möglicherweise Sekunden oder Minuten warten. Wenn die Erinnerungen immer noch nicht synchronisiert werden können, gibt es zwei Möglichkeiten, die nicht synchronisierten Erinnerungen zwischen iPhone und Mac zu beheben.
1. Kalender manuell synchronisieren
Diese Methode stammt aus der am besten bewerteten Antwort auf StackExchange: Öffnen Sie die Kalender App und tippen Sie auf Kalender unten. Wischen Sie dann nach unten, um manuell zu aktualisieren. Nach einigen Sekunden werden die Erinnerungen auf beiden Geräten synchronisiert.
Obwohl es lächerlich klingt, haben 40 Benutzer dies als nützlich bewertet.
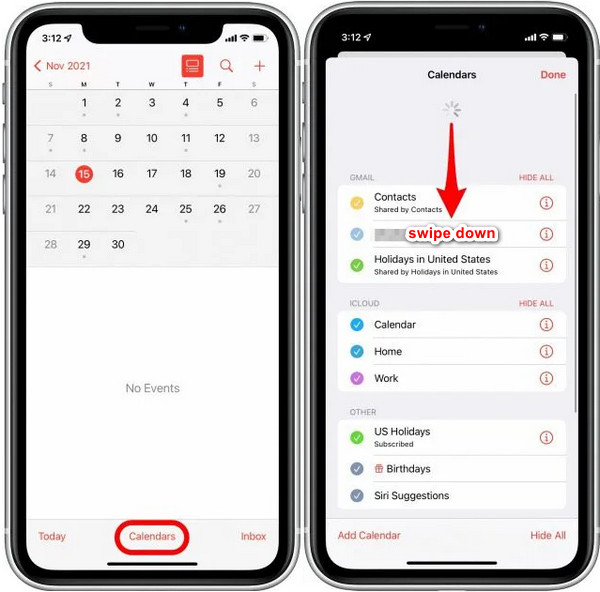
2. Manuelle Synchronisierung mit Ihrem Mac
Wenn Sie alle Lösungen ausprobiert haben und keine davon funktioniert, sollten Sie das Problem von Apple in Betracht ziehen. Bevor Apple die neue Systemversion herausbringt, die diesen Fehler behebt, können Sie Erinnerungen mit einem Synchronisierungstool eines Drittanbieters synchronisieren, das immer funktioniert.
Wir zeigen Ihnen, wie Sie Erinnerungen auf iPhone und Mac mit einer Erfolgsquote von 100 % synchronisieren.
Schritt 1. Laden Sie das Programm kostenlos und sicher auf Ihren Computer herunter. Installieren und starten Sie es auf Ihrem Mac.
Sicherer Download
Sicherer Download
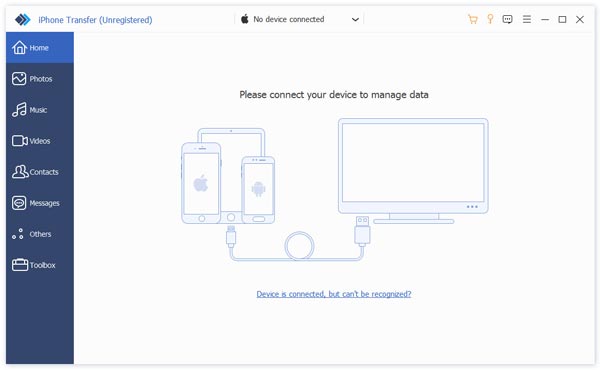
Schritt 2. Verbinden Sie Ihr iPhone mit dem Mac-Computer und tippen Sie auf Vertrauen können im Popup-Fenster Ihres iPhones. Nach erfolgreicher Verbindung wird der Name Ihres iPhones auf der Benutzeroberfläche angezeigt.

Schritt 3. Klicken Sie Sonstige in der linken Leiste und wählen Sie Kalender (Erinnerungen inbegriffen). Wählen Sie alle Erinnerungen aus, die Sie synchronisieren möchten, klicken Sie oben auf die Schaltfläche „Exportieren“ und wählen Sie ICS-Datei. Geben Sie einen Ausgabeordner an.
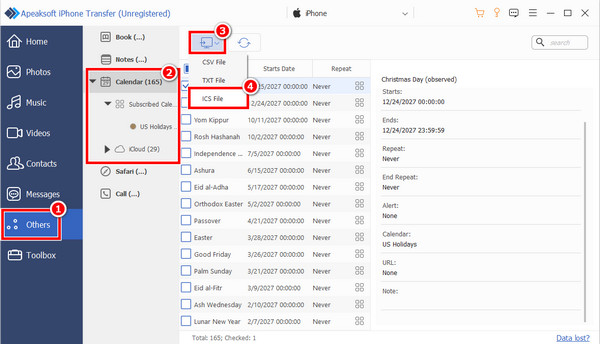
Die ICS-Datei wird im Handumdrehen erstellt und Sie können sie direkt mit dem Kalenderprogramm auf Ihrem Mac öffnen. Auf diese Weise werden alle diese Kalender synchronisiert.
Daten verlustfrei mit nur einem Klick zwischen iPhone und Computer synchronisieren
- Übertragen Sie Daten von iPhone zu iPhone und iPhone zum Computer.
- Unterstützt das Verschieben von Kontakten, Kalendern, Erinnerungen, Notizen, Fotos usw.
- Übertragen Sie alle Daten zwischen zwei iPhones mit einem Klick.
- Unterstützt die neueste iOS-Version.
Sicherer Download
Sicherer Download

Fazit
Erinnerungen zwischen iPhone und Mac synchronisieren ist einfach, solange Sie die richtige Methode verwenden. Wenn Sie auch Probleme mit der Synchronisierung von Erinnerungen haben, probieren Sie die Methoden in diesem Artikel aus und Sie werden eine 100 % funktionierende Lösung finden.
Ähnliche Artikel
Möchten Sie Erinnerungen vom iPhone löschen, nachdem Sie die Erinnerungslisten vervollständigt haben? Lesen Sie diesen Beitrag, um detaillierte Informationen zum Entfernen von iPhone-Erinnerungen zu erhalten.
Dieser Beitrag zeigt drei Möglichkeiten, iPhone-, iPad- oder iPod Touch-Daten mit dem Computer zu synchronisieren. Wenn Sie sich ein paar Minuten Zeit nehmen, werden Sie verschiedene Möglichkeiten kennen lernen, wie Sie das iPhone mit iTunes synchronisieren können.
Suchen Sie nach einer Möglichkeit, Kontakte vom iPhone auf den Mac zu synchronisieren? Dieser Artikel zeigt Ihnen, wie es geht und behebt das Problem der fehlenden Synchronisierung. Wir stellen außerdem drei weitere Methoden vor.
Wie kann ich iPhone-Nachrichten mit dem Mac synchronisieren? Mit 3 können Sie schnell und einfach Textnachrichten und iMessages vom iPhone auf das MacBook Air / pro usw. synchronisieren.

