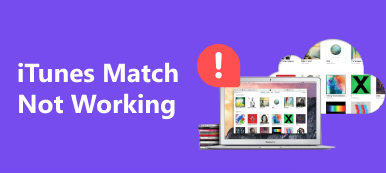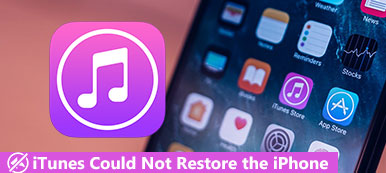iTunes ist ein nützlicher Dienst für iPhone-Besitzer mit umfangreichen Funktionen. So können Sie beispielsweise iPhone-Daten auf dem Computer verwalten, Musik und andere Dateien vom Computer auf das iPhone übertragen, Medieninhalte kaufen, Backups für das iPhone erstellen oder Fehler beheben. Darüber hinaus führt Apple immer wieder neue Funktionen in iTunes ein, z. B. die Wi-Fi-Synchronisierungsfunktion.
Es gibt jedoch einige Fragen im Zusammenhang mit iTunes Wi-Fi-Synchronisierung Funktionalität. Wissen Sie, wie Sie diese Funktion einrichten oder verwenden? Mach dir keine Sorgen! In diesem Tutorial erfahren Sie alles, was Sie über diese Funktion wissen sollten.
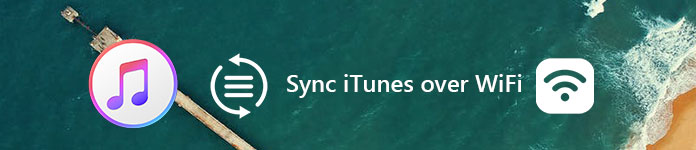
- Teil 1. So synchronisieren Sie Ihr iPhone mit iTunes Wi-Fi Sync
- Teil 2. Beste Alternative von iTunes
Teil 1. So synchronisieren Sie Ihr iPhone mit iTunes Wi-Fi Sync
Als neue Funktion ist die Wi-Fi-Synchronisierung in iTunes 10.6 oder höher verfügbar. Sie sollten iTunes also besser auf die neueste Version aktualisieren. Weitere Voraussetzungen für die Synchronisierung des iPhone mit iTunes über WLAN sind:
- Auf Ihrem iPhone, iPad oder iPod Touch sollte iOS 5 oder höher ausgeführt werden.
- Ihr iOS-Gerät und Ihr Computer müssen mit demselben Wi-Fi-Netzwerk verbunden sein.
Richten Sie die iTunes Wi-Fi-Synchronisierung ein
Sie benötigen immer noch ein Kabel, um das iPhone mithilfe von iTunes drahtlos zu synchronisieren. Dies liegt daran, dass Sie die iTunes Wi-Fi-Synchronisierung über eine Kabelverbindung einrichten müssen.
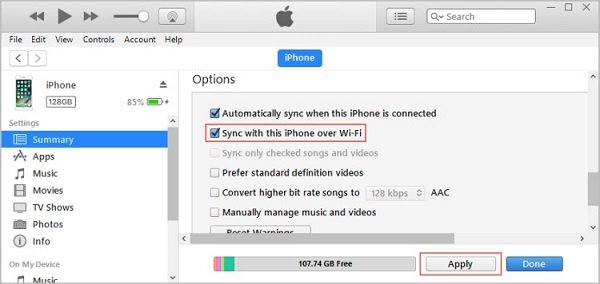
Schritt 1. Verbinden Sie Ihr iOS-Gerät über das mit Ihrem Mobilteil gelieferte Lightning-Kabel mit Ihrem Computer.
Schritt 2. Öffnen Sie die neueste Version von iTunes und warten Sie, bis Ihr iOS-Gerät erkannt wurde. Klicken Sie dann auf die Gerät Schaltfläche in der oberen linken Ecke.
Schritt 3. Geh zum Zusammenfassung Tab von der linken Spalte und suchen Sie die Optionen Abschnitt auf der rechten Seite.
Schritt 4. Aktivieren Sie das Kontrollkästchen neben dem Synchronisieren Sie mit diesem iPhone über Wi-Fi Möglichkeit. Klicken Sie anschließend auf die Schaltfläche Übernehmen, um die Änderung zu bestätigen.
Schritt 5. Klicken Sie anschließend auf den nach oben zeigenden Pfeil neben der Schaltfläche „Gerät“ auf der linken Seite, um Ihr iOS-Gerät auszuwerfen. Jetzt können Sie Ihr iPhone von Ihrem Computer trennen.
So synchronisieren Sie Ihr iPhone mit iTunes über WLAN
Nach dem Einrichten der iTunes Wi-Fi-Synchronisierungsfunktion werden Ihre Einstellungen gespeichert. Wenn Sie Ihr iPhone synchronisieren müssen, führen Sie die folgenden Schritte aus.
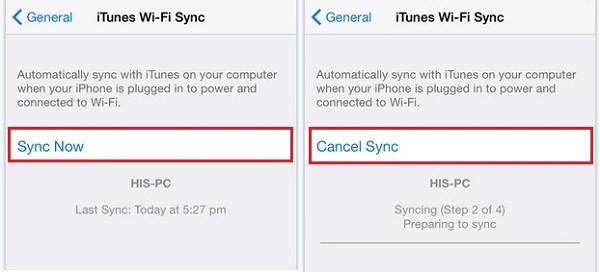
Schritt 1. Verbinden Sie sowohl Ihr iPhone als auch Ihren Computer mit demselben Wi-Fi-Netzwerk. (Wenn Sie einen Mac verwenden, benötigen Sie möglicherweise diesen Beitrag: So beheben Sie, dass der Mac keine Verbindung zum WLAN herstellt?)
Schritt 2. Schalten Sie Ihr iPhone ein und öffnen Sie die Einstellungen App und tippen Sie auf Ihren Namen.
Schritt 3. Gehe zu Allgemein > iTunes Wi-Fi-Synchronisierung und berühren Sie Ihren Computer in der Liste.
Schritt 4. Tippen Sie auf die Jetzt synchronisieren Taste, um das iPhone mit iTunes über WLAN zu synchronisieren. Wenn die Synchronisierung abgeschlossen ist, erhalten Sie die Nachricht.
Hinweis: Die drahtlose Synchronisierung des iPhone ist langsamer als über das Lightning-Kabel. Die drahtlose Synchronisierung ist jedoch praktischer, da sie automatisch ausgelöst wird, sobald sich Ihr iPhone und Ihr Computer mit demselben Netzwerk verbinden.
Danach könntest du Überprüfen Sie den Speicherort der iTunes-Sicherung um zu sehen, ob die Sicherung abgeschlossen ist.
Was Sie tun können, wenn die iTunes Wi-Fi-Synchronisierung nicht funktioniert
iTunes enthält viele Fehler. Beispielsweise beschwerten sich Benutzer, dass iTunes Wi-Fi nicht mehr funktioniert. Wenn das gleiche Problem auftritt, versuchen Sie es mit den folgenden Korrekturen:
- Starten Sie Ihr iPhone neu. Dadurch könnten viele Probleme behoben werden, da die iTunes Wi-Fi-Synchronisierung nicht funktioniert.
- Überprüfen Sie, ob sich Ihr iPhone und Ihr Computer im selben Wi-Fi-Netzwerk befinden und ob sich Ihr Computer nicht im Energiesparmodus befindet.
- Deaktivieren Sie Antivirensoftware von Drittanbietern. Außerdem sollten Sie Ihre Firewall überprüfen und sicherstellen, dass Verbindungen auf den TCP-Ports 123 und 3689 sowie auf den UDP-Ports 123 und 5353 zulässig sind.
- Fixieren iTunes Fehler.
Teil 2. Beste Alternative von iTunes
Tatsächlich ist die iTunes Wi-Fi-Synchronisierung nicht die einzige Möglichkeit, das iPhone zu synchronisieren. Zum Beispiel, Apeaksoft MobieTrans ist die beste Alternative zu iTunes, die umfangreiche Funktionen umfasst:
- Übertragen Sie Daten mit einem Klick vom iPhone auf einen Computer oder ein anderes iOS-Gerät.
- Sichern Sie iOS-Daten vom iPhone auf dem Computer mit dem ursprünglichen Zustand.
- Vorschau und Verwaltung der iPhone-Daten zur selektiven Übertragung oder Sicherung.
- Unterstützt eine Vielzahl von Datentypen wie Fotos, Musik, Videos, Kontakte, Nachrichten usw.
- Kompatibel mit iPhone 16/15/14/13/12/11/X oder früher, iPad und iPod Touch.
So synchronisieren Sie Ihr iPhone ohne iTunes oder Wi-Fi-Netzwerk
Schritt 1. Verbinden Sie das iPhone mit MobieTrans
Laden Sie die beste Alternative zu iTunes auf Ihren Computer herunter und installieren Sie sie. Schließen Sie Ihr iPhone an denselben Computer an. Die Anwendung erkennt Ihr Mobilteil automatisch.

Schritt 2. Synchronisieren Sie Ihr iPhone ohne iTunes Wi-Fi
Wählen Sie den zu synchronisierenden Datentyp von der linken Seite aus, z Fotogalerie. Klicken Sie auf, um Daten mit dem iPhone zu synchronisieren Plus Klicken Sie auf die Schaltfläche und ziehen Sie die gewünschten Fotos per Drag & Drop in das Fenster. Wenn Sie iPhone-Fotos auf den Computer übertragen möchten, wählen Sie sie aus und klicken Sie auf PC Schaltfläche oben auf der Benutzeroberfläche.
Wenn die Synchronisierung abgeschlossen ist, beenden Sie die iTunes-Alternative und entfernen Sie das iPhone von Ihrem Computer.

Fazit
In diesem Tutorial wurde das Grundwissen über die iTunes Wi-Fi-Synchronisierungsfunktion vermittelt. Heutzutage war es uns angenehm, drahtlose Netzwerke in unserer Umgebung zu nutzen. Es ist sinnvoll, dass Apple die Wi-Fi-Synchronisierungsfunktion in iTunes eingeführt hat. Wenn Sie weitere Fragen zu iTunes Wi-Fi Sync haben, hinterlassen Sie die folgenden Nachrichten.