So synchronisieren Sie das iPhone mit iTunes auf dem Computer
Obwohl Apple iTunes auf den neuesten Versionen von macOS eingestellt hat, ist es immer noch ein leistungsstarker Gerätemanager auf PCs und macOS Mojave oder älter. Neben der Datensicherung kann iTunes Ihr iPhone oder iPad mit Ihrem PC oder Mac synchronisieren und umgekehrt. Diese Anleitung erklärt So synchronisieren Sie iTunes mit dem iPhone oder synchronisieren Sie das iPhone über ein USB-Kabel oder ein Wi-Fi-Netzwerk mit iTunes.
SEITENINHALT:
Teil 1: So synchronisieren Sie das iPhone über ein Kabel mit iTunes
Im Gegensatz zu Backups synchronisiert iTunes nur bestimmte Datentypen auf Ihrem iPhone, darunter Alben, Songs, Wiedergabelisten, Filme, Fernsehsendungen, Podcasts, Hörbücher, Fotos, Videos, Kontakte und Kalender. Mit einem Lightning-Kabel können Sie ohne Netzwerk mit iTunes synchronisieren.
Schritt 1. Öffnen Sie die neueste Version von iTunes und verbinden Sie Ihr iOS-Gerät mit einem kompatiblen Kabel mit Ihrem Computer.
Schritt 2. Klicken Sie auf die Handy Schaltfläche in der oberen linken Ecke, nachdem iTunes Ihr Gerät erkannt hat.
Schritt 3. Gehen Sie zum Zusammenfassung in der linken Seitenleiste und suchen Sie den Optionen Abschnitt. Aktivieren Sie das Kontrollkästchen neben Automatisch synchronisieren, wenn dieses iPhone angeschlossen ist beim Deaktivieren Synchronisieren Sie mit diesem iPhone über Wi-Fi.
Tipps: Wenn Sie Ihr iPhone manuell mit iTunes synchronisieren möchten, deaktivieren Sie beide Optionen, während Sie Manuelles Verwalten von Musik und Videos.
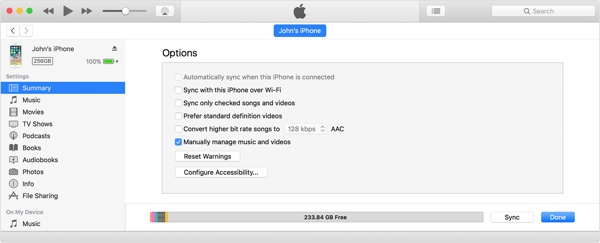
Schritt 4. Anschließend müssen Sie die iTunes-Synchronisierung auf dem Computer für jeden Datentyp festlegen, z. B.: Um beispielsweise die iTunes-Musikbibliothek zu synchronisieren, gehen Sie zu Musik Tab unter Einstellungen und aktivieren Sie das Kontrollkästchen Musik synchronisierenWenn Sie die gesamte Musikbibliothek synchronisieren möchten, wählen Sie Gesamte MusikbibliothekUm bestimmte Alben zu synchronisieren, wählen Sie Ausgewählte Wiedergabelisten, Künstler, Alben und Genres, und wählen Sie die gewünschten Songs oder Wiedergabelisten aus.
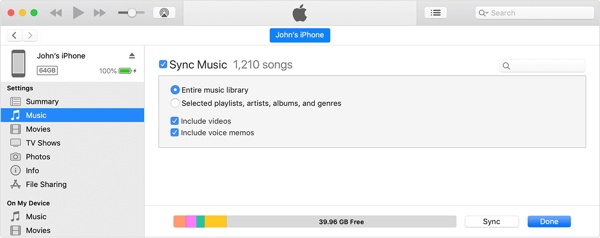
Wenn Sie Filme mit iTunes synchronisieren möchten, wählen Sie Filme für Einstellungen , und prüfe Filme synchronisieren. Anschließend können Sie die gewünschten Filme oder Wiedergabelisten manuell auswählen, um Wiedergabelisten vom iPhone mit iTunes synchronisierenOder überprüfen Sie Automatisch einschließen und wählen Sie eine entsprechende Option aus der Dropdown-Liste, um Filme automatisch zu synchronisieren.
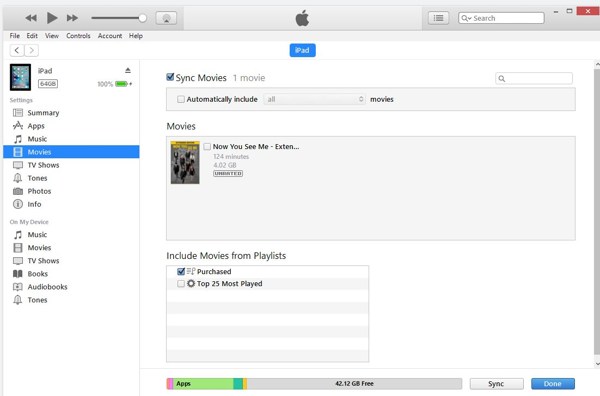
Um Fotos mit iTunes zu synchronisieren, gehen Sie zu Fotogalerie Tab unter Einstellungen , prüfen Fotos synchronisierenund wählen Sie das gewünschte Album aus dem Kopieren Sie Fotos von Option. Außerdem können Sie entscheiden, ob Sie Alle Ordner or Ausgewählte Ordner.
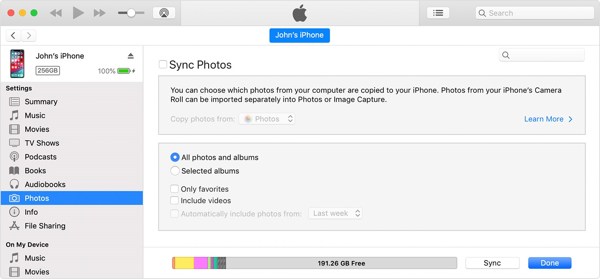
Wenn Sie iPhone-Kontakte mit iTunes auf den Mac synchronisieren möchten, gehen Sie zu Info Tab unter Einstellungen , und prüfe Kontakte synchronisieren. Wenn Sie auswählen Alle Kontaktesynchronisiert iTunes alle Kontakte auf Ihrem iPhone mit Ihrem Computer. Wenn Sie Ausgewählte Gruppenkönnen Sie bestimmte Kontaktgruppen aus der Liste auswählen.
Schritt 5. Klicken Sie zum Schluss auf Synchronisierung or Bewerben Schaltfläche unten, um mit der Synchronisierung von iTunes zu beginnen.
Teil 2: So synchronisieren Sie das iPhone drahtlos mit iTunes
Derzeit können Sie Ihr iPhone mit iTunes über ein WLAN-Netzwerk mit einem Computer synchronisieren. Sie müssen dies jedoch über eine Kabelverbindung einrichten. Hier sind die Schritte zum Synchronisieren mit iTunes über WLAN.
Schritt 1. Schließen Sie Ihr iPhone oder iPad mit einem kompatiblen Kabel an Ihren Computer an.
Schritt 2. Starten Sie iTunes und aktualisieren Sie es auf die neueste Version. Klicken Sie auf das Handy Knopf, gehe zum Zusammenfassung und wechseln Sie zur Optionen .

Schritt 3. Aktivieren Sie das Kontrollkästchen neben Synchronisieren Sie mit diesem iPhone über Wi-Fi, und klicken Sie auf Bewerben .
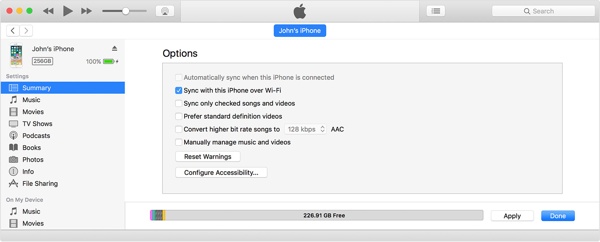
Schritt 4. Trennen Sie nun Ihr iPhone. Wenn Sie iTunes über WLAN synchronisieren möchten, verbinden Sie Ihr iPhone und Ihren Computer mit demselben Netzwerk.
Teil 3: Beste Alternative zur Synchronisierung zwischen iPhone und iTunes
Wenn iTunes bei der Vorbereitung der Synchronisierung hängen bleibt oder das iPhone nicht mit iTunes synchronisiert wird, sollten Sie nach einer alternativen Lösung suchen. Apeaksoft iPhone Transferermöglicht Ihnen beispielsweise, ohne technische Kenntnisse Daten zwischen einem iOS-Gerät und einem Computer oder einem anderen iOS-Gerät zu übertragen.
Bestes iOS-Synchronisierungstool
- Übertragen Sie Daten zwischen iPhone oder iPad und Computer.
- Synchronisieren Sie Dateien direkt zwischen zwei iOS-Geräten.
- Unterstützt eine breite Palette von Datentypen wie Kontakte, Musik, SMS usw.
- Bietet Bonusfunktionen wie einen HEIC-Bildkonverter.
- Kompatibel mit den neuesten iPhones und iPad-Modellen.
Sicherer Download
Sicherer Download

So synchronisieren Sie das iPhone ohne iTunes
Schritt 1. Stellen Sie eine Verbindung zu Ihrem iPhone her
Starten Sie die beste iOS-Synchronisierungssoftware, nachdem Sie sie auf Ihrem Computer installiert haben. Verbinden Sie Ihr iPhone mit einem Lightning-Kabel mit dem Computer.

Schritt 2. Datenvorschau
Nachdem Ihr Gerät erkannt wurde, wird Ihnen das Hauptfenster angezeigt. Hier können Sie alle Daten auf Ihrem iOS-Gerät nach Typ in der Vorschau anzeigen.

Schritt 3. iPhone synchronisieren
Wählen Sie die Dateien und Daten aus, die Sie vom iPhone mit dem Computer synchronisieren möchten. Klicken Sie auf PC Taste, wählen Sie Auf PC exportierenund wählen Sie ein Verzeichnis aus. Wenn Sie Ihr iPhone mit der iTunes-Bibliothek synchronisieren möchten, wählen Sie In iTunes exportieren.

Fazit
Jetzt sollten Sie verstehen So synchronisieren Sie das iPhone mit iTunes über ein Kabel oder drahtlos. Nach unserer Einrichtung können Sie Daten von Ihrem iOS-Gerät mit einem Computer oder umgekehrt synchronisieren. Darüber hinaus können Sie mit iTunes die Aufgabe über ein USB-Kabel oder ein Wi-Fi-Netzwerk erledigen. Apeaksoft iPhone Transfer ist die beste Alternative, um ein iPhone mit dem Computer zu synchronisieren. Wenn Sie weitere Fragen zu diesem Thema haben, schreiben Sie sie bitte unten auf.
Ähnliche Artikel
Möchten Sie das iPhone ohne iTunes sichern? Gibt es eine iTunes-Alternative? Dieser Beitrag zeigt 2 einfache Möglichkeiten, um verschiedene iPhone-Daten ohne iTunes zu sichern.
Wenn Sie Dateien versehentlich vom iPhone löschen, sollten Sie verschiedene Methoden kennen, um Daten aus dem Artikel mit iTunes wiederherzustellen.
iTunes läuft wirklich langsam? Holen Sie sich jetzt die 10 einfachen Lösungen, um das Öffnen/Herunterladen von iTunes unter Windows 11/10/8/7 und Mac (iTunes 12.12/12.11 wird unterstützt) zu beschleunigen.
Sie haben die Passwörter Ihrer iOS-Geräte vergessen? Sie haben keinen Zugriff auf iTunes? Keine Sorge! Lesen Sie diese ausführliche Anleitung und erfahren Sie vier Methoden, um Ihre iDevices ohne iTunes zu entsperren.

