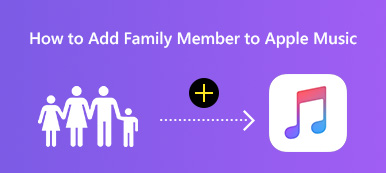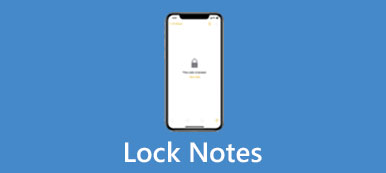Heutzutage ist das Streamen von Musik für die meisten Menschen die bevorzugte Methode, um ihre Lieblingsmusik zu genießen. Apple Music ermöglicht es uns, Apple Music synchronisieren und genießen Sie es überall und jederzeit. Um Ihnen das Reisen mit Musik zu erleichtern, zeigt dieser Artikel auch, wie Sie Apple Music synchronisieren, und bietet Lösungen, wenn Ihre Apple Music-Synchronisationsbibliothek nicht funktioniert. Sie haben nicht einmal eine abonnierte Apple-ID für Apple Music? Lesen Sie weiter und holen Sie sich Ihre Lösung!
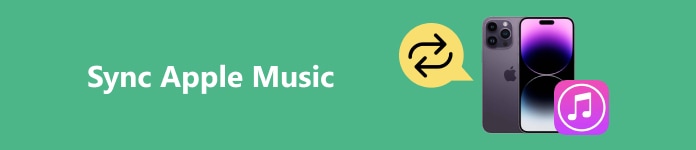
- Teil 1: Wie synchronisiere ich Apple Music?
- Teil 2. Wie kann ich das Problem beheben, dass die Apple Music Library nicht synchronisiert wird?
- Bonus: Beste Alternative zu Apple Music (ohne die lokale Bibliothek durcheinander zu bringen)
Teil 1: Wie synchronisiere ich Apple Music?
Apple Music bietet endlose Musik und Filme und es ist einfach, Apple Music mit iPhone, PC und Mac zu synchronisieren. Da es sich jedoch um eine kostenpflichtige Software handelt, müssen wir den Dienst abonnieren, um Musik ohne Einschränkungen genießen zu können. Nachdem Sie dafür bezahlt haben, sehen wir uns an, wie Sie Apple Music vom Mac zum iPhone, vom PC zum iPhone oder umgekehrt synchronisieren.
Synchronisieren Sie die Apple Music-Bibliothek auf dem Mac
Schritt 1Starten Sie Apple Music auf Ihrem Mac.
Schritt 2Klicken Sie Einstellungen in der Menüleiste und melden Sie sich bei Ihrer Apple-ID an, die über ein Apple Music-Abonnement verfügt.
Schritt 3Klicken Sie Musik > auswählen Einstellungen > Klicken Sie auf Allgemein Tab.
Schritt 4Im Bibliothek Abschnitt unter dem Allgemein Registerkarte, überprüfen Bibliothek synchronisieren und klicken auf OK bestätigen.
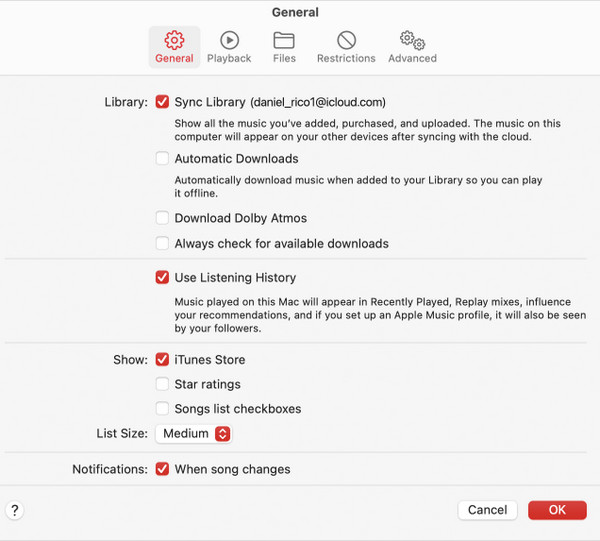
Synchronisieren Sie die Apple Music-Bibliothek mit dem PC
Schritt 1Doppelklicken Sie auf den Apple Music-Link, um ihn zu starten.
Schritt 2Klicken Sie unten in der linken Seitenleiste auf Anmelden und geben Sie Ihre abonnierte Apple-ID und das Passwort ein.
Schritt 3Klicken Sie oben in der linken Seitenleiste auf die Schaltfläche mit den drei Punkten. Navigieren Sie zu und wählen Sie Einstellungen .
Schritt 4Klicken Sie Allgemein und schalten Sie ein Bibliothek synchronisieren.
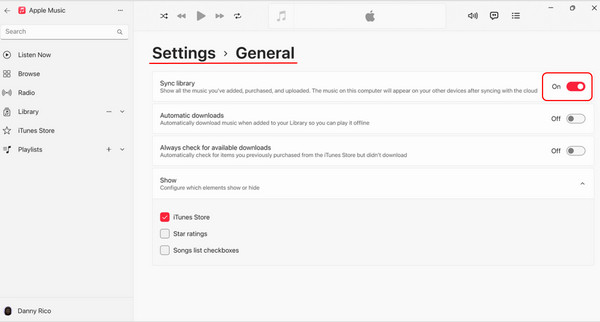
Synchronisieren Sie die Apple Music-Bibliothek auf dem iPhone
Schritt 1Öffnen Sie Apple Music auf Ihrem iPhone und tippen Sie auf die kleine Kontoschaltfläche. Tippen Sie auf Kontoeinstellungen und prüfen Sie, ob Sie sich mit Ihrem Apple Music-Abonnement bei der richtigen Apple-ID angemeldet haben.
Schritt 2Beenden Sie Apple Music und öffnen Sie Einstellungen App auf Ihrem iPhone.
Schritt 3Blättern Sie durch und tippen Sie Musik > einschalten Bibliothek synchronisieren
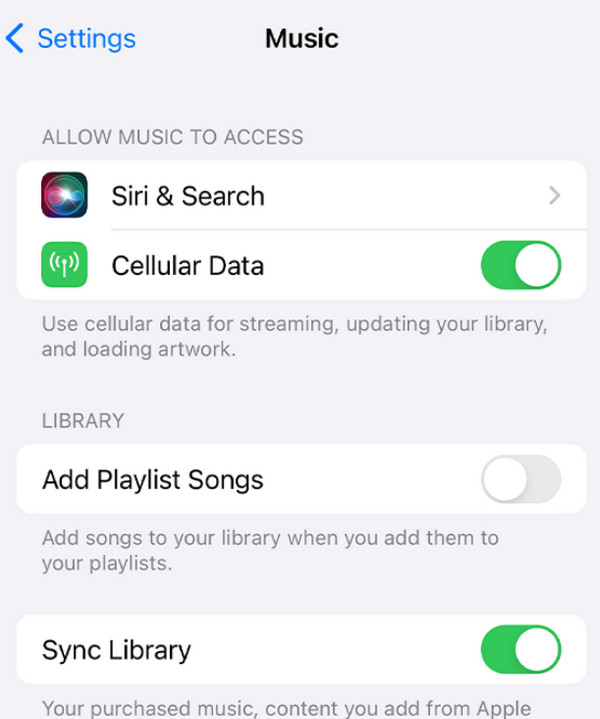
Tipps zum Synchronisieren der Apple Music-Bibliothek:
1. Stellen Sie sicher, dass Sie sich mit der richtigen Apple-ID und einem Apple Music-Abonnement angemeldet haben. Andernfalls wird die Syne-Bibliothek in der Einstellungsoberfläche ausgeblendet.
2. Stellen Sie Ihre gelöschten Wiedergabelisten wieder her wenn Sie sie dennoch synchronisieren möchten.
3. Nachdem Sie die Synchronisierung auf dem Computer geöffnet haben, können Sie in die untere linke Ecke gehen und auf Aktualisieren der Cloud-Bibliothek , um den Status zu überprüfen.
Teil 2: Wie kann ich das Problem beheben, dass die Apple Music Library nicht synchronisiert wird?
Apple Music-Wiedergabeliste wird nicht synchronisiert? Das kann viele Ursachen haben. Glücklicherweise können Sie das Problem wahrscheinlich mit den folgenden 3 Methoden lösen.
1. Überprüfen Sie Ihr Netzwerk
Manchmal wird die Apple Music-Wiedergabeliste aufgrund einer schlechten Netzwerkverbindung nicht auf dem iPhone synchronisiert. Sie können versuchen, die mobilen Daten auszuschalten und eine Verbindung zu einem zuverlässigen WLAN-Netzwerk herzustellen. Stellen Sie jedoch unabhängig davon, welches Sie wählen, sicher, dass das Netzwerk stabil ist.
Shritte: Open Einstellungen APP > gehe zu Musik > Schalter zum Ausschalten des Cellular Data.
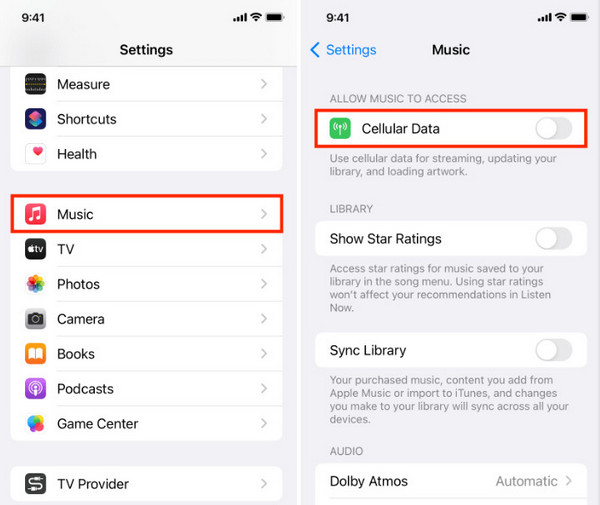
2. Starten Sie Ihr Gerät neu
Viele technische Probleme können durch einen Neustart gelöst werden, da beim Neustart temporäre Dateien gelöscht und Ihre aktuellen Einstellungen neu konfiguriert werden. Wenn Ihre Apple Music-Bibliothek nicht synchronisiert wird, treten während der Programmausführung wahrscheinlich einige Fehler auf, die durch einen Neustart behoben werden.
iPhone neu starten:
iPhone X oder höhere Version: Drücken Sie gleichzeitig die seitliche Einschalttaste und eine der Lautstärketasten > warten Sie, bis die Ausschalt-Schieberegler angezeigt werden, und ziehen Sie sie, um Ihr iPhone auszuschalten > drücken Sie die seitliche Einschalttaste erneut, um das iPhone nach einigen Sekunden einzuschalten.
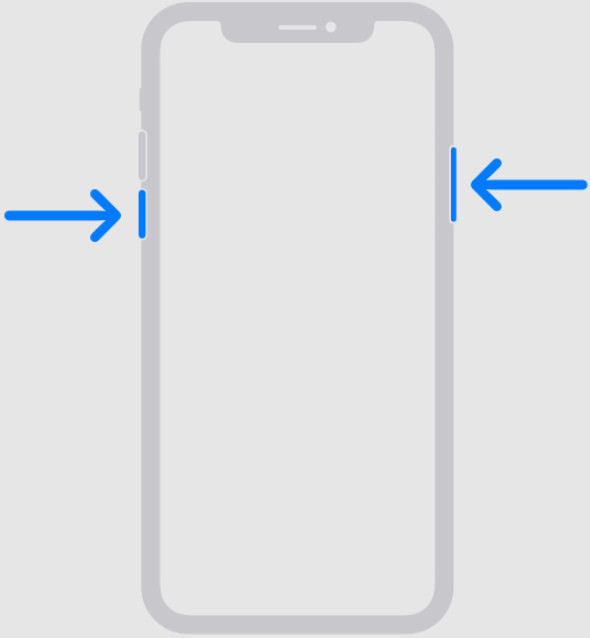
iPhone 6, iPhone 7, iPhone 8 oder iPhone SE (2. oder 3. Generation): Drücken Sie die seitliche Einschalttaste > warten Sie, bis die Ausschaltregler angezeigt werden, und ziehen Sie sie > warten Sie 30 Sekunden und drücken Sie die seitliche Einschalttaste erneut.
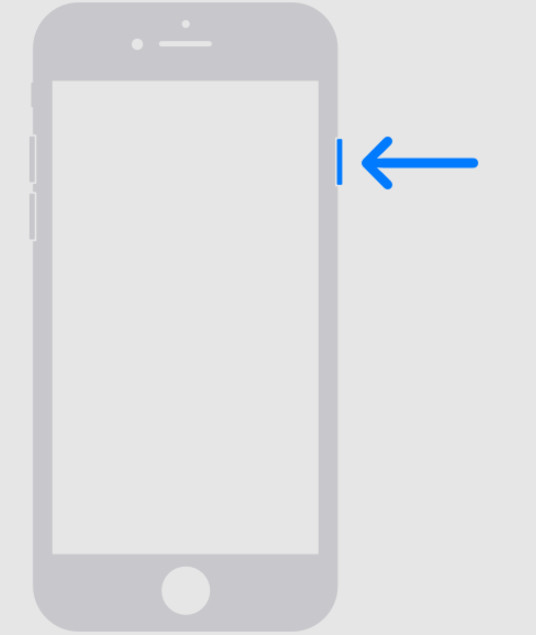
iPhone SE (1. Generation), iPhone 5 oder niedrigere Generation: Drücken Sie die obere Einschalttaste, bis die Schieberegler zum Ausschalten angezeigt werden > und ziehen Sie den Schieberegler > warten Sie 30 Sekunden > drücken Sie die obere Einschalttaste erneut.
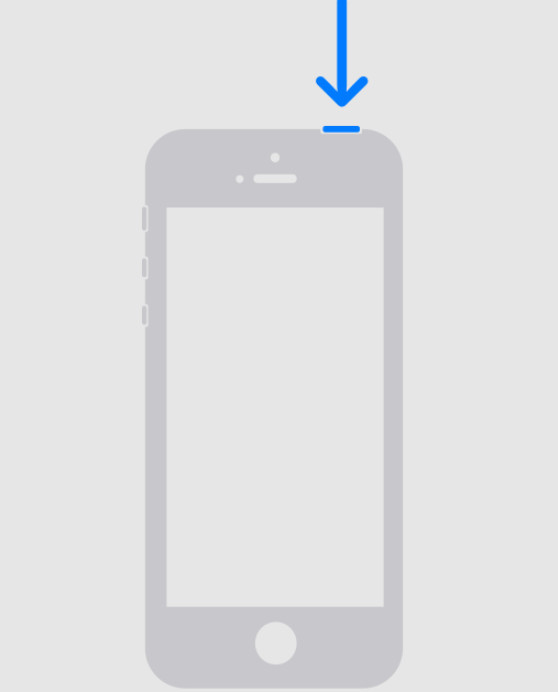
Starten Sie Windows neu: Klicken Sie auf Beginne links in der unteren Leiste > klicken Sie auf das Power Schaltfläche> wählen Wiederaufnahme.
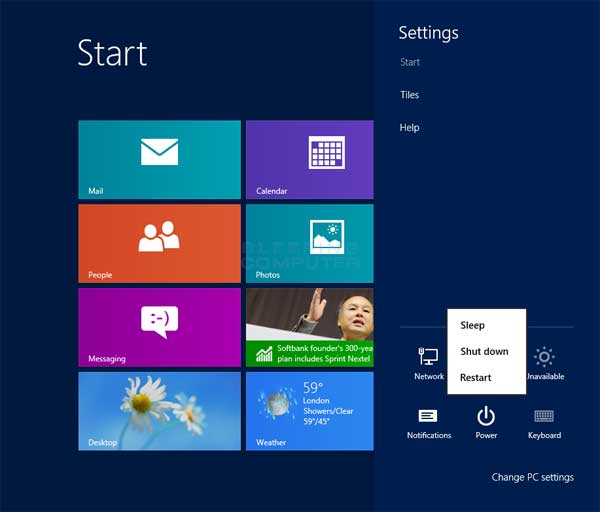
Starten Sie den Mac neu: Klicken Sie auf Apple Menü > Auswahl Wiederaufnahme.

3. Apple-ID erneut verbinden
Der dritte Übeltäter, der Synchronisationsprobleme verursacht, ist eine Nichtübereinstimmung Ihrer Geräte. Sie können die obigen Anweisungen befolgen, um Apple Music zu synchronisieren, indem Sie Abmelden von der Apple-ID und melden Sie sich erneut an, um sicherzustellen, dass sich Ihre Geräte mit derselben Apple-ID angemeldet haben.
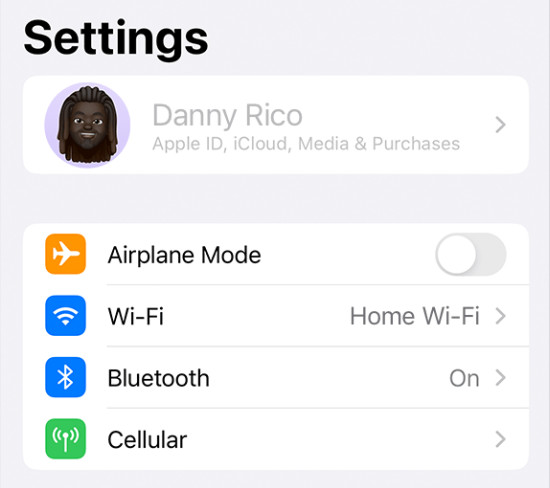
Bonus: Beste Alternative zu Apple Music (ohne die lokale Bibliothek durcheinander zu bringen)
Apple Music erlaubt es Benutzern nicht, Musik von Drittanbietern zu synchronisieren, beispielsweise Musik von Amazon, die nicht menschlich ist. Und wenn Sie trotzdem versuchen zu synchronisieren, erhalten Sie eine Meldung: Möchten Sie wirklich vorhandene Musik, Filme, Fernsehsendungen und Bücher von diesem iPhone entfernen und mit dieser Bibliothek synchronisieren? Ihre Antwort lautet natürlich NEIN.
Apeaksoft iPhone Transfer ist die beste kostenlose Alternative zum Synchronisieren von Musik ohne Abonnement und ohne Ihre lokale Bibliothek, Apple Music-Bibliothek und iCloud durcheinander zu bringen. Es funktioniert ähnlich wie Apple Music, ist aber mit seiner 60-fachen Geschwindigkeit und übersichtlichen Benutzeroberfläche besser organisiert und effizienter als Apple Music. Wenn Sie sich fragen, wie Sie Apple Music vom MacBook auf das iPhone oder über andere Gerätekombinationen mit Apeaksoft iPhone Transfer synchronisieren können, befolgen Sie die nachstehenden Schritte.
Schritt 1Verbinden Sie Ihr Gerät mit Ihrem Computer
Starten Sie das Programm und verbinden Sie Ihr iPhone über ein USB-Kabel mit Ihrem Computer. Das Programm erkennt Ihr Gerät automatisch.

Schritt 2Musikdateien auswählen
Wählen Musik in der Seitenleiste und wählen Sie die Musik aus, die Sie synchronisieren möchten, auch wenn Sie sie nicht bei Apple Music gekauft haben.

Schritt 3Dateien zum Computer oder iPhone hinzufügen
Wählen Sie im oberen Menü Auf PC exportieren/Auf Gerät exportieren.

Fazit
Synchronisieren Sie Apple Music mit dem iPhone oder anderen Geräten ist eine Delikatesse, wenn Sie nicht die richtigen Anweisungen befolgen. Synchronisieren Sie jetzt Ihre Musik und genießen Sie sie. Vergessen Sie nicht, Apeaksoft iPhone Transfer auszuprobieren, wenn Sie Musik von einem Drittanbieter manuell synchronisieren möchten, und teilen Sie uns gerne Ihre Benutzererfahrung mit.