Apple hat die Notes-App von iOS 9 und Mac OS X El Capitan aktualisiert. Jetzt können Sie nicht nur Textnotizen schreiben, sondern auch Multimedia-Dateien in Ihre Notizen einfügen. Jede Münze hat jedoch zwei Seiten, ebenso die neue Version der Notes-App. Da die Notes-App Fotos, Bilder und Videos unterstützt, stellen Sie möglicherweise fest, dass es einfach ist, viel Platz in kurzer Zeit zu beanspruchen. Obwohl wir wichtige Informationen als Notizen aufschreiben, z. B. Einkaufsliste, Protokoll der Besprechung, flüchtige Inspirationen und vieles mehr, verfügt unser iPhone nur über begrenzten Speicherplatz. Deshalb fragen immer mehr Leute, wie man Notizen vom iPhone auf den Mac bekommt.

Das ist etwas kompliziert. Wenn Sie die Notes-App auf Ihrem iPhone aktualisiert haben, aber immer noch die alte Version des Mac-Laptops verwenden, können die Multimedia-Notizen nicht zusammen mit Textnotizen auf den Computer übertragen werden. Bevor Sie die Aufgabe ausführen, müssen Sie daher die Version der Notes-App sowohl auf dem iPhone als auch auf dem Mac überprüfen. Es ist wahr, dass es viele Methoden gibt, Notizen vom iPhone auf den Computer zu kopieren, wie z. B. iTunes und iCloud. Benutzer wählen jedoch eher das Beste aus ihren Gewohnheiten und Situationen. Daher werden wir in diesem Tutorial die besten Möglichkeiten von 4 zur Erledigung dieser Aufgabe bereitstellen.
- Teil 1: Übertragen Sie Notizen vom iPhone auf den Computer über iTunes
- Teil 2: Importieren Sie mit iCloud Notizen vom iPhone auf den Mac
- Teil 3: Kopieren Sie Notizen vom iPhone auf den Computer per E-Mail
- Teil 4: Holen Sie sich mit der besten iPhone-Übertragungs-App Notizen vom iPhone auf den Mac
Teil 1: Übertragen Sie Notizen vom iPhone auf den Computer über iTunes
Laut Apple ist iTunes nicht mehr in der Lage, Notizen von iPhone zu Computer getrennt zu synchronisieren. Die einzige Möglichkeit, Notizen vom iPhone auf den Computer zu übertragen, ist die Verwendung der Sicherungsfunktion von iTunes. Die Nachteile liegen auf der Hand: Sie können keine iPhone-Notizen in der iTunes-Sicherung öffnen und lesen. Um die Notizen auf dem Computer zu durchsuchen, müssen Sie sich auf ein Drittanbieter-Tool wie iPhone Data Recovery verlassen.
Übertragen von Notizen vom iPhone auf den Computer über ein iTunes-Backup
Schritt 1. Verwenden Sie das Apple USB-Kabel, um Ihr iPhone an Ihren Computer anzuschließen. (iPhone erscheint nicht auf dem Computer?)
Führen Sie die neueste Version von iTunes aus und klicken Sie auf die Schaltfläche „iPhone“ oben links, nachdem Ihr iPhone erkannt wurde.
Schritt 2Gehen Sie in der linken Spalte zur Registerkarte "Zusammenfassung" und suchen Sie den Abschnitt "Backups" auf der rechten Seite. Stellen Sie sicher, dass Sie die Option "Dieser Computer" auswählen und dann auf die Schaltfläche "Jetzt sichern" klicken, um ein Backup für das gesamte iPhone einschließlich Notizen zu erstellen.
Schritt 3. Warten Sie, bis die Sicherung abgeschlossen ist. Wenn Sie Notizen aus der iTunes-Sicherung extrahieren möchten, empfehlen wir Ihnen, Apeaksoft iPhone Data Recovery zu verwenden.
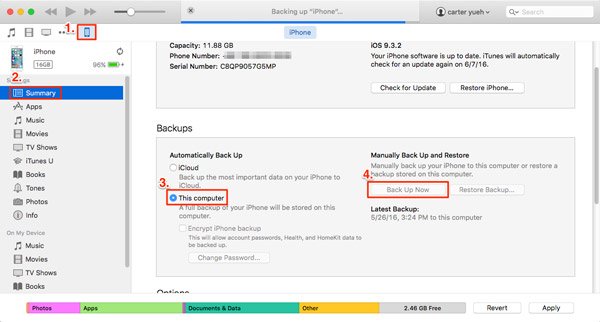
So extrahieren Sie Notizen von der iTunes-Sicherung auf den Computer
Schritt 1. Öffnen iPhone Datenrettung Nachdem Sie es auf Ihrem Computer installiert haben, halten Sie Ihr iPhone mit dem Computer verbunden. Klicken Sie in der linken Seitenleiste auf "Aus iTunes-Sicherungsdatei wiederherstellen", um alle iTunes-Sicherungen für Ihr Gerät anzuzeigen.

Schritt 2. Wählen Sie die neueste iTunes-Sicherungsdatei basierend auf dem Sicherungsdatum aus und klicken Sie auf die Schaltfläche "Scan starten", um Daten daraus zu extrahieren. Wenn Sie zum Detailfenster gehen, wählen Sie "Notizen" im Abschnitt "Memos & Andere" in der linken Spalte.

Schritt 3. Anschließend werden alle im iTunes-Backup gespeicherten Notizen im rechten Bereich angezeigt. Wählen Sie die Notizen aus, die Sie auf Ihrem Computer speichern möchten, und klicken Sie auf die Schaltfläche "Wiederherstellen". Legen Sie im Popup-Dialogfeld einen Speicherort ab und klicken Sie erneut auf die Schaltfläche "Wiederherstellen", um die Übertragung von Notizen vom iPhone auf den Computer abzuschließen. Jetzt können Sie iPhone-Notizen in die Notes-App auf Ihrem Computer importieren.

Ohne Tools von Drittanbietern können Benutzer keine iPhone-Notizen von iTunes-Backup anzeigen, extrahieren oder verwenden. Natürlich können Sie das gesamte Backup auf dem iPhone wiederherstellen und Ihre Notizen abrufen. Dadurch werden jedoch vorhandene Daten auf Ihrem Mobilgerät überschrieben und gelöscht.
Teil 2: Importieren Sie Notizen vom iPhone auf den Mac mit iCloud
Im Gegensatz zu iTunes kann iCloud Notizen separat vom iPhone auf den Computer importieren. Wenn Sie einen Mac-Computer haben, kann iCloud iPhone-Notizen direkt in die Notes App auf dem Mac importieren.
Schritt 1. Stellen Sie sicher, dass Ihr iPhone mit einem guten Wi-Fi-Netzwerk verbunden ist. Öffnen Sie die iPhone-Einstellungs-App von Ihrem Startbildschirm aus und navigieren Sie zu "iCloud". Stellen Sie dann den Schalter "Notizen" auf "EIN", um Notizen vom iPhone mit iCloud zu synchronisieren.
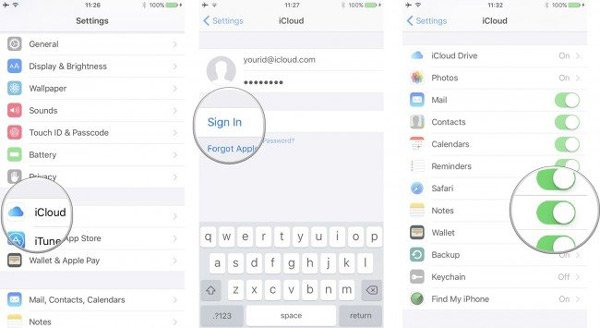
Schritt 2. Wenn Sie daran erinnert werden, dass der Vorgang abgeschlossen ist, schalten Sie Ihren Mac ein und öffnen Sie die Notes-App. Melden Sie sich mit der Apple ID und dem Kennwort an, die Ihrem iPhone zugeordnet sind. Wählen Sie dann die Option "Notizen" im Abschnitt "iCloud", um alle Ihre vom iPhone auf den Computer importierten Notizen anzuzeigen.
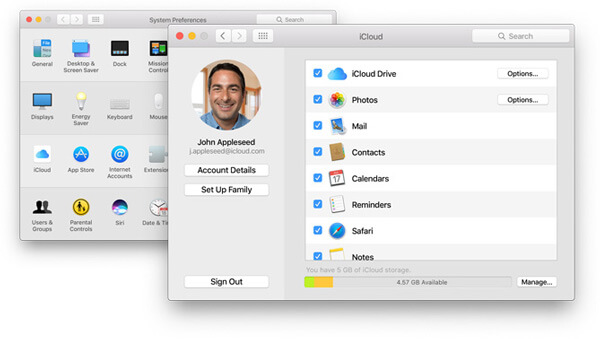
Die Notizen werden nicht auf Ihren lokalen Festplatten gespeichert, sondern auf dem iCloud-Server.
Schritt 3. Um Notizen vom iPhone auf der Festplatte zu speichern, greifen Sie in Ihrem Browser auf icloud.com zu, geben Sie Ihre Apple ID und Ihr Passwort ein. Beantworten Sie die Sicherheitsfragen oder geben Sie Ihren Bestätigungscode ein, um zur Startseite zu gelangen. Klicken Sie auf "Notizen", um die vom iPhone synchronisierten Notizen zu öffnen.

Schritt 4. Wählen Sie anschließend die gewünschte Notiz aus und drücken Sie Strg + C unter Windows oder Cmd + C auf Mac. Drücken Sie dann Strg + V / Cmd + V, um die Notizen vom iPhone in das Computerdokument zu kopieren. Wiederholen Sie den Vorgang, um andere Notizen nacheinander auf dem Computer zu speichern.
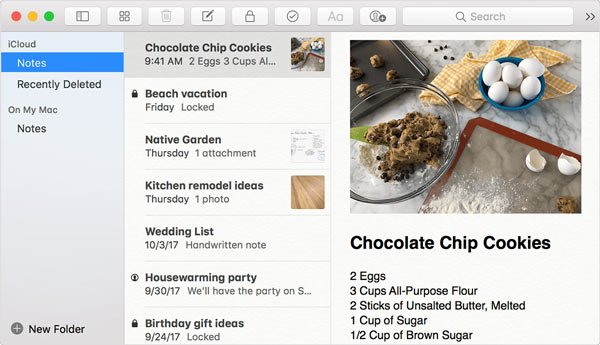
iCloud ist ein Cloud-Dienst, mit dem Sie bequem Notizen vom iPhone in die Notes-App des Mac übertragen können. Sie können jedoch nur iPhone-Notizen auf dem Computer anzeigen, aber nicht wirklich auf Festplatten speichern. Sobald Ihr Computer offline ist, verschwinden die Notizen in iCloud auf Ihrem Mac. Obwohl Sie Notizen aus iCloud kopieren und im Dokument speichern können, können sie nicht mehr in die Notes-App importiert werden.
Teil 3: Kopieren Sie Notizen vom iPhone auf den Computer per E-Mail
Neben iCloud ist E-Mail eine weitere Option, um Notizen vom iPhone auf den Computer zu kopieren. Das iPhone unterstützt eine Vielzahl von E-Mail-Anbietern wie Exchange, Google, Yahoo usw. Wir verwenden in diesem Teil Google Mail. Der Workflow beim Übertragen von Notizen mit anderen E-Mail-Anbietern ist sehr ähnlich.
Way 1: Kopieren Sie alle Notizen vom iPhone per Google Mail auf den Computer
Schritt 1. Gehen Sie auf einem iPhone mit iOS 10.2 oder früher zu "Einstellungen"> "E-Mail, Kontakte, Kalender". Wenn das Gerät auf iOS 10.3 oder höher aktualisiert wurde, navigieren Sie zu "Einstellungen"> [Ihr Name]> "Kontakte"> "Konto". Klicken Sie dann auf "Konto hinzufügen" und wählen Sie "Google" in der Liste.
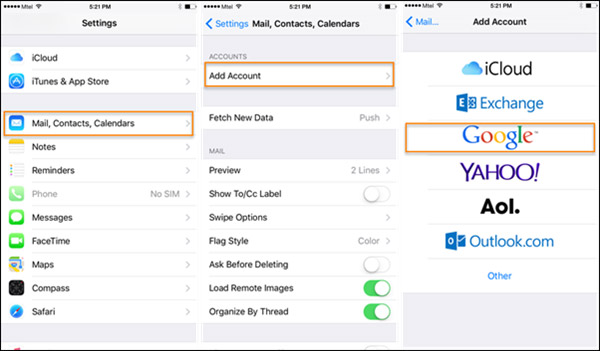
Schritt 2. Geben Sie Ihren Google Mail-Nutzernamen und Ihr Passwort ein. Wenn Sie aufgefordert werden, die Datentypen zu synchronisieren, aktivieren Sie die Option "Notizen". Nach dem Einrichten von Google Mail auf Ihrem iPhone werden die Notizen auf Ihrem iPhone jedes Mal automatisch mit Ihrem Google Mail-Konto synchronisiert, wenn Ihr Mobilteil eine Verbindung zu einem Wi-Fi-Netzwerk herstellt.
TIPP: Auf diese Weise werden Notizen vom iPhone nur mit Google Mail synchronisiert, jedoch nicht in Ihr Konto hochgeladen. Wenn Sie die Notes-Option auf Ihrem iPhone deaktivieren, werden die Notizen von Ihrem Google Mail-Konto gelöscht. Wenn Sie eine Notiz in der iPhone Notes-App löschen, wird diese gleichzeitig von Google Mail gelöscht.

Schritt 3. Wenn Sie Notizen vom iPhone auf den Computer kopieren möchten, geben Sie gmail.com in die Adressleiste Ihres Browsers ein. Auf der linken Seite erscheint ein Notizen-Label, das alle vom iPhone synchronisierten Notizen speichert. Sie können dann jederzeit Notizen vom iPhone auf den Computer kopieren.
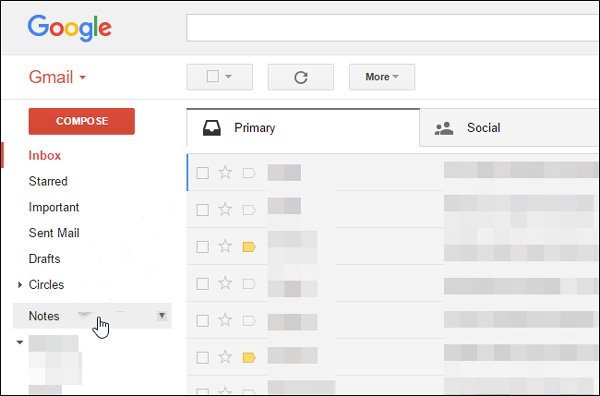
Wenn Sie Notizen mit Google Mail vom iPhone auf den Mac übertragen möchten, ist das etwas anders. Öffnen Sie die Notes-App auf Ihrem Mac-Computer, melden Sie sich in demselben Google Mail-Konto in der App an. Die mit Google Mail vom iPhone synchronisierten Notizen werden sofort auf Ihrem Computer angezeigt. Außerdem, wenn du willst Notizen von Mac auf iPhone synchronisierenfunktioniert auch so.
Way 2: Kopieren Sie bestimmte Notizen manuell über Google Mail auf den Computer
Schritt 1. Wenn Sie bestimmte Notizen vom iPhone auf den Computer übertragen möchten, ist Google Mail ebenfalls eine einfache Option.
Schritt 2. Öffnen Sie die Notizen-App des iPhones und wählen Sie die Notizen aus, die Sie auf den Computer übertragen möchten. Tippen Sie oben rechts auf die Schaltfläche „Teilen“ und wählen Sie in der Menüleiste „Mail“. Anschließend gelangen Sie zum Bildschirm „Neue E-Mail“ mit den Notizen. Geben Sie Ihren Gmail-Benutzernamen in das Feld „An“ ein und klicken Sie auf „Senden“.
Schritt 3. Melden Sie sich als Nächstes in Ihrem Google Mail-Konto in Ihrem Browser an und öffnen Sie die E-Mail, die Sie gerade von Ihrem iPhone gesendet haben. Jetzt können Sie diese iPhone-Notizen jederzeit auf Ihrem Computer anzeigen.

Teil 4: Holen Sie sich mit der besten iPhone-Übertragungs-App Notizen von iPhone zu Mac
Wenn Sie den einfachsten Weg suchen, Notizen vom iPhone auf den Mac zu übertragen, empfehlen wir Apeaksoft iOS Datensicherung & Wiederherstellung, weil es mehr Vorteile als andere iPhone-Notizenübertragungslösungen bietet. Seine Vorteile umfassen:
- Einfach zu verwenden. iOS Data Backup & Restore bietet die Möglichkeit, Notizen mit einem Klick vom iPhone auf den Computer zu übertragen.
- Verschlüsseln Sie die iPhone-Notizen. Wenn Sie Ihre Notizen schützen und ein Durchsickern verhindern möchten, kann diese iPhone-Übertragungsanwendung ein Kennwort für die iPhone-Notizen hinzufügen.
- Schneller und sicherer. iOS Data Backup & Restore verwendet eine physische Verbindung zum Sichern von iPhone-Notizen, sodass dies auch dann funktioniert, wenn keine Wi-Fi-Netzwerke vorhanden sind.
- Keine Schadensübertragung. iOS Data Backup & Restore kann iPhone-Notizen unter Originalbedingungen auf den Computer kopieren und vorhandene Notizen auf dem iPhone nicht unterbrechen.
- Notizen auf dem Computer anzeigen. Mit dieser Anwendung können Sie die iPhone-Notizen jederzeit auf Ihrem Computer anzeigen. Und Sie können verlorene Notizen wiederherstellen, wenn Sie versehentlich wichtige Notizen auf dem iPhone löschen.
- Neben Notizen unterstützt es eine breitere Palette von Datentypen wie Kontakte, Erinnerungen, Anrufverlauf, SMS, MMS, Fotos, Videos, Musik und mehr.
- Außerdem funktioniert es mit allen iPhone-Modellen, einschließlich iPhone 16/15/14/13/12/11/X mit iOS 18/17/16/15/14/13 oder früher.
Kurzum, es ist der beste Weg, Notizen vom iPhone zum Computer zu bekommen. Damit Sie den Vorgang besser verstehen können, verwenden wir als Beispiel ein iPhone 7.
So rufen Sie mit einem Klick Notizen vom iPhone zum Computer auf
Schritt 1. Installieren Sie die iOS-Datensicherung und -wiederherstellung
Es gibt zwei Versionen von iOS Data Backup & Restore, eine für Windows 11/10/8/7/XP und die andere für Mac OS.
Laden Sie die richtige Version Ihres Betriebssystems herunter und installieren Sie sie auf Ihrem Computer. Verbinden Sie Ihr iPhone 7 mit dem Lightning-Kabel mit Ihrem Computer. Starte die Anwendung; Es wird Ihr Gerät automatisch scannen und erkennen.

Schritt 2. Legen Sie die iPhone-Notizen auf den Computer fest
Auf der Home-Oberfläche sehen Sie zwei Schaltflächen. Klicken Sie auf die Schaltfläche "iOS Data Backup", um zum nächsten Fenster zu gelangen. Hier können Sie entscheiden, ob Sie ein "Standard-Backup" oder ein "verschlüsseltes Backup" erstellen möchten. Wenn Sie das letztere auswählen, geben Sie Ihr Passwort ein und klicken Sie auf die Schaltfläche Start, um fortzufahren. Aktivieren Sie beim Aufrufen des Datentypfensters das Kontrollkästchen vor "Notizen und Anhänge" im Abschnitt "Memos und andere".

Schritt 3. Übertragen Sie Notizen mit einem Klick vom iPhone auf den Computer
Wenn Sie bereit sind, klicken Sie unten im Fenster auf die Schaltfläche "Weiter". Geben Sie im Popup-Dialogfeld einen Ordner ein, um iPhone-Notizen zu speichern und den Vorgang zu starten. Warten Sie, bis die Anwendung Ihnen Glückwünsche mitteilt. Dies bedeutet, dass der Vorgang abgeschlossen ist. Entfernen Sie Ihr iPhone von Ihrem Computer. Wenn Sie iPhone-Notizen auf dem Computer anzeigen möchten, wählen Sie die neueste Sicherungsdatei aus und klicken Sie auf "Jetzt anzeigen", um sie zu öffnen.

Fazit:
Basierend auf dem obigen Tutorial können Sie mindestens 4 Methoden zum Übertragen von Notizen vom iPhone auf den Computer verwenden. Sie alle haben einzigartige Vorteile. iTunes zum Beispiel ist eines der wichtigsten Toolkits für das iPhone. Und es könnte iPhone-Notizen über iTunes Backup auf Ihren Computer kopieren. iCloud ist einfacher als iTunes, wenn es darum geht, Notizen vom iPhone in die Notes-App des Mac zu übertragen. Außerdem ist E-Mail eine weitere Option für diese Aufgabe und benötigt nur ein Wi-Fi-Netzwerk und ein E-Mail-Konto. Zusätzlich zu diesen allgemeinen Methoden haben wir in diesem Beitrag die besten Anwendungen zum Übertragen von Notizen für iPhone, Apeaksoft iOS Data Backup & Restore und deren Vorteile vorgestellt. Jetzt können Sie Ihr Lieblingswerkzeug basierend auf Ihren Situationen auswählen und unseren Anleitungen folgen, um Notizen innerhalb weniger Minuten vom iPhone auf den Computer zu kopieren.




