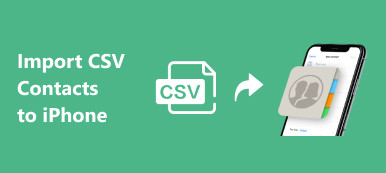Apple brachte zuerst das Meine Foto-Stream Dienst im Jahr 2011 für Apple-Benutzer, die ihre Fotos auf verschiedenen Geräten, darunter iPhone, iPad, iPod Touch, Mac, Apple TV und Windows-PC, teilen und synchronisieren möchten. Apple hat diesen kostenlosen Fotosynchronisierungsdienst jedoch am 26. Juli 2023 eingestellt. Was sollten Sie also nach der Abschaltung von My Photo Stream tun? Wie finden Sie eine Alternative zum Speichern und Übertragen Ihrer Fotos? Lesen Sie einfach weiter, um die Antwort in diesem Artikel zu finden!
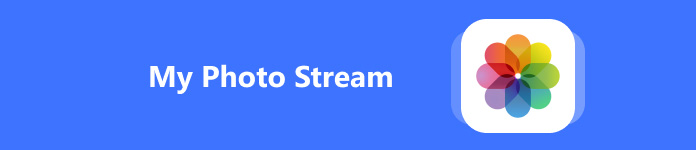
- Teil 1. Was ist Mein Fotostream
- Teil 2. Was sollten Sie nach der Abschaltung meines Fotostreams tun?
- Teil 3. Komplettlösung zum Übertragen von Fotos nach dem Herunterfahren meines Fotostreams
Teil 1. Was ist Mein Fotostream
My Photo Stream wurde 2011 von Apple eingeführt und ist Teil des iCloud-Dienstes. Als kostenloser Cloud-Dienst können Apple-Benutzer ihre Fotos in My Photo Stream hochladen und diese Fotos zwischen Geräten übertragen. Dieser kostenlose Dienst hat jedoch seine eigenen Nachteile. Sie können nur die Fotos der letzten 30 Tage hochladen (bis zu 1,000). Und Sie können keine LIVE-Fotos sowie Videos in das My Photo Stream-Album hochladen.
Wo ist „Mein Fotostream“ auf dem iPhone? Bevor Apple ihn abschaltete, konnten Sie „Mein Fotostream“ in der Fotos-App finden.
Schritt 1 Öffnen Sie die Foto-App.
Schritt 2 Tippen Sie auf die Alben Abschnitt ganz unten.
Schritt 3 Dann können Sie das Meine Fotos streamen Album, um es zu öffnen.
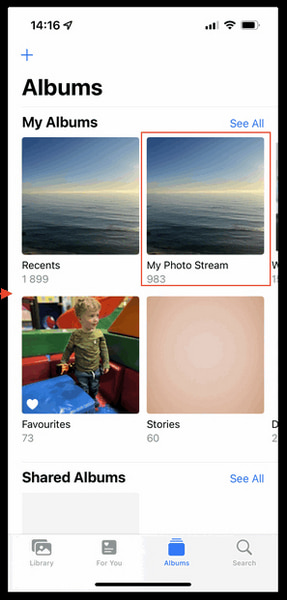
Wenn Sie jedoch iCloud-Fotos auf Ihrem iPhone aktiviert haben, sehen Sie die Meine Fotos streamen Album in Ihrer Fotos-App, da alle Fotos direkt im Letzte Album. Wenn Sie also feststellen, dass Mein Fotostream auf dem iPhone nicht angezeigt wird, sollten Sie zu Einstellungen > [Apple-ID-Profil] > iCloud > Fotogalerie. Wenn ja On, werden alle Ihre Fotos auf Apple-Geräten in iCloud gespeichert und zwischen den Geräten statt in „Mein Fotostream“ synchronisiert.
Teil 2. Was sollten Sie nach der Abschaltung meines Fotostreams tun?
iCloud verwenden, um meinen Fotostream zu ersetzen
Obwohl Apple den kostenlosen My Photo Stream-Dienst für Ihre Fotos eingestellt hat, können Sie immer noch den kostenlosen iCloud-Dienst mit 5 GB Speicherplatz beantragen, um Ihre Fotos hochzuladen und zwischen Apple-Geräten zu synchronisieren. Dieser kleine Speicherplan kann Ihren Anforderungen jedoch nicht gerecht werden. Wenn Sie den iCloud+-Plan abonnieren und die Optionen für mehr Speicherplatz erweitern möchten, können Sie die folgenden Schritte ausführen:
So aktualisieren Sie den iCloud-Speicher
Schritt 1 Gehen Sie zum Einstellungen App und tippen Sie oben auf Ihr Apple-ID-Profil.
Schritt 2 Select iCloud > Kontospeicher verwalten or Speicherplatz verwalten.
Schritt 3 Tippen Sie in der folgenden Oberfläche auf das Upgrade Option neben iCloud-Speicher.
Schritt 4 Hier können Sie einen iCloud+-Plan entsprechend Ihren Anforderungen auswählen und auf iCloud+ abonnieren.
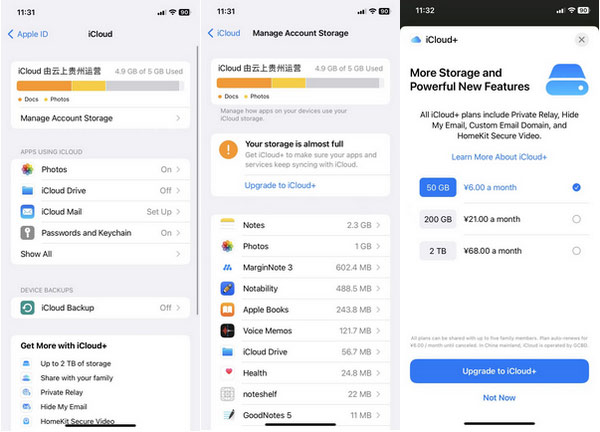
So verwalten Sie den iCloud-Speicher
Wenn Sie iCloud+ abonniert haben, können Sie die Schritte befolgen, um Ihren Plan problemlos zu verwalten.
Schritt 1 Gehen Sie zu Einstellungen > iCloud > Kontospeicher verwalten or Speicherplatz verwalten.
Schritt 2 Zylinderkopfschrauben Ändern Sie den Speicherplan um fortzufahren.
Schritt 3 Hier können Sie Pläne im Menü UPGRADE OPTIONS auswählen. Sie können auch auf das Downgrade-Optionen und melde dich mit deiner Apple ID an.

Google Fotos – eine weitere Alternative zu „My Photo Stream“ auf dem iPhone
Wenn es um die Google Fotos vs. iCloudDie Vorteile der Google Photos-App liegen in ihrem 15 GB kostenlosen Speicher und der hohen Kompatibilität zwischen verschiedenen Geräten (einschließlich iOS, Android und PC). Sie können Google Photos also auch als Alternative zu My Photo Stream auf dem iPhone verwenden.
So verwenden Sie Google Fotos zum Synchronisieren von Fotos zwischen Geräten
Schritt 1 Öffnen Sie die Google Fotos-App. Tippen Sie oben rechts auf Ihr Profilbild.
Schritt 2 Tippen Sie auf die Aktivieren Sie die Sicherung .
Schritt 3 Sie können verschiedene Backup-Einstellungen auswählen unter Speicherschoner zu Originale Qualität. Die erste Option führt zu einer Komprimierung von Google Photos und einem leichten Qualitätsverlust. Bei der zweiten Option bleibt die Originalqualität erhalten. Dann können Sie auf das Schichtannahme Option zum Speichern der Änderungen.
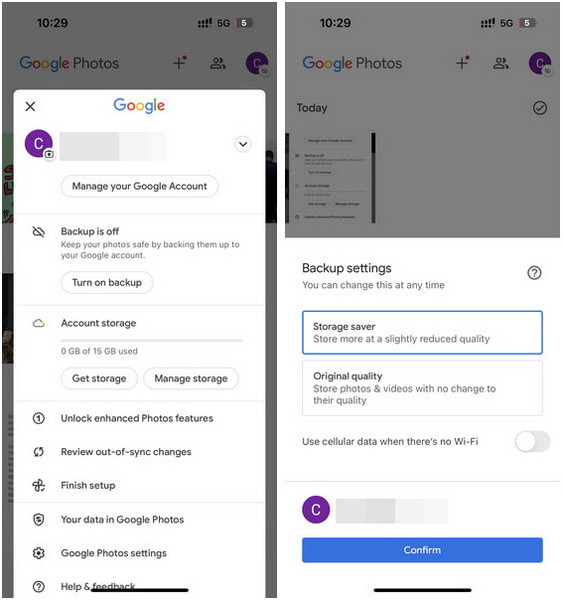
Sie können Google Photos jedoch nur verwenden, um Fotos und Videos geräteübergreifend zu synchronisieren. Wenn Sie also andere Datentypen übertragen und synchronisieren möchten, finden Sie im nächsten Teil ein ultimatives Tool.
Teil 3. Komplettlösung zum Übertragen von Fotos nach dem Herunterfahren meines Fotostreams
Wenn Sie keine iCloud+-Pläne abonnieren oder Google Photos nicht auf allen Geräten herunterladen möchten, können Sie Folgendes verwenden: Apeaksoft iPhone Transfer um Ihre Fotos und andere Daten zwischen iDevices und Computern zu übertragen und zu synchronisieren. Neben der Übertragung von iOS-Daten zwischen verschiedenen Geräten können Sie Ihre Daten verwalten, HEIC-Fotos in JPEG oder PNG konvertieren, Klingeltöne erstellen usw.

4,000,000+ Downloads
Übertragen und synchronisieren Sie iPhone-Fotos auf ein anderes Apple-Gerät, einschließlich iPad, iPod touch und Mac.
Pflege- iPhone, iPad mit dem Computer synchronisieren oder iTunes ohne Datenverlust.
Fügen Sie Ihre iOS-Daten effektiv hinzu/löschen/exportieren Sie sie/zeigen Sie sie in der Vorschau an.
Sichern oder Wiederherstellen von Kontakten, Erstellen personalisierter Klingeltöne und HEIC-Fotos in JPG konvertieren/PNG usw.
Unterstützt die neuesten iOS-Geräte und das neueste iOS/iPadOS 18.
So übertragen Sie Fotos mit dieser My Photo-Alternative
Schritt 1 Laden Sie das iPhone Transfer-Tool herunter und installieren Sie es auf Ihrem Mac oder Windows-PC mithilfe der oben stehenden Download-Schaltflächen. Schließen Sie dann Ihr iPhone über ein USB-Kabel an Ihren Computer an. Wenn Sie Ihre Fotos mit Ihrem Computer oder iTunes synchronisieren möchten, können Sie direkt auswählen Auf PC exportieren or In iTunes exportieren Option aus der oberen Navigationsleiste.
Schritt 2 Wenn Sie Fotos zwischen iOS-Geräten synchronisieren möchten, verbinden Sie das andere iOS-Gerät bitte auch mit einem weiteren USB-Kabel mit Ihrem Computer.
Schritt 3 Klicken Sie auf die Fotogalerie aus dem linken Bereich. Zeigen Sie die Fotos, die Sie übertragen möchten, in der Vorschau an und markieren Sie sie alle. Klicken Sie auf das Exportieren nach Option aus der oberen Navigationsleiste.

Fazit
Was ist „Mein Fotostream“?? Inzwischen sollten Sie die Antwort selbst herausgefunden haben. Darüber hinaus haben Sie mehrere Möglichkeiten, mit der Abschaltung von „Mein Fotostream“ umzugehen: Erwägen Sie die Verwendung von iCloud, Google Photos oder Apeaksoft iPhone Transfer als Alternativen. Wählen Sie diejenige aus, die Ihren Bedürfnissen und Vorlieben aufgrund der jeweiligen Funktionen am besten entspricht.