So synchronisieren Sie den Kalender auf dem iPhone und vermeiden Synchronisierungsfehler
Das Leben ist heute so hektisch, dass es verlockend ist, das Datum im Kalender zu markieren und eine Erinnerungszeit festzulegen, damit Sie keinen Termin vergessen. Da sich die Menschen immer mehr auf Kalender verlassen, ist es wichtig, die Daten genau und aktuell zu halten, aber oft ist das Letzte, was Sie wollen, dass Ihre iPhone-Kalender lässt sich nicht synchronisieren. Hier finden Sie zuverlässige Lösungen, um Ihre Kalender auf allen Ihren Geräten wieder in den Normalzustand zu versetzen.
SEITENINHALT:
- Teil 1. So synchronisieren Sie iPhone- und iPad-Kalender
- Teil 2. Möglichkeiten zur Behebung des Problems, dass der iPhone-Kalender nicht synchronisiert wird
- Teil 3. So synchronisieren Sie den Kalender mit iTunes vom iPhone auf den Mac
- Teil 4. Bestes Tool zum Übertragen des iPhone-Kalenders, um eine Synchronisierung zu vermeiden
Teil 1. So synchronisieren Sie iPhone- und iPad-Kalender
Bevor Sie das Problem der Kalendersicherung lösen können, müssen Sie lernen, wie Sie den Kalender auf dem iPhone oder iPad synchronisieren. Sobald Sie die Funktion aktiviert haben, werden alle Aufgaben, die Sie Ihrem Kalender hinzugefügt haben, automatisch in iCloud hochgeladen und mit den anderen Geräten synchronisiert.
Schritt 1. Zuerst gehen Einstellungen , tippen Sie auf der Startseite auf Ihren Benutzernamen und wählen Sie dann iCloud.

Schritt 2. Sobald Sie im iCloud-Dienst sind, stellen Sie sicher, dass iCloud Backup- eingeschaltet ist. Wenn der Kalender nicht unter APPS, DIE ICLOUD VERWENDEN, klicken Alles Anzeigen. Schieben Sie, bis Sie das Kalender, schalten Sie den Schalter ein und Ihr Kalender wird automatisch synchronisiert.
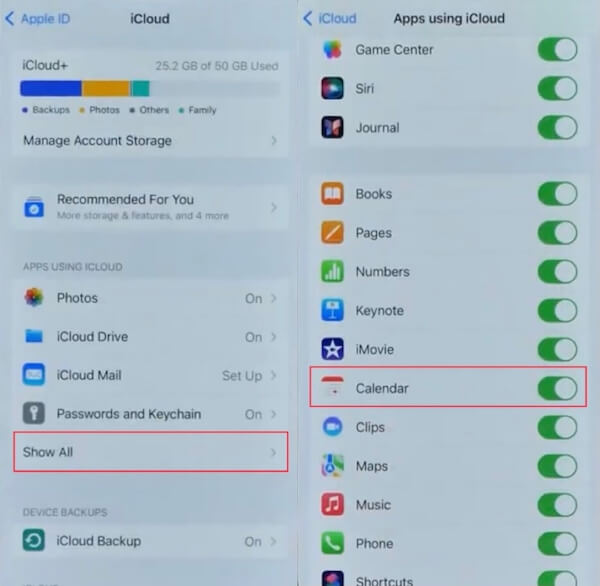
Teil 2. Möglichkeiten zur Behebung des Problems, dass der iPhone-Kalender nicht synchronisiert wird
Nach Abschluss einer regulären Sicherung Ihres iPhone-Kalenders kann es manchmal vorkommen, dass die Sicherung fehlschlägt. Sie müssen sich keine Sorgen machen; die Situation kann oft mit einfachen Schritten behoben werden. Im Folgenden beschreiben wir gängige Methoden zur Fehlerbehebung, mit denen Sie die Ursache des Problems finden und die Unfähigkeit beheben können, Ihren iPhone-Kalender zu synchronisieren, um die sichere Speicherung Ihrer Daten zu gewährleisten.
Kalendersynchronisierung neu starten
Es ist unvermeidlich, dass die Sicherung verzögert wird und nicht geladen wird, obwohl die automatische Sicherung des Systems eingeschaltet wurde. An diesem Punkt können Sie die Kalender-App im Hintergrund aktualisieren oder die Synchronisierung direkt manuell neu starten. Sie müssen die obigen Schritte zum Synchronisieren des Kalenders auf dem iPhone wiederholen und den Kalenderschalter erneut ziehen, um ihn einzuschalten. Auf diese Weise wird der Cloud-Kalender aktualisiert.
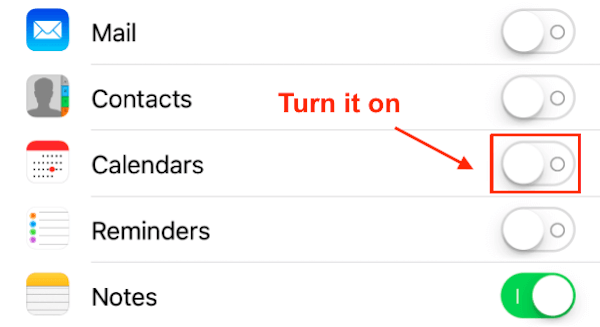
Alle Konten zur Kalendersynchronisierung hinzufügen
Schritt 1. Öffnen Einstellungen > Kalender > Trading KontenWenn Sie zuvor ein anderes Konto hinzugefügt haben, können Sie es löschen und erneut hinzufügen, wodurch die Daten aktualisiert werden.
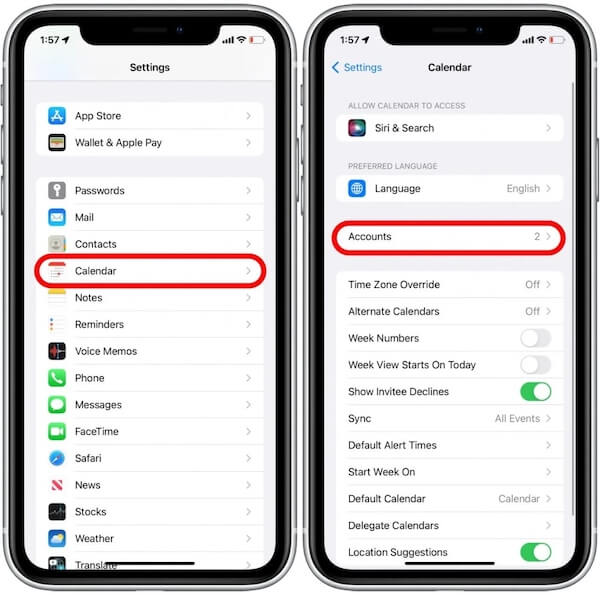
Schritt 2. Als nächstes wählen Sie Konto hinzufügen; die Seite, die erscheint, bietet Ihnen mehrere Optionen zum Hinzufügen eines beliebigen Kontos. Hier wählen wir zuerst Google. In den Einstellungen wird um Erlaubnis gebeten, sich über ein Google-Konto anzumelden. Wählen Sie Fortfahren zum nächsten Schritt.
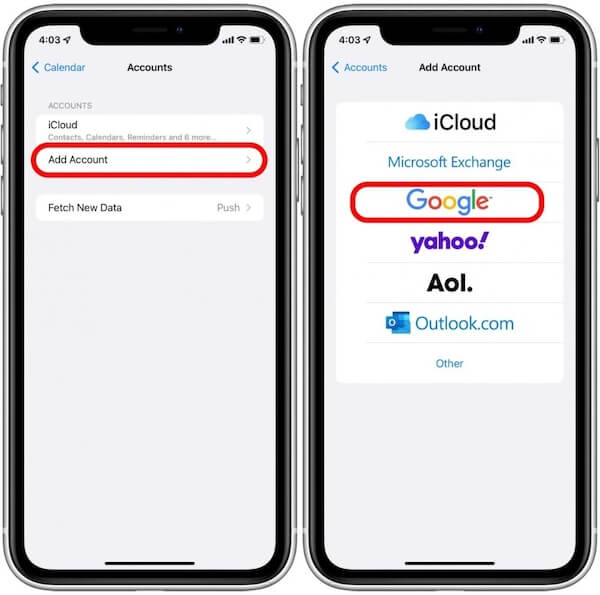
Schritt 3. Nachdem Sie sich gemäß den Anweisungen auf dem Bildschirm bei Ihrem Konto angemeldet haben, gehen Sie zurück zum Trading Konten Seite und klicken Sie darauf, ziehen Sie die Kalender Klicken Sie auf die Schaltfläche, um sicherzustellen, dass sie aktiviert ist. Klicken Sie abschließend oben rechts auf Speichern, um alle Änderungen zu speichern. Nachdem Sie ein paar Minuten gewartet haben, können Sie Ihre Kalender-App auf allen Geräten überprüfen, um zu sehen, ob es hilft.
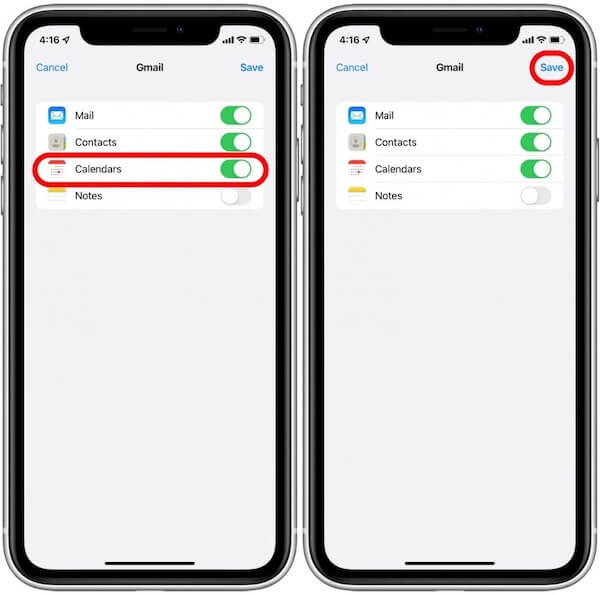
Überprüfen und Zurücksetzen der Netzwerkeinstellungen
Der Sicherungsvorgang muss über ein stabiles und schnelles Netzwerk erfolgen. Wenn Sie also feststellen, dass der iCloud-Kalender nicht synchronisiert wird, sollten Sie Ihren Netzwerkstatus überprüfen. Für alle Fälle können Sie Ihre Netzwerkeinstellungen zurücksetzen, um nicht synchronisierte Sicherungen aufgrund von Netzwerkproblemen zu verhindern.
Schritt 1. Gehen Sie zu Einstellungen > Allgemein, scrollen Sie nach unten und tippen Sie auf iPhone übertragen oder zurücksetzen; wählen Sie hier Zurücksetzen.
Schritt 2. Select Netzwerkeinstellungen zurücksetzen im darauf folgenden Popup-Fenster Zurücksetzen. Geben Sie aus Sicherheitsgründen Ihren iPhone-Passcode ein, um Ihre Identität zu bestätigen. Nach erfolgreicher Überprüfung bestimmen Sie Netzwerkeinstellungen zurücksetzen.
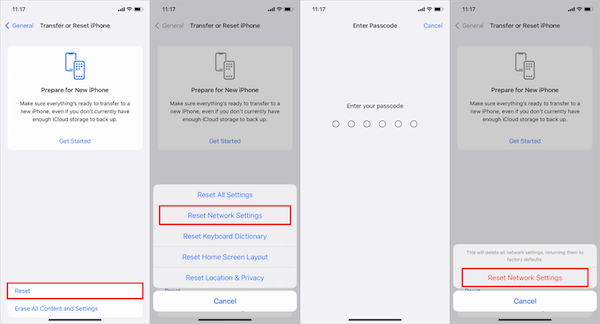
Die oben genannten Methoden können die meisten Fälle lösen, in denen der Kalender nicht gesichert ist. Wenn Sie die Kalender-App auf Ihrem iPhone versehentlich löschen, keine Sorge, es gibt viele Möglichkeiten, die Daten wiederherzustellen.
Teil 3. So synchronisieren Sie den Kalender mit iTunes vom iPhone auf den Mac
Viele iPhone-Benutzer synchronisieren aus praktischen Gründen alle ihre Daten, einschließlich Kalender, auf dem Mac. Wenn Sie beim Telefonwechsel keine wichtigen Dinge verlieren möchten, müssen Sie lernen, wie Sie Ihren Kalender vom iPhone auf den Mac synchronisieren.
Schritt 1. Navigieren Sie zu iTunes auf Ihrem Mac, öffnen Sie es und verbinden Sie es mit Ihrem iPhone. Wenn Sie zu lange warten und Ihr iPhone kann immer noch keine Verbindung zu iTunes herstellenkönnen Sie versuchen, auf ein schnelleres Netzwerk oder ein anderes USB-Kabel umzusteigen.
Schritt 2. Die Verbindung ist erfolgreich, wenn das Telefonlogo auf dem Bildschirm angezeigt wird. Klicken Sie auf Gerät -Taste und wählen Info für Einstellungen .
Schritt 3. Prüfen Sie die Kalender synchronisieren Option auf der rechten Seite des Bildschirms, und dann können Sie wählen, ob Sie ein Backup erstellen möchten Alle Kalender or Ausgewählte KalenderWenn Sie den Speicherbedarf nicht erhöhen möchten, wählen Sie Keine Ereignisse synchronisieren, die älter als 30 Tage sind. Wenn Sie fertig sind, klicken Sie auf Bewerben, und Sie können alle Ereignisse sehen, die Sie in Ihrem Kalender aufgezeichnet haben, unabhängig davon, ob Sie ein iPhone oder einen Mac verwenden.
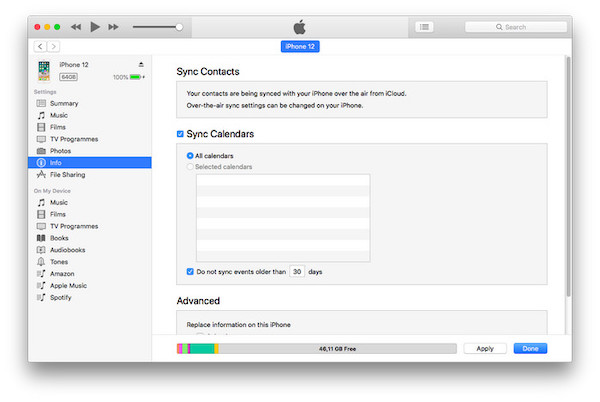
Teil 4. Bestes Tool zum Übertragen des iPhone-Kalenders, um eine Synchronisierung zu vermeiden
Eine der sichersten Möglichkeiten, Backup-Fehler zu vermeiden, besteht darin, die Kalenderdaten Ihres iPhones vorab auf Ihren Computer zu übertragen. Gängige Übertragungsmethoden können zu Datenverlust führen. Hier empfehlen wir Apeaksoft iPhone Transfer, die sicherste und effektivste Datenübertragung von Drittanbietern und unterstützt alle iPhone-Versionen, sodass Sie sich keine Sorgen über Geräteinkompatibilität machen müssen. Sie können während des Übertragungsvorgangs auch jederzeit ein Backup auswählen, wodurch Ihre Daten doppelt geschützt sind.
Sicherer Download
Sicherer Download
Schritt 1. Zuerst herunterladen und installieren Apeaksoft iPhone Transfer auf Ihren Desktop über den obigen Link. Verbinden Sie es nach dem Öffnen mit Ihrem iPhone. Auf der Startseite werden einige grundlegende Informationen zu Ihrem Telefon angezeigt.
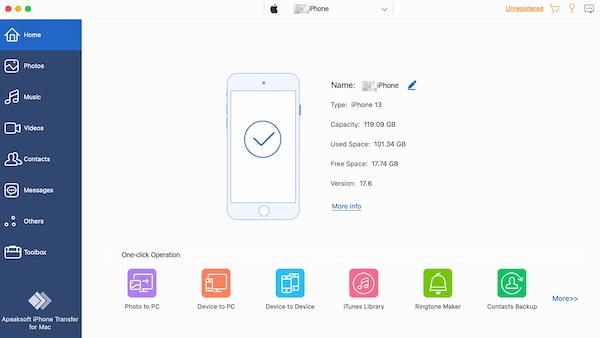
Schritt 2. Select Sonstige > Kalender in der linken Symbolleiste, warten Sie, bis das System es gescannt und geladen hat, und wählen Sie dann die spezifischen Ereignisse und Daten aus, die Sie übertragen möchten. Klicken Sie nach der Auswahl auf das Auf PC exportieren Klicken Sie oben auf die Schaltfläche und wählen Sie das zu übertragende Dateiformat aus. Zeigen Sie dann die übertragenen Kalenderinformationen auf Ihrem Computer an.
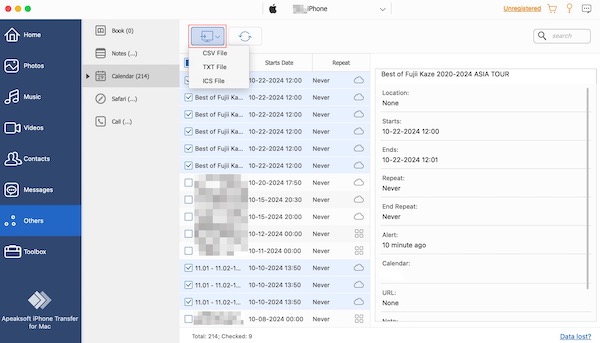
Fazit
Jetzt sollte das Sichern Ihres iPhone-Kalenders sicher sein, und hoffentlich löst dieser Artikel Ihr Problem. Wenn es funktioniert, vergessen Sie nicht, es Ihren Freunden zu empfehlen; wir möchten, dass jeder davon erfährt So synchronisieren Sie Kalender auf einem iPhone. Schließlich, ob gesichert oder nicht, mit Apeaksoft iPhone Transfer zum Übertragen wichtiger Daten auf andere Geräte ist eine Sicherheitsgarantie.
Ähnliche Artikel
Fühlen Sie sich angesichts der gelöschten oder verschwundenen Ereignisse in der Kalender-App verloren? Dieser hilfreiche Leitfaden hilft Ihnen bei der Behebung dieses kniffligen Problems.
Wenn Sie Ihren Zeitplan mit Outlook verfolgen möchten, ist die Synchronisierung des Outlook-Kalenders mit dem iPhone eine gute Wahl. Folgen Sie diesem Artikel, um mehr über Synchronisierungsmethoden zu erfahren.
Kalender kann auf dem iPhone nicht gelöscht werden Es gibt folgende Möglichkeiten für 4, mit denen Sie Ereignisse und Kalender von Ihrem iPhone oder Ihrer iCloud löschen können. Einfach lesen und folgen.
Wie importiert man Kontakte von einem iPhone auf ein anderes? Sehen Sie sich mindestens 4 Möglichkeiten an, um Kontakte direkt oder indirekt auf ein neues iPhone zu übertragen.

