So synchronisieren Sie Daten mit iCloud zwischen iPhone und Computer
Als Cloud-Speicher- und Computerdienst von Apple hält iCloud alle Ihre Geräte synchron. Sie können damit verschiedene Datentypen wie Dateien, Dokumente, Fotos, Videos, E-Mails, Kontakte, Kalender und Lesezeichen zwischen Ihrem iOS-Gerät, MacBook und PC übertragen. Mit der manuellen Synchronisierung können Sie mit iCloud bestimmte Datentypen oder Apps bei Bedarf übertragen und herunterladen. In dieser Anleitung wird erklärt, wie Sie Folgendes einrichten: iCloud-Synchronisierung auf iOS-Geräten, Macs und PCs ordnungsgemäß.
SEITENINHALT:
Teil 1: So synchronisieren Sie iCloud auf iPhone, Mac und PC
Was bedeutet die Synchronisierung mit iCloud? Mit den richtigen Einstellungen können Sie Daten von iPhone zu iPhone oder zwischen iPhone und Computer übertragen. Bedenken Sie, dass Apple jedem Konto nur 5 GB kostenlosen Speicherplatz zur Verfügung stellt. Darüber hinaus erfordert die iCloud-Synchronisierung ein gutes WLAN-Netzwerk.
So synchronisieren Sie Daten mit iCloud auf iPhone/iPad
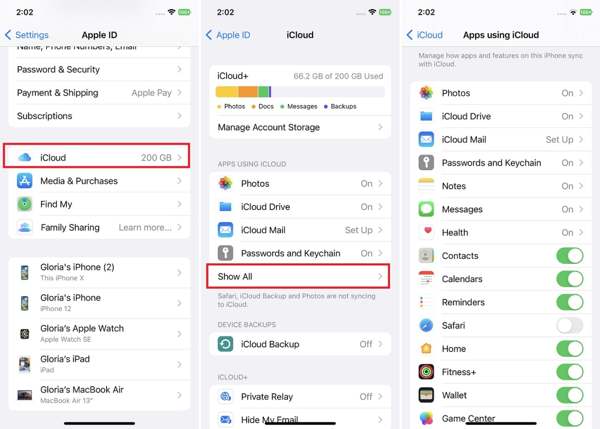
Schritt 1. Öffnen Sie die App „Einstellungen“ auf Ihrem Startbildschirm und tippen Sie auf Ihr Profil.
Schritt 2. Wählen iCloud , um die iCloud-Seite aufzurufen. Tippen Sie auf Alles Anzeigen unter dem APPS, DIE ICLOUD VERWENDEN .
Schritt 3. Zylinderkopfschrauben Fotogalerieund umschalten iCloud Fotos. Um iCloud Drive, iCloud Mail und Notizen, Nachrichten zu synchronisieren, tippen Sie auf jedes Element und aktivieren Sie Synchronisieren Sie dieses iPhone. Für andere Datentypen können Sie diese direkt in der Liste aktivieren.
Tipps: Diese Methode ist nützlich, wenn Sie Kontakte von iCloud wiederherstellen.
Schritt 4. Sobald Ihr iPhone eine Verbindung zu einem stabilen WLAN-Netzwerk herstellt, wird die Datenübertragung vom iPhone zu iCloud gestartet.
So synchronisieren Sie mit iCloud auf dem Mac
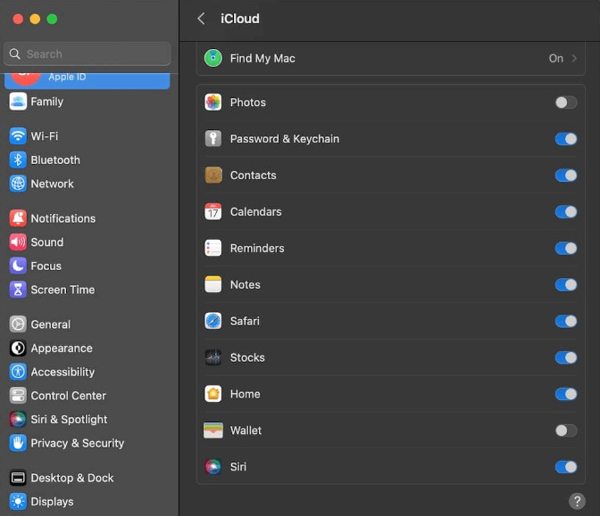
Schritt 1. Um iCloud Drive auf dem Mac zu synchronisieren, gehen Sie zu Apple Menü und wählen Sie Systemeinstellungen or Systemeinstellungen.
Schritt 2. Klicken Sie auf Ihr Apple-ID-Konto und wechseln Sie zum iCloud Registerkarte in der linken Seitenleiste.
Schritt 3. Aktivieren Sie als Nächstes das Kontrollkästchen neben icloud-LaufwerkAktivieren Sie dann die Kontrollkästchen neben den anderen Datentypen, die Sie synchronisieren möchten.
So richten Sie iCloud Sync für Windows ein

Schritt 1. Um die iCloud-Synchronisierung für Windows zu aktivieren, öffnen Sie den iCloud-Client auf Ihrem Desktop. Sie können ihn kostenlos von der Apple-Website installieren.
Schritt 2. Klicken Sie auf die Anmelden und geben Sie Ihre Apple-ID und Ihr Passwort ein.
Schritt 3. Aktivieren Sie dann das Kontrollkästchen neben iCloud Drive, Fotos, Kontakte und Kalender, Lesezeichenund vieles mehr.
Teil 2: So beheben Sie, dass die iCloud-Synchronisierung nicht funktioniert
iCloud ist kein perfekter Cloud-Speicher. Es kann auch Probleme geben und Sie können auf das Problem stoßen, dass iCloud nicht synchronisiert wird oder iCloud-Backup kann nicht abgeschlossen werden sowohl auf Ihrem Mobiltelefon als auch auf Ihrem Computer. Hier finden Sie Lösungen, um das Problem schnell zu beheben.
Lösung 1: Überprüfen Sie Ihre Internetverbindung
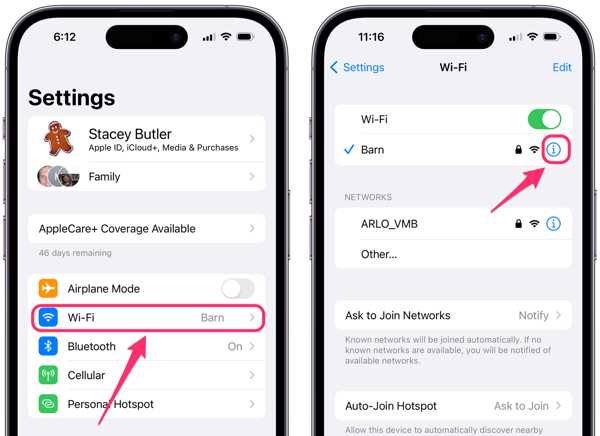
iCloud überträgt Daten auf ein neues iPhone mit einem Wi-Fi-Netzwerk. Wenn Sie mobile Daten verwenden, gehen Sie zu Einstellungen App, tippen Sie auf Wi-Fiund umschalten Wi-Fi. Stellen Sie dann eine Verbindung zu einem stabilen WLAN her. Die iCloud-Synchronisierung ist langsamer als physische Verbindungen.
Lösung 2: Aktualisieren Sie Ihre Apple-ID
Die iCloud-Synchronisierung erfolgt über Ihre Apple-ID. Die Synchronisierung mit iCloud wird unterbrochen, wenn Sie auf Ihren Geräten unterschiedliche Apple-IDs verwenden oder Ihr Apple-ID-Passwort geändert auf einem Gerät.
Tippen Sie auf Ihr Profil in Ihrem Einstellungen tippe auf die Abmelden und drücken Sie Abmelden , um es zu bestätigen. Tippen Sie dann auf Melden Sie sich bei Ihrem iPhone anund geben Sie Ihre Apple-ID und Ihr Passwort ein.
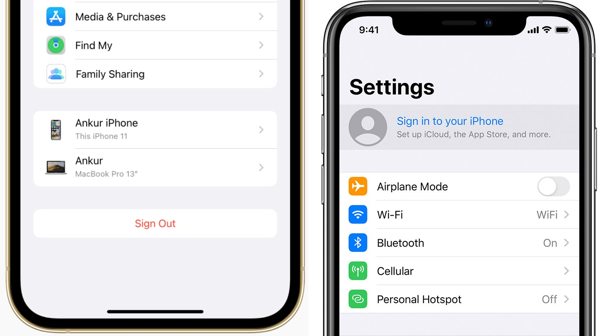
Gehen Sie auf dem Mac zu Apple Menü, wählen Sie Systemeinstellungen or Systemeinstellungen, und melden Sie sich von Ihrer Apple-ID ab. Melden Sie sich dann erneut bei Ihrem Konto an.
Öffnen Sie auf dem PC die iCloud-App, klicken Sie auf das Abmelden und melden Sie sich von Ihrer Apple-ID ab. Melden Sie sich anschließend erneut mit Ihrer Apple-ID und Ihrem Passwort an.
Lösung 3: Beheben Sie, dass iCloud Drive nicht synchronisiert wird
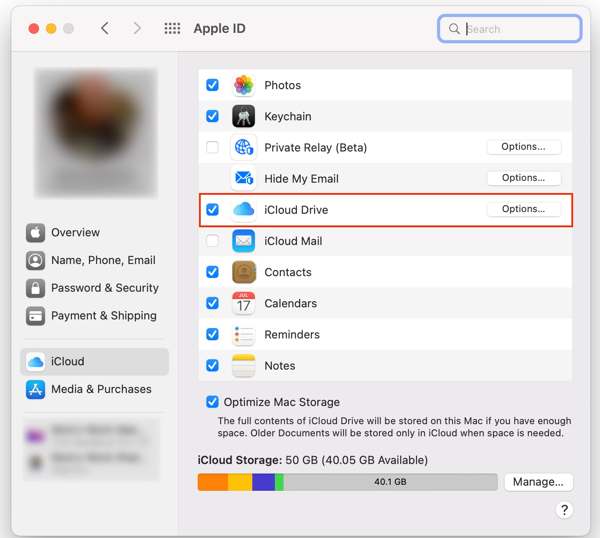
Wenn iCloud Drive auf dem Mac nicht synchronisiert wird, rufen Sie die iCloud-Seite auf und klicken Sie auf Optionen Schaltfläche neben icloud-Laufwerk. Markieren Sie dann die Dateien und Dokumente, die Sie synchronisieren möchten, in der Liste. Klicken Sie auf das Erledigt Schaltfläche und überprüfen Sie die iCloud Drive-Synchronisierung erneut.
Lösung 4: Überprüfen Sie den Apple-Serverstatus
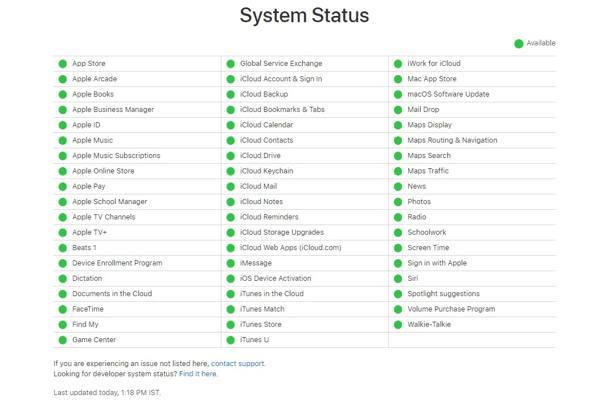
Eine weitere Lösung zum Beheben von Problemen mit der iCloud-Synchronisierung besteht darin, den Status des Apple-Servers zu überprüfen. Besuchen Sie www.apple.com/support/systemstatus/ in einem Webbrowser und sehen Sie sich den Status der Apple-Server an. Wenn ein Element ausgefallen ist, warten Sie, bis es wieder funktioniert.
Teil 3: Alternativer Weg zum Synchronisieren des iPhone ohne iCloud
Es ist bekannt, dass einige iCloud-Daten nicht synchronisiert werden. Außerdem ist die iCloud-Synchronisierung langsam. Daher benötigen Sie möglicherweise eine alternative Lösung, um Daten zwischen Ihrem iPhone und Ihrem Computer zu synchronisieren. Apeaksoft iPhone Transfer ist genau das, was Sie brauchen.
Bestes iOS-Synchronisierungstool
- Übertragen Sie Daten zwischen iOS-Geräten oder iOS-Geräten und Computern.
- Unterstützt fast alle Datentypen auf dem iPhone.
- Transkodieren Sie Dateien automatisch basierend auf dem Zielgerät.
- Zeigen Sie Dateien vor der Synchronisierung auf dem iPhone in der Vorschau an.
- Kompatibel mit den neuesten iPhones und iPad-Modellen.
Sicherer Download
Sicherer Download

So synchronisieren Sie das iPhone ohne iCloud
Schritt 1. Stellen Sie eine Verbindung zu Ihrem iPhone her
Starten Sie das beste iOS-Synchronisierungstool, nachdem Sie es auf Ihrem PC installiert haben. Es gibt eine weitere Version für Mac. Schließen Sie Ihr iOS-Gerät mit einem Lightning-Kabel an den Computer an.

Tipps: Um Daten von einem alten iPhone auf ein neues iPhone zu importieren, verbinden Sie beide iPhones mit Ihrem Computer.
Schritt 2. Daten vom iPhone übertragen
Sobald Ihr iPhone erkannt wurde, können Sie alle Daten auf Ihrem Gerät nach Typ in der Vorschau anzeigen. Wählen Sie die Dateien und Elemente aus, die Sie von Ihrem iPhone mit Ihrem Computer synchronisieren möchten. Klicken Sie dann auf PC Klicken Sie auf die Schaltfläche im oberen Menüband und wählen Sie aus Auf PC exportieren. Wählen Sie den Zielordner und bestätigen Sie die Datensynchronisierung ohne iCloud.

Schritt 3. Daten zum iPhone hinzufügen
Wenn Sie Dateien zu Ihrem iPhone hinzufügen möchten, gehen Sie zum entsprechenden Datentypfenster, klicken Sie auf Speichern und wählen Sie Dateien hinzufügen). Wählen Sie dann die gewünschten Dateien auf Ihrer Festplatte aus und klicken Sie auf Öffnen .

Fazit
In diesem Handbuch erfahren Sie, wie Sie die iCloud-Synchronisierung aktivieren und beheben iCloud wird nicht synchronisiert auf Ihrem iPhone, iPad, Mac und PC. Damit können Sie geräteübergreifend auf Fotos, Videos, Kontakte und andere Daten zugreifen. Außerdem haben wir Ihnen erklärt, was Sie tun sollten, wenn die iCloud-Synchronisierung nicht mehr funktioniert. Apeaksoft iPhone Transfer ist die beste Alternative zu iCloud. Wenn Sie weitere Fragen zu diesem Thema haben, können Sie unten gerne eine Nachricht hinterlassen.
Ähnliche Artikel
Diese Anleitung beschreibt drei Ansätze zum effektiven Wiederherstellen gelöschter Textnachrichten und iMessages aus iCloud auf Ihrem iPhone.
Wenn Sie Ihr iCloud-Passwort vergessen haben, geraten Sie nicht in Panik, denn in unserem Leitfaden erfahren Sie, wie Sie Ihr Passwort schnell wiederherstellen und zurücksetzen können.
Möchten Sie die iCloud-Aktivierungssperre von Ihrem iPhone oder iPad entfernen? In diesem Leitfaden werden drei verifizierte Methoden im Detail demonstriert.
Was sollten Sie tun, wenn Ihr iPhone 15/14/13/12 das Backup nicht wiederherstellen kann? Hier sind die besten Lösungen, um das Problem zu beheben, dass das iPhone das Backup nicht wiederherstellen kann.

