So synchronisieren Sie Nachrichten effektiv vom iPhone auf das iPad
Dieser Leitfaden wird es erklären So synchronisieren Sie Nachrichten vom iPhone auf das iPadDas Teilen von Nachrichten zwischen iOS-Geräten ist eine wichtige Fähigkeit für Nutzer mehrerer Geräte. Mit der richtigen Einrichtung werden alle Nachrichten, die Sie auf einem iOS-Gerät senden und empfangen, automatisch auf dem anderen angezeigt und umgekehrt. Das ermöglicht eine nahtlose Kommunikation zwischen iOS-Geräten. So verpassen Sie beim Wechsel zwischen iPhone und iPad keine Informationen, Nachrichten und Anhänge.
SEITENINHALT:
Teil 1: So synchronisieren Sie iPhone-Textnachrichten mit dem iPad
Textnachrichten werden über Ihren Netzbetreiber gesendet und empfangen. Sie können iPhone-Nachrichten jedoch auch über eine Internetverbindung mit einem iPad synchronisieren. So richten Sie die Textnachrichtensynchronisierung ein.
Schritt 1. Stellen Sie sicher, dass Sie sich auf beiden iOS-Geräten mit derselben Apple-ID anmelden. Wenn nicht, gehen Sie zu Einstellungen App, tippen Sie auf Ihr Profil, drücken Sie Abmeldenund traf Abmelden Tippen Sie anschließend auf „Bei Ihrem iPhone anmelden“ und geben Sie die entsprechende Apple-ID und das entsprechende Passwort ein.
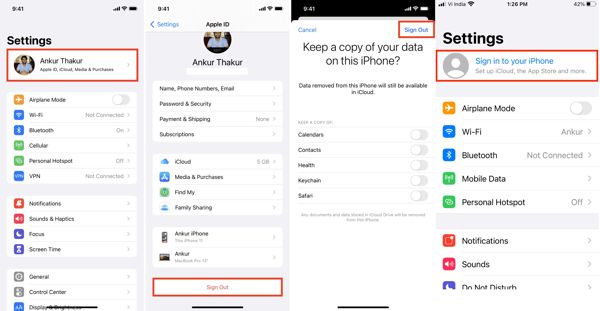
Schritt 2. Als nächstes gehen Sie zurück zum Einstellungen Bildschirm, wählen Sie die Chat-Funktion Option und tippen Sie auf Weiterleitung von Textnachrichten.
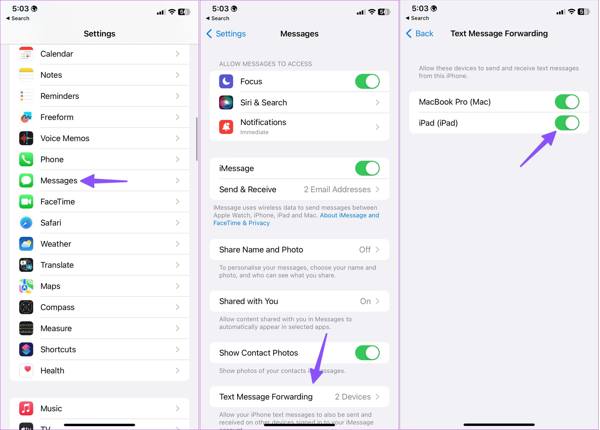
Schritt 3. Schalten Sie den Schalter neben Ihrem iPad ein. Sobald Ihr iPhone und iPad online sind, werden die Nachrichten auf iPhone und iPad synchronisiert.
Teil 2: So synchronisieren Sie iMessage vom iPhone zum iPad
Im Gegensatz zu Textnachrichten ist iMessage ein kostenloser Nachrichtendienst von Apple für Kunden. Sie können iMessage auf Ihrem iPhone oder iPad an andere iOS-Geräte senden und empfangen. Darüber hinaus können Sie iMessage auch vom iPhone auf das iPad synchronisieren, was eine Möglichkeit sein kann, iMessages sichern.
Schritt 1. Stellen Sie sicher, dass sich zwei Geräte mit derselben Apple-ID und demselben Kennwort anmelden.
Schritt 2. Gehen Sie zum Einstellungen app, tippe auf dein Profil und wähle iCloud auf deinem iPhone.
Schritt 3. Pick Chat-Funktion in der Liste. Wenn Sie es nicht finden können, tippen Sie auf Alles Anzeigen um die gesamte App-Liste anzuzeigen.
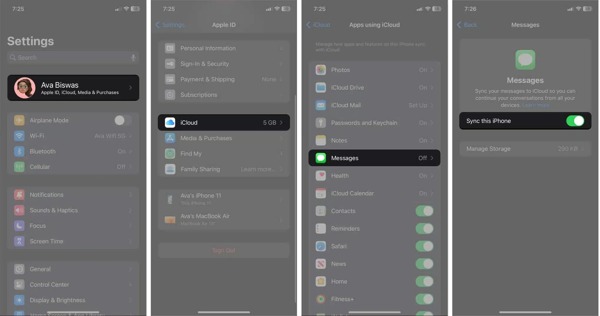
Schritt 4. Schalten Sie den Schalter ein Synchronisieren Sie dieses iPhoneund warten Sie, bis iMessages mit iCloud synchronisiert ist.
Schritt 5. Gehen Sie zurück zu den Einstellungen App, wählen Sie Chat-Funktion, und schalten Sie das ein iMessage .
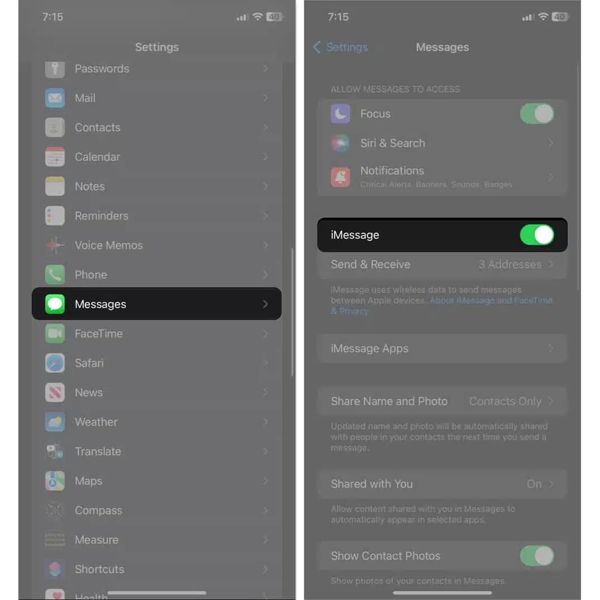
Schritt 6. Wenden Sie sich an Ihr iPad und wiederholen Sie die obigen Schritte, um iPad- und iPhone-iMessages zu synchronisieren.
Teil 3: So beheben Sie, dass iPhone-Nachrichten nicht mit dem iPad synchronisiert werden
Wenn Sie die Nachrichtensynchronisierung eingerichtet haben, iPad und iPhone aber keine Textnachrichten synchronisieren, sollten Sie überprüfen, ob Sie auf beiden iOS-Geräten dieselbe Apple-ID verwenden. Führen Sie anschließend die folgenden Lösungen aus, um das Problem zu beheben.
Lösung 1: Zurücksetzen der Netzwerkeinstellungen
Der Hauptgrund, warum Ihr iPad und iPhone keine Textnachrichten synchronisieren, ist die Internetverbindung. Das Zurücksetzen der Netzwerkeinstellungen auf beiden iOS-Geräten kann Ihnen helfen, dieses Problem effizient zu beheben.
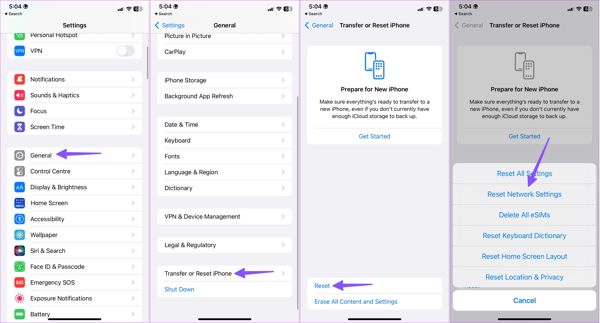
Schritt 1. Öffnen Sie den Microsoft Store auf Ihrem Windows-PC. Einstellungen App, wählen Sie die Allgemein Registerkarte und tippen Sie auf iPhone übertragen oder zurücksetzen.
Schritt 2. Presse Zurücksetzen, und wähle Netzwerkeinstellungen zurücksetzen.
Schritt 3. Bestätigen Sie es, wenn Sie dazu aufgefordert werden.
Schritt 4. Wiederholen Sie die obigen Schritte auf dem anderen iOS-Gerät. Verbinden Sie anschließend Ihre Geräte mit einem WLAN-Netzwerk und warten Sie, bis die Nachrichten synchronisiert sind.
Lösung 2: Überprüfen Sie Ihre Telefonnummer
Wenn iMessages auf dem iPad nicht synchronisiert werden, müssen Sie auch Ihre Telefonnummern und E-Mail-Adressen überprüfen. Obwohl iMessage nicht dasselbe wie SMS ist, benötigt es Ihre Telefonnummern und E-Mail-Adressen. Sie müssen diese auf beiden iOS-Geräten abgleichen.
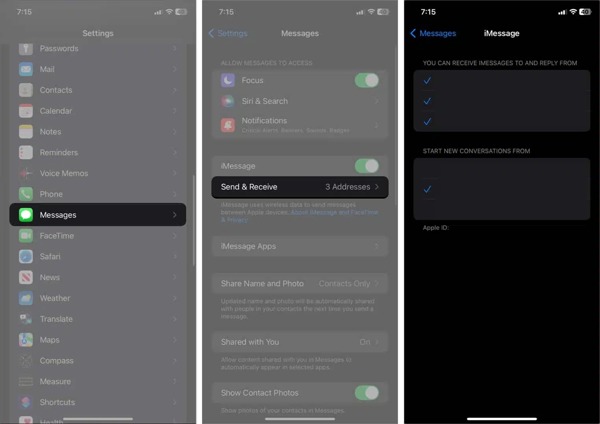
Schritt 1. Führen Sie Ihre Einstellungen App auf einem Gerät.
Schritt 2. Wählen Chat-Funktionund tippen Sie auf Senden empfangen.
Schritt 3. Wählen Sie die verfügbaren Telefonnummern und E-Mail-Adressen unter dem SIE KÖNNEN BILDNACHRICHTEN EMPFANGEN UND VON DIESEM ANTWORTEN Abschnitt. Wählen Sie dann die Haupttelefonnummer oder E-Mail-Adresse unter STARTEN SIE NEUE GESPRÄCHE VON.
Schritt 4. Wechseln Sie zum anderen iOS-Gerät und wählen Sie die Telefonnummern und E-Mail-Adressen entsprechend aus.
Lösung 3: Überprüfen Sie den Apple-Serverstatus
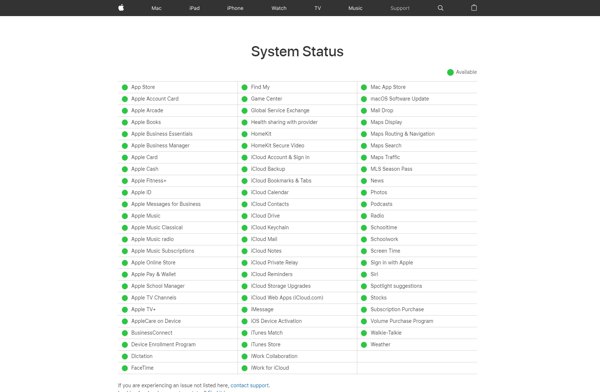
Die abgestürzten Apple-Server könnten dafür verantwortlich sein, dass iPad-Nachrichten nicht synchronisiert werden. Rufen Sie www.apple.com/support/systemstatus/ in Ihrem Browser auf und überprüfen Sie den Status. Wenn die Server von iMessage oder iCloud ausgefallen sind, müssen Sie warten, bis sie wieder funktionieren.
Bonus-Tipp: Der beste Weg, iPhone-Nachrichten mit dem PC zu synchronisieren
Wenn Sie Ihre iPhone- oder iPad-Nachrichten mit Ihrem PC synchronisieren möchten, Apeaksoft iPhone Transfer ist die beste Option. Sie können damit eine Vorschau Ihrer iPhone-Nachrichten anzeigen und alle oder bestimmte Chats auf Ihre Festplatte übertragen.
- Übertragen Sie iPhone-Nachrichten ganz einfach auf einen Computer.
- Synchronisieren Sie alle oder bestimmte Nachrichten auf dem iPhone mit dem PC.
- Unterstützt Video-, Audio- und Bildanhänge.
- Kompatibel mit den neuesten iPhone-Versionen.
Sicherer Download
Sicherer Download

So synchronisieren Sie iPhone-Nachrichten mit einem PC:
Schritt 1. Starten Sie die beste Nachrichtensynchronisierungssoftware nach der Installation auf Ihrem Computer. Die Software ist für Windows 11/10/8/7/XP/Vista und Mac OS X 10.7 oder höher verfügbar. Verbinden Sie Ihr iPhone mit einem Lightning-Kabel mit dem Computer.

Schritt 2. Gehen Sie zum Chat-Funktion Sobald Ihr iPhone erkannt wurde, klicken Sie auf die Registerkarte „Kontakt“. Wählen Sie dann einen Kontakt aus und sehen Sie sich die relevanten Chats, Nachrichten und Anhänge in der Vorschau an.
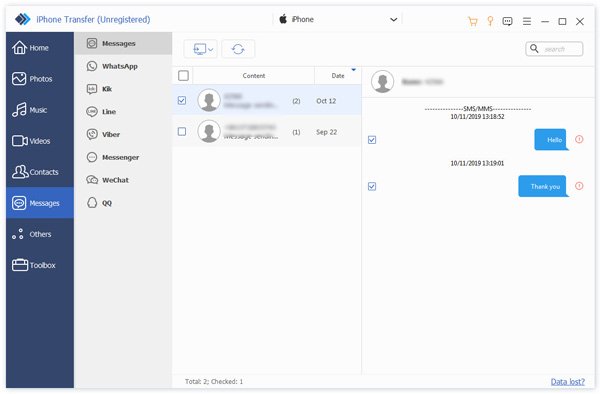
Tipps: Wenn Sie iMessage oder Textnachrichten auf Ihrem iPhone synchronisieren möchten, gehen Sie zu Chat-Funktion Ordner. Um WhatsApp-Nachrichten oder andere Apps zu synchronisieren, wählen Sie den entsprechenden Ordner aus.
Schritt 3. Wenn Sie fertig sind, wählen Sie alle Nachrichten und Anhänge aus, die Sie synchronisieren möchten, und klicken Sie auf das PC Schaltfläche im oberen Menüband. Wählen Sie dann ein geeignetes Ausgabeformat aus, z. B. CSV-Datei, HTML-Datei, oder auch TXT-DateiWählen Sie anschließend ein Verzeichnis zum Speichern der Datei aus und bestätigen Sie die Auswahl. Trennen Sie anschließend Ihr iPhone. Dieses Programm kann Ihnen auch helfen Übertragen Sie Fotos vom iPhone auf den Mac.
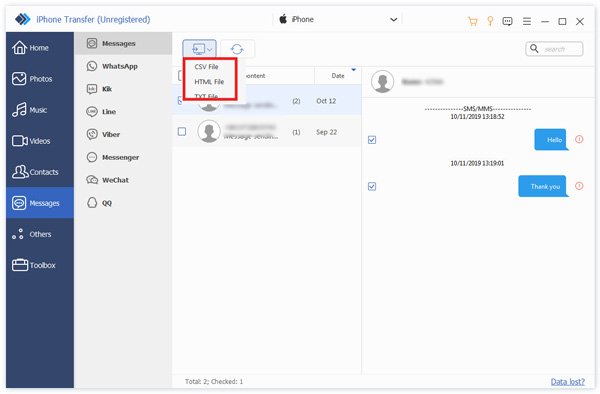
Fazit
Nach unserer konkreten Anleitung sollten Sie verstehen, wie Sie iPhone-Nachrichten mit dem iPad synchronisieren einschließlich Textnachrichten und iMessages. Da die Verbindung nicht stabil ist, haben wir Ihnen auch erklärt, wie Sie das Problem beheben können, wenn Nachrichten nicht zwischen iOS-Geräten synchronisiert werden. Apeaksoft iPhone Transfer ist die beste Option, um iPhone-Nachrichten mit einem PC oder Mac zu synchronisieren. Bei weiteren Fragen zu diesem Thema hinterlassen Sie bitte eine Nachricht unter diesem Beitrag. Wir werden schnellstmöglich darauf antworten.
Ähnliche Artikel
Das versehentliche Löschen oder Verpassen von Fotos ist sehr üblich. Tatsächlich sollte das Extrahieren von Fotos aus dem iPhone-Backup jedoch eine bequeme Möglichkeit sein, sie wiederherzustellen.
In diesem Artikel zeigen wir, wie Sie die Fernverwaltung von iPhone oder iPad mithilfe von vier kostenlosen Methoden umgehen können, die das neueste iOS 18 unterstützen.
Wenn Sie nach der besten Methode suchen, um Videodateien vom iPhone auf das iPad zu übertragen, finden Sie hier die optionale Antwort von 5.
Es gibt fünf effektive Methoden, um Fotos mit Google Photos, E-Mail, einem Computer und mehr vom iPhone auf Android zu übertragen.

