Das Memories Funktion in Fotogalerie Die App kann automatisch einige nach einiger Zeit aufgenommene Bilder zusammenfassen und schöne Musik und Bewegungen hinzufügen, um eine tolle Diashow für Sie zu erstellen.
Wissen Sie, wie Sie eine Diashow auf dem iPhone speichern können?
Neben der Funktion „Erinnerungen“ können Sie mit der in iOS integrierten App „Fotos“ auch ganz einfach Ihre eigene Diashow mit Bildern und Musik erstellen.
In diesem Beitrag erfahren Sie, wie Sie eine Diashow auf dem iPhone speichern. Darüber hinaus erfahren Sie in detaillierten Schritten, wie Sie eine Bilder-Diashow auf dem iPhone erstellen.
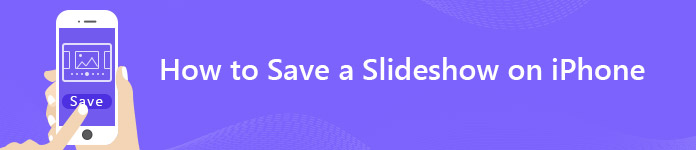
- Teil 1: So speichern Sie eine Diashow auf dem iPhone
- Teil 2: So speichern Sie die iPhone-Diashow auf dem Computer
- Teil 3: Erstellen einer Diashow auf dem iPhone
- Teil 4: So bearbeiten Sie eine iPhone Memories-Diashow
- Teil 5: Bester Diashow-Ersteller, den Sie kennenlernen möchten

Teil 1: So speichern Sie eine Erinnerungs-Diashow auf dem iPhone
Zunächst zeigen wir Ihnen, wie Sie automatisch erstellte Erinnerungs-Diashows schnell auf dem iPhone speichern. Viele iOS-Benutzer mögen diese iPhone-Erinnerungsvideos sehr und möchten sie zum späteren Teilen speichern. Wenn Sie einer von ihnen sind, folgen Sie einfach diesem Teil.
Schritt 1. Schalten Sie Ihr iPhone ein und öffnen Sie es Fotogalerie App.
Schritt 2. Tippen Sie auf die Sekunde Entworfen in der unteren Menüleiste, um die Diashows von Erinnerungen auf dem iPhone zu überprüfen. Hier nehmen wir iOS 12 als Beispiel. Tippen Sie auf ALLE ANSEHEN um das Memorys-Interface aufzurufen.
Wenn Sie iOS 11 verwenden, tippen Sie direkt auf Memories in der Menüleiste unten auf dem Bildschirm.

Schritt 3. Tippen Sie auf das jeweilige Erinnerungsvideo, das Sie speichern möchten, und tippen Sie dann auf Play Klicken Sie auf die Schaltfläche, um die Details dieser iPhone-Bild-Diashow anzuzeigen.
Schritt 4. Tippen Sie auf die Teilen Klicken Sie unten links in der Menüleiste auf die Schaltfläche und tippen Sie dann auf Video speichern um diese Memories-Diashow auf Ihrem iPhone zu speichern.

Nachdem Sie auf „Video speichern“ getippt haben, wird die Diashow im Fotoordner gespeichert. Sie finden sie im Abschnitt „Heute“ von „Fotos“. Wie Sie sehen, können Sie diese Diashow mit der Funktion „Teilen“ auf verschiedene Weise direkt an Familie und Freunde senden.
Teil 2: So speichern Sie eine iPhone-Diashow auf dem Computer
Mit nur wenigen Fingertipps können Sie die Diashow „Erinnerungen“ ganz einfach auf dem iPhone speichern. Wie speichern oder übertragen Sie diese Diashows dann auf den Mac oder PC?
Hier empfehlen wir Ihnen dringend eine leistungsstarke iOS-Datenübertragung, MobieTrans um verschiedene iOS-Daten wie Videos, Lieder, Bilder, Kontakte, Nachrichten, Notizen und mehr direkt vom iPhone auf den Computer oder vom iPhone auf ein Android-Telefon zu kopieren. Sie können es kostenlos herunterladen und ausprobieren.
Schritt 1. Führen Sie die iOS-Datenübertragung aus
Laden Sie diese Software zum Übertragen von iPhone-Diashows herunter, installieren Sie sie und starten Sie sie auf Ihrem Computer. Verbinden Sie Ihr iPhone mit einem USB-Kabel damit. MobieTrans erkennt das iOS-Gerät automatisch und zeigt seine grundlegenden Informationen in der Benutzeroberfläche an.

Schritt 2. IPhone-Diashow suchen
Wenn Sie die Hauptoberfläche aufrufen, sehen Sie auf der linken Seite verschiedene wichtige Datentypen aufgelistet, z. B. Fotos, Videos, Musik, Kontakte, Nachrichten und mehr. Klicken Sie auf „Videos“ und suchen Sie im rechten Fenster nach bestimmten Diashow-Videos.
Schritt 3. Speichern Sie die iPhone-Diashow auf dem Computer
Wählen Sie die Diashow-Videos aus, die Sie übertragen möchten, und klicken Sie dann auf die Schaltfläche „Computer“, um ausgewählte Diashows auf Ihren Computer zu exportieren.
Teil 3: So erstellen Sie eine Diashow auf dem iPhone
Mit der oben beschriebenen Methode können Sie die automatisch erstellte Diashow „Erinnerungen“ ganz einfach auf dem iPhone speichern. Möchten Sie Ihr eigenes Diashow-Video erstellen? In diesem Teil erfahren Sie Schritt für Schritt, wie Sie eine iPhone-Diashow erstellen.
Schritt 1. Entsperren Sie das iPhone und öffnen Sie die App „Fotos“.
Schritt 2. Tippen Sie oben rechts auf „Auswählen“ und wählen Sie dann die Fotos aus, die Sie als Diashow erstellen möchten. Sie können je nach Bedarf auf zwei oder mehr Fotos, Videos oder ein Album tippen.
Schritt 3. Nachdem Sie alle gewünschten Bilder oder Clips ausgewählt haben, tippen Sie unten links auf die Schaltfläche „Teilen“.

Schritt 4. Tippen Sie auf „Diashow“, um die iPhone-Diashow anzuzeigen. Sie können auf „Optionen“ tippen, um weitere Einstellungen vorzunehmen. Tippen Sie dann auf „Fertig“, um Ihre eigene Diashow zu erstellen.
Teil 4: So bearbeiten Sie eine iPhone-Erinnerungs-Diashow
Schritt 1. Entsperren Sie das iPhone und öffnen Sie die App „Fotos“.
Schritt 2. Zylinderkopfschrauben Entworfen > Memories in iOS 12 oder tippen Sie auf Memories in der unteren Menüleiste in iOS 11.
Schritt 3. Tippen Sie auf das Diashow-Video, das Sie sehen möchten, und tippen Sie anschließend auf Play Taste zum Überprüfen der detaillierten Fotos.
Schritt 4. Tippen Sie auf den Bildschirm, um die Bearbeitungsfunktion in der unteren rechten Ecke aufzurufen. Tippen Sie auf Bearbeiten .
Schritt 5. Hier können Sie bearbeiten Titel , Musik, Feste Rollen oder offenes Matching und Fotos und Videos dieser Diashow mit Erinnerungen.

Schritt 6. Sie können die iPhone-Diashow je nach Bedarf bearbeiten. Tippen Sie danach auf Erledigt um den Vorgang zu bestätigen.
Teil 5: Der beste Diashow-Ersteller, den Sie vielleicht kennen möchten
Wenn Sie mehr Kontrolle über Ihre Diashow haben möchten, etwa mehr Bewegungen hinzufügen, mehr Diashow-Themen erhalten, mehr Elemente anpassen usw. möchten, sollten Sie sich auf einen professionellen Diashow-Ersteller verlassen.
Apeaksoft Slideshow Maker bietet eine einfache Möglichkeit, eigene Diashows mit Bildern, Videoclips und Audiodateien zu erstellen. Es werden 10 tolle Diashow-Themen und andere Tools angeboten, mit denen Sie schnell Diashows mit fantastischen Effekten erstellen können.
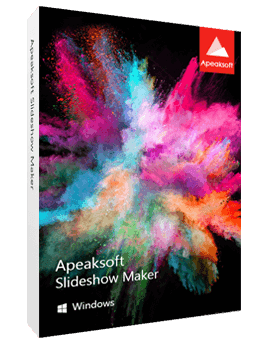
4,000,000+ Downloads
Erstellen Sie einfach Diashows mit Ihren Bildern, Videoclips und Musik.
Unterstützt alle gängigen Bild-, Video- und Audioformate.
10 vorgefertigte Themen wie Hochzeit, Reisen, Mode und mehr, mit denen Sie schnell eine Diashow erstellen können.
Es werden zahlreiche Bearbeitungsfunktionen und -elemente angeboten, die Ihnen dabei helfen, Themen anzupassen und Diashow-Videos zu bearbeiten.
Wir reden hauptsächlich darüber So speichern Sie eine Diashow auf dem iPhone auf dieser Seite. Darüber hinaus erfahren Sie ausführlich, wie Sie die Diashow „Erinnerungen“ bearbeiten oder Ihre eigene Diashow auf dem iPhone erstellen. Wenn Sie eine iPhone-Diashow auf den Computer übertragen oder eine Bilder-Diashow auf dem PC/Mac erstellen möchten, finden Sie auf dieser Seite geeignete Tools. Hinterlassen Sie uns eine Nachricht, wenn Sie noch Fragen haben.




