So übertragen Sie Daten von Android auf Android/PC/Mac
Es gibt viele Gründe, warum Sie Dateien von Android auf Android, PC oder Mac übertragen müssen. Sie wechseln beispielsweise gerade zu einem neuen Telefon und die Datenmigration bewahrt Ihre Dateien auf. Wenn Sie mehrere Geräte gleichzeitig verwenden, möchten Sie die Daten auf allen Ihren Geräten synchronisieren, um überall darauf zugreifen zu können. Darüber hinaus ist das Verschieben von Android-Daten eine einfache Möglichkeit, wichtige Dateien auf einem anderen Gerät zu sichern. Diese Anleitung zeigt 6 effektive Android-Dateiübertragung Methoden unten.
SEITENINHALT:
Teil 1: So übertragen Sie Android-Dateien zwischen Geräten
Apeaksoft MobieTrans ist eine Komplettlösung zum Übertragen von Daten von einem Telefon auf ein anderes oder einen PC. Noch wichtiger ist, dass es Profi-Funktionen auf eine Weise bietet, die jeder schnell erlernen kann. Mit der Software können Sie Fotos, Videos, Kontakte, Musik, Nachrichten und mehr nahtlos übertragen.
- Verschieben Sie Daten von Android auf Android oder den PC.
- Zeigen Sie vor der Übertragung eine Vorschau aller Daten auf Ihrem Android-Gerät an.
- Schnelle Stapelübertragung von Daten zwischen Geräten.
- Bietet Bonusfunktionen wie Ringtone Maker.
- Unterstützt eine breite Palette von Telefonmarken und -modellen.
Sicherer Download

Hier sind die Schritte zum Übertragen von Dateien von Android:
Schritt 1. Verbinden Sie sich mit Ihrem Telefon
Führen Sie die beste Dateiübertragungssoftware von Android auf den PC aus, nachdem Sie sie auf Ihrem Computer installiert haben. Verbinden Sie Ihr Android-Telefon mit einem USB-Kabel mit dem PC. Wenn Sie Informationen von Android zu Android übertragen möchten, verbinden Sie die beiden Geräte mit kompatiblen Kabeln mit Ihrem PC.
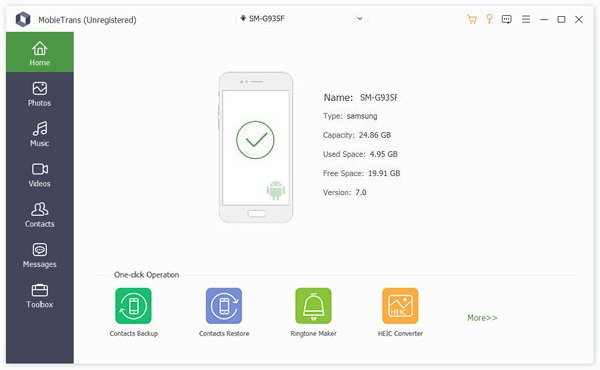
Schritt 2. Vorschau der Android-Daten
Nachdem Ihr Telefon erkannt wurde, scannt die Software alle Daten auf Ihrem Gerät. Anschließend können Sie eine Vorschau nach Typ anzeigen. Um beispielsweise Fotos anzuzeigen, gehen Sie zu Fotogalerie Registerkarte auf der linken Seite und wählen Sie ein Album aus.
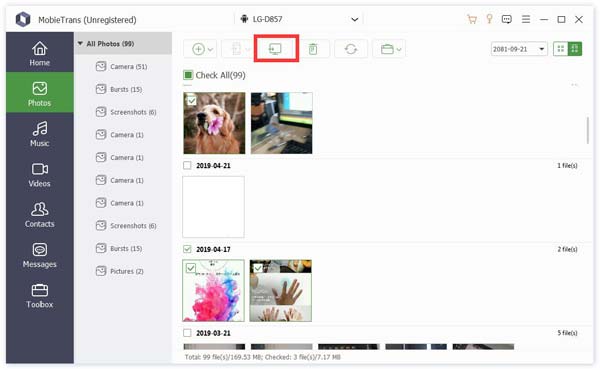
Schritt 3. Verschieben Sie Daten von Android
Wählen Sie alle Android-Dateien aus, die auf Windows übertragen werden sollen. Sichern Sie Android-Daten auf Ihrem PC, drücke den PC Klicken Sie auf der oberen Leiste auf die Schaltfläche und legen Sie einen Speicherortordner für die Dateien fest. Wenn Sie die Übertragung von Telefon zu Telefon durchführen möchten, klicken Sie auf die Handy Schaltfläche und wählen Sie das Zielgerät aus.
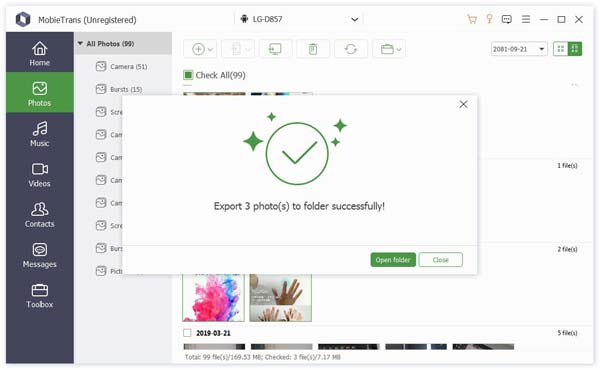
Teil 2: So übertragen Sie Daten von Android auf Windows und Mac
Android ist ein Open-Source-Betriebssystem. Sie können Dateien von Android mit einem USB-Kabel auf einen PC oder Mac übertragen. Beachten Sie, dass dieser Weg nur für bestimmte Dateien wie Fotos und Videos verfügbar ist.
So übertragen Sie Dateien mit einem USB-Kabel von Android auf den PC
Schritt 1. Schalten Sie Ihr iPhone ein und richten Sie es ein, bis Sie das Apps & Daten Bildschirm. Stellen Sie sicher, dass es mit demselben WLAN-Netzwerk wie Ihr Android-Telefon verbunden ist.
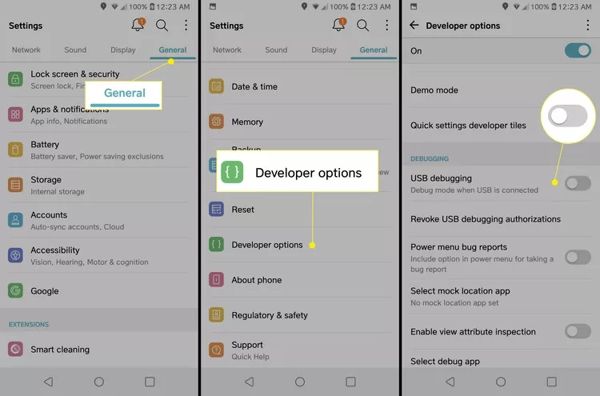
Schritt 2. Um Dateien von Android auf den PC zu übertragen, entsperren Sie Ihr Telefon und verbinden Sie es mit einem USB-Kabel mit Ihrem PC.
Schritt 3. Wischen Sie vom oberen Bildschirmrand nach unten, um zum Benachrichtigung Leiste, tippen Sie auf Android System, und drücke Tippen Sie für weitere USB-Optionen.
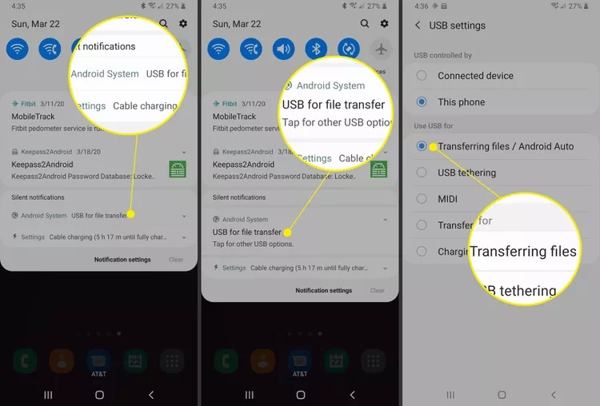
Schritt 4. Als nächstes wählen Sie Übertragen von Dateien/Android Auto auf die USB-Einstellungen Panel.
Schritt 5. Öffnen Sie an Ihrem PC das Explorer-Fenster und gehen Sie zu Dieser PC, und Sie finden Ihren Telefonnamen unter dem Geräte und Laufwerke .
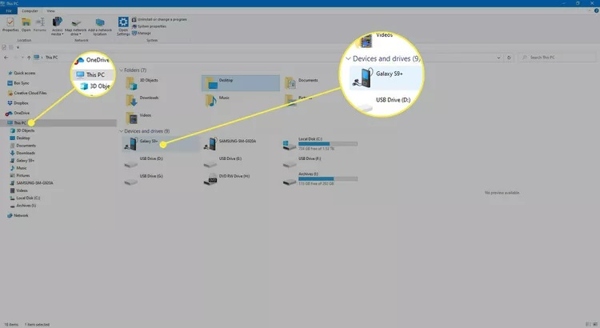
Schritt 6. Klicken Sie auf den Namen Ihres Telefons und navigieren Sie zu dem Ort, an dem die Synchronisierung auf Ihrem Telefon erfolgt, z. B. zum DCIM-Ordner. Kopieren Sie dann die gewünschten Dateien und fügen Sie sie auf Ihrer Festplatte ein.
So übertragen Sie Android-Dateien mit einem USB-Kabel auf den Mac
Schritt 1. Installieren Sie die Android File Transfer-App von der Android-Website auf Ihrem Mac. Öffnen Sie sie dann über Anwendungen -Ordner.
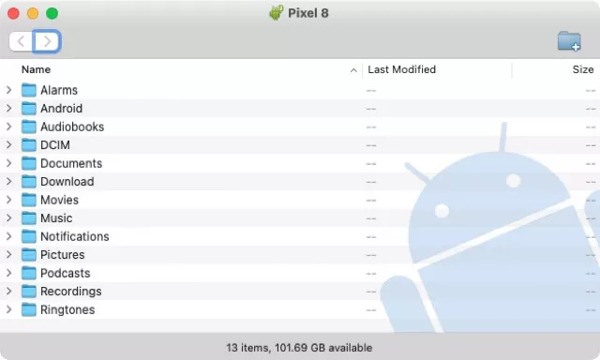
Schritt 2. Schließen Sie Ihr Android-Telefon mit einem kompatiblen Kabel an Ihren Mac-Computer an. Wenn Sie dazu aufgefordert werden, erteilen Sie die Berechtigung zum Herstellen der Verbindung. Wählen Sie unbedingt Dateiübertragung/Android Auto auf die USB-Einstellungen or USB-Einstellungen Benachrichtigung.
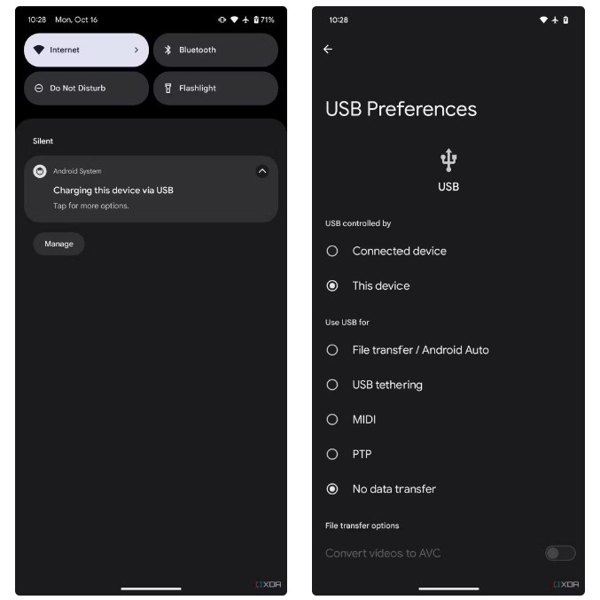
Schritt 3. Anschließend werden die Dateien und Ordner auf Ihrem Telefon in Android File Transfer angezeigt.
Schritt 4. Zur Übertragung oder Android-Daten auf einem Mac sichern, ziehen Sie es aus dem Android-Dateiübertragungsfenster an den richtigen Speicherort auf Ihrer Festplatte.
Hinweis:
Wenn die Android-Dateiübertragung nicht funktioniert, verwenden Sie besser eine Datenübertragungs-App eines Drittanbieters, beispielsweise MacDroid.
Teil 3: So übertragen Sie Daten drahtlos von Android zu Android
So übertragen Sie Daten per Bluetooth von Android zu Android
Der einfachste Weg, Daten drahtlos von Android zu Android zu übertragen, ist Bluetooth. Diese Methode ist eine gute Option zum Übertragen einiger Dateien wie Fotos, Videos, Musik und Dokumente. Allerdings ist sie langsam und das Synchronisieren großer Dateien dauert eine Weile.
Schritt 1. Schalten Sie die Bluetooth-Funktion auf beiden Android-Geräten ein. Wischen Sie vom oberen Bildschirmrand nach unten und aktivieren Sie Bluetooth auf die Quick Settings Oder Sie können ein- und ausschalten Bluetooth in England, Einstellungen App. Koppeln Sie dann die beiden Android-Geräte.
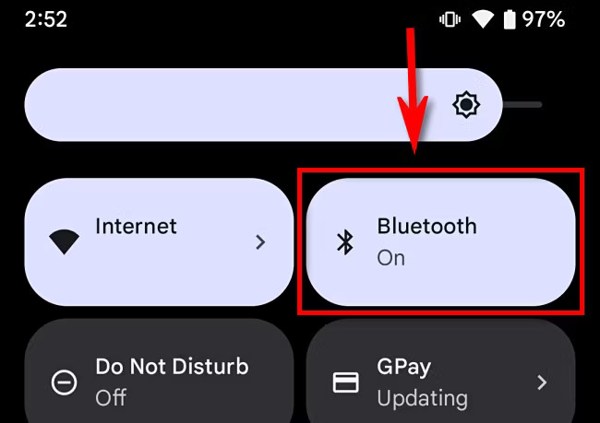
Schritt 2. Schalten Sie das Android-Quelltelefon ein, öffnen Sie den Dateimanager, die Galerie oder die App und suchen Sie die Datei, die Sie auf das andere Telefon verschieben möchten.
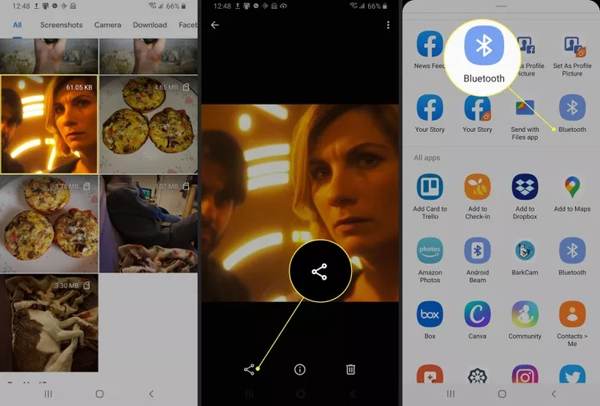
Schritt 3. Wählen Sie die gewünschten Dateien aus, tippen Sie auf das Teilen und wählen Sie Bluetooth.
Schritt 4. Wechseln Sie zum anderen Android-Gerät und tippen Sie auf Akzeptieren wenn Sie dazu aufgefordert werden.
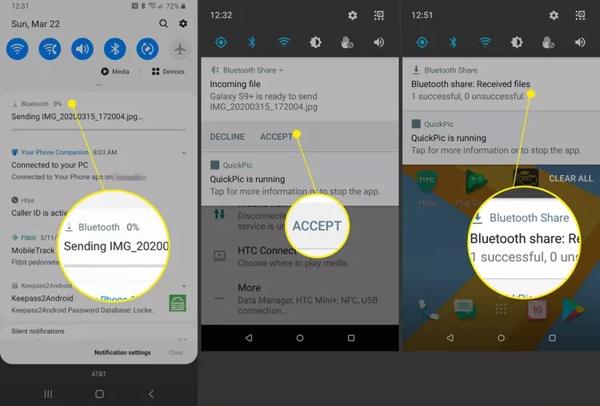
So übertragen Sie Dateien zwischen Android mit Google One
Google One ist die kostenlose Backup-Funktion für Android-Geräte. Sie bietet 15 GB kostenlosen Speicherplatz für jedes Google-Konto zum Sichern und Wiederherstellen von Android-Daten. Es ist eine gute Option, um alles auf ein neues Telefon zu übertragen.
Schritt 1. Schalten Sie das alte Telefon ein, öffnen Sie die Einstellungen App, wählen Sie Googleund tippen Sie auf Sicherungskopie.
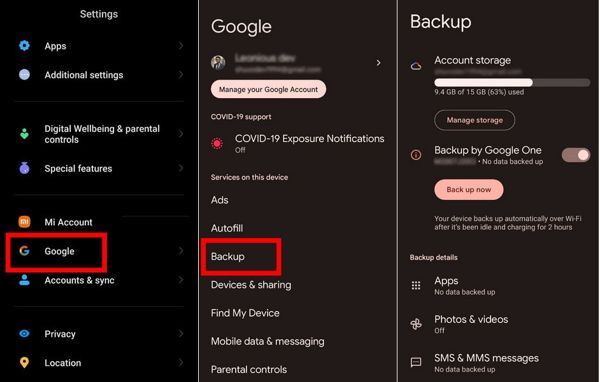
Schritt 2. Schalten Sie den Schalter ein Sicherung durch Google Oneund tippen Sie auf Sichern Sie sich jetzt Schaltfläche. Das Backup umfasst Apps, Fotos, Videos, SMS, MMS, Anrufprotokolle, Geräteeinstellungen und mehr.
Schritt 3. Schalten Sie das neue Telefon ein und richten Sie es ein. Stellen Sie sicher, dass es mit einem Wi-Fi-Netzwerk verbunden ist.
Schritt 4. Wenn Sie dazu aufgefordert werden Apps und Daten kopieren, Zapfhahn Next, und wählen Sie Altes Gerät kann nicht verwendet werden.
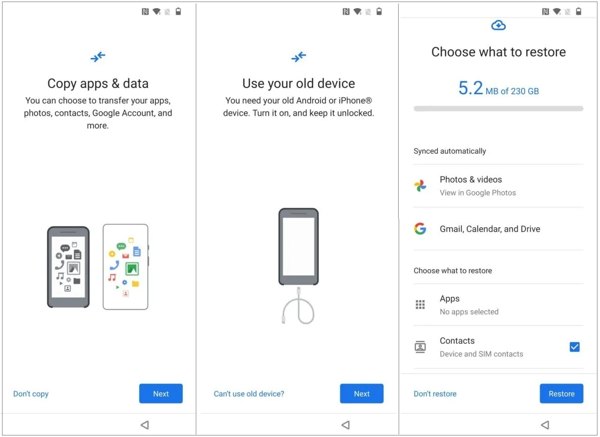
Schritt 5. Melden Sie sich bei dem Google-Konto an, das Sie auf dem alten Telefon verwendet haben. Wählen Sie als Nächstes das Backup aus, wählen Sie die gewünschten Apps und Dateien aus und tippen Sie auf Wiederherstellen.
So synchronisieren Sie Daten von Android zu Android mit EasyShare
EasyShare ist eine beliebte Option für die drahtlose Datenübertragung von Android zu Android. Obwohl es nicht für alle Datentypen verfügbar ist, können Sie damit geräteübergreifend auf Fotos, Videos und Dokumente zugreifen.
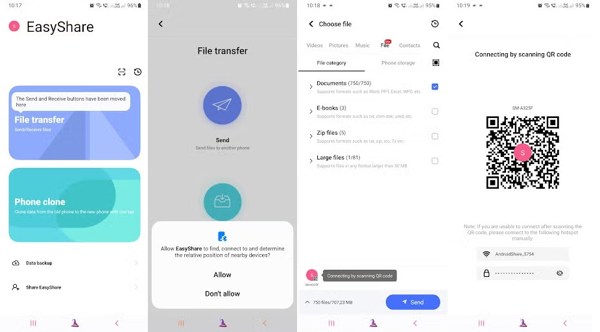
Schritt 1. Installieren Sie die Android-Dateiübertragungs-App auf beiden Android-Geräten und öffnen Sie sie.
Schritt 2. Tippen Sie auf dem Quellgerät auf File Transfer, und wähle Absenden. Gehen Sie zum Zielgerät, tippen Sie auf File Transfer, und wähle Eingang.
Schritt 3. Wählen Sie die Dateitypen aus, die Sie auf dem Quelltelefon synchronisieren möchten, wie Videos, Fotos, Musik, Reichen Sie das, oder auch Kontakt. Markieren Sie anschließend die gewünschten Dateikategorien.
Schritt 4. Tippen Sie auf die Absenden Schaltfläche. Scannen Sie dann den QR-Code mit dem Zielgerät, um die Synchronisierung auf Android zu starten.
Fazit
Dieser Leitfaden hat es erklärt So übertragen Sie Daten von Android auf Android. Bluetooth, Google One und Datenübertragungs-Apps stehen zur Verfügung, um Daten drahtlos zwischen Android-Geräten zu synchronisieren. Außerdem können Sie Mediendateien und Dokumente mit einem USB-Kabel von Android auf einen PC oder Mac übertragen. Apeaksoft MobieTrans ist der einfachste Weg, Daten zwischen Android-Geräten oder zwischen Android und PC zu übertragen. Wenn Sie weitere Fragen zu diesem Thema haben, können Sie gerne eine Nachricht unter diesem Beitrag hinterlassen und wir werden schnell darauf antworten.
Ähnliche Artikel
Dieser Artikel zeigt, was zwischengespeicherte Daten sind und wie Cache-Cache von Android gelöscht wird. So können Sie Speicherplatz frei machen und Ihr Android-Handy problemlos beschleunigen.
Hier finden Sie einige Tipps zum Übertragen Ihrer Musik von Android auf das iPhone. Wenn Sie Probleme mit dieser Aufgabe haben, finden Sie unsere Anleitungen und Vorschläge hilfreich.
Wie kann ich Videos von Android auf den Computer synchronisieren oder übertragen? In diesem Lernprogramm zeigen wir Ihnen mehrere Methoden, um dies mit einem USB-Kabel oder Nachrichtendiensten zu tun.
Wie kann ich Videos von Android auf das iPhone senden? Hier werden 6-Lösungen angeboten, mit denen Sie problemlos große Videos übertragen können, ohne die Qualität von Android auf iPhone zu verlieren.

