Android Chrome-Lesezeichen exportieren: Eine Schritt-für-Schritt-Anleitung
Ein Browser-Lesezeichen ist ein sehr nützliches Tool zum Speichern von Webadressen. So können Benutzer schnell dieselbe Website besuchen, ohne sie sich merken oder aufschreiben zu müssen. Über Lesezeichen können Benutzer zuvor besuchte Seiten oder häufig verwendete Websites schnell wiederfinden, was sehr praktisch ist.
Manchmal müssen Benutzer jedoch die Lesezeichen exportieren, um sie auf anderen Geräten zu synchronisieren oder mit anderen zu teilen. Dieser Artikel führt Sie durch So exportieren Sie Lesezeichen aus Chrome auf Android.
SEITENINHALT:
Teil 1: Warum müssen Lesezeichen exportiert werden?
Das Exportieren von Chrome-Lesezeichen ist aus mehreren Gründen wichtig:
Migration
Durch das Exportieren von Lesezeichen beim Wechsel zu einem neuen Browser oder Gerät können Benutzer Lesezeichen vom alten zum neuen Browser migrieren und dieselben Lesezeichen aufrufen, ohne sie im neuen Browser einzeln manuell hinzufügen zu müssen.
Teilen
Sie können Ihre Lesezeichen mit anderen teilen, indem Sie sie in HTML-Dateien exportieren und an andere senden.
Sichern und Wiederherstellen
Durch das Exportieren von Lesezeichen können Benutzer ihre Lesezeichen sichern. Dies ermöglicht Benutzern, Chrome-Lesezeichen wiederherstellen wenn etwas schief geht, beispielsweise das versehentliche Löschen aller Browserdaten oder der Verlust des Geräts.
Management
Benutzer können Lesezeichen besser verwalten, indem sie sie in bestimmte Apps exportieren und in verschiedene Ordner sortieren. Dies ist logischer und effizienter, um die entsprechenden Lesezeichen in einer großen Anzahl von Lesezeichen zu finden.
Teil 2: Schritt-für-Schritt-Anleitung zum Exportieren von Chrome-Lesezeichen auf Android
Schritt 1. Launch Google Chrome Auf deinem Android-Gerät
Schritt 2. Gehen Sie zur oberen linken Ecke der Hauptoberfläche und tippen Sie auf menü (normalerweise drei Streifen). Tippen Sie auf Einstellungen .
Schritt 3. Wenn Sie sich nicht mit Ihrem Google-Konto angemeldet haben, wählen Sie BEI CHROME ANMELDEN und geben Sie dann Ihre Kontoadresse und Ihr Passwort ein, um sich anzumelden.
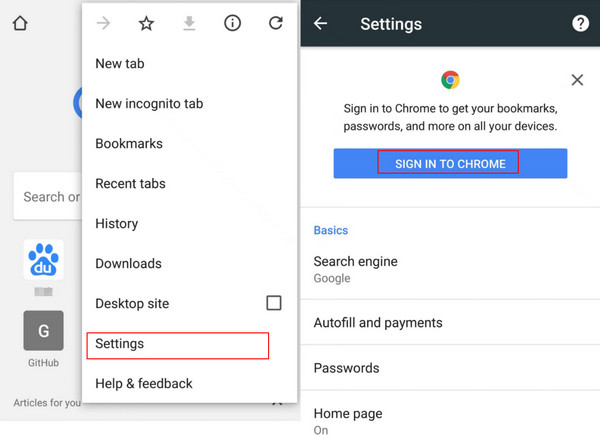
Wenn Sie dabei sind, klicken Sie einfach Synchronisierungs- und Google-Dienste und stellen Sie sicher, dass die Synchronisierung Option ist eingeschaltet.
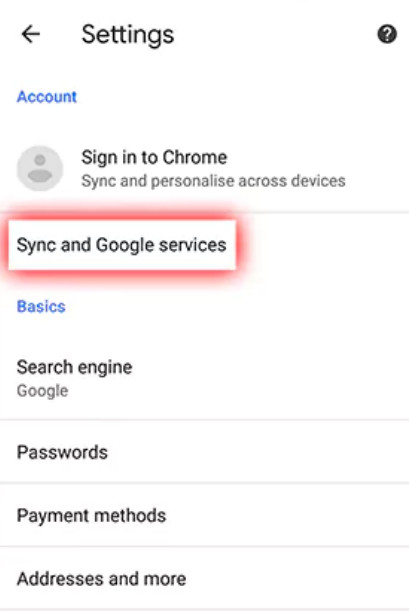
Schritt 4. Gehen Sie zu Ihrem Computer und öffnen Sie die Chrome Browser. Melden Sie sich bei demselben Google-Konto an, das Sie auf Ihrem Android-Gerät verwenden.
Schritt 5. Gehen Sie in die obere rechte Ecke der Seite, um eine Menüleiste mit drei Punkten zu finden. Klicken Sie darauf und befestigen Sie Ihre Maus an Lesezeichen und Listen. Dann wähle Lesezeichen-Manager. Auf der nächsten Seite werden Ihnen dann alle Chrome-Lesezeichen auf Ihrem Android-Telefon angezeigt. Sie können sie überprüfen.
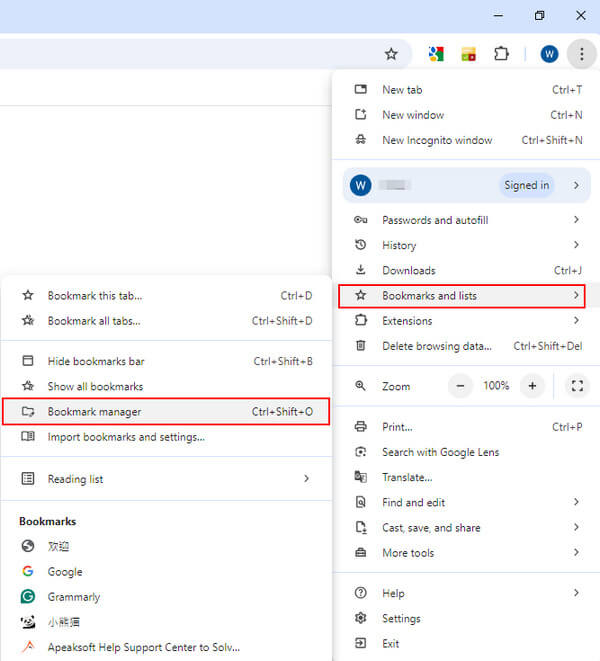
Schritt 6. Wenn mit Ihren Lesezeichen alles in Ordnung ist, können Sie sie exportieren. Klicken Sie dazu oben rechts auf das menü Balken (drei Punkte). Tippen Sie auf Lesezeichen exportieren in der folgenden Liste. Wählen Sie einen Speicherpfad für Ihre Lesezeichen. Anschließend können Sie Android Chrome-Lesezeichen in HTML exportieren, das von allen Browsern auf Ihrem Computer problemlos erkannt wird.
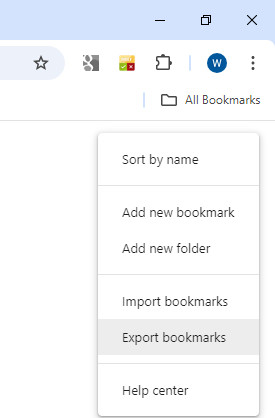
Teil 3: 2 alternative Methoden zum Exportieren von Lesezeichen
1. Lesezeichenordner
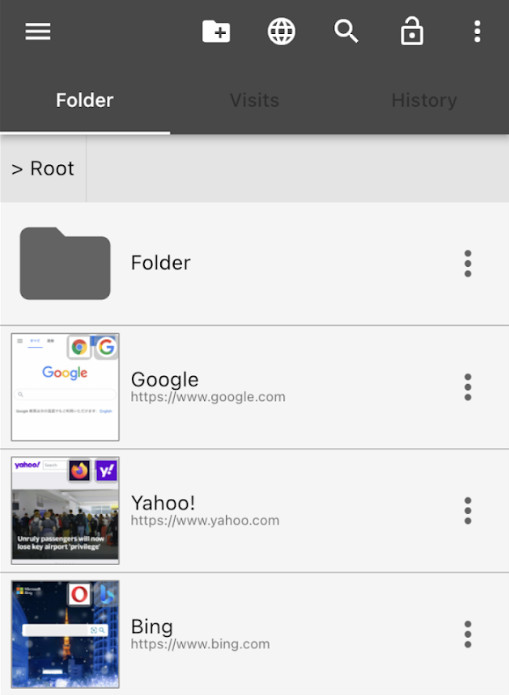
Als spezielles Tool für Lesezeichen, Lesezeichenordner ermöglicht Ihnen nicht nur, Android Chrome-Lesezeichen zu exportieren, sondern auch die Lesezeichen zu sortieren und das Erscheinungsbild der App nach Belieben anzupassen.
Schritt 1. Gehen Sie zu Google Google Play zum Herunterladen und Installieren Lesezeichenordner.
Schritt 2. Geben Sie in Chrome die Website ein, die Sie als Lesezeichen hinzufügen möchten. Direkt Teilen die Website zum Lesezeichenordner App, die Sie gerade heruntergeladen haben. Sie können sie manuell in einem bestimmten Ordner verwalten und sortieren.
Schritt 3. Gehen Sie dann zur Menüleiste und wählen Sie Import / ExportHier können Sie überprüfen, Automatisches Backup um Ihren Lesezeichen eine Kopie zu geben. Um Android Chrome-Lesezeichen in HTML zu exportieren, können Sie einfach auf tippen HTML-Datei exportieren unter dem Exportieren .
2. Regentropfen
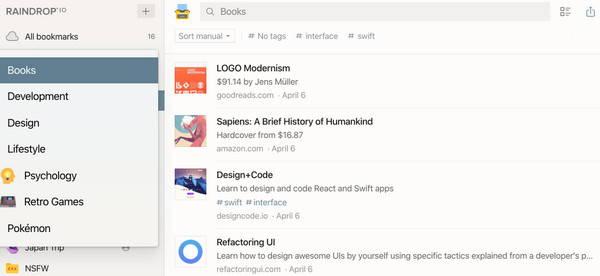
Raindrop.io ist ein All-in-One-Lesezeichen-Manager. Sie können die App auf Ihr Mobiltelefon oder Ihren Computer herunterladen. Oder Sie können sie einfach als Browsererweiterung verwenden. Die Schritte zum Exportieren von Chrome-Lesezeichen von Android auf den PC sind wie folgt:
Schritt 1. Öffnen Raindrop.io Melden Sie sich auf Ihrem Android bei Ihrem Konto an und speichern Sie Chrome-Lesezeichen in der App.
Schritt 2. Dann öffnen Regentropfen io auf Ihrem PC. Melden Sie sich mit demselben Konto an.
Schritt 3. Suchen Sie alle gewünschten Chrome-Lesezeichen und überprüfen Sie sie in der oberen linken Ecke. Klicken Sie auf Exportieren oben rechts und Sie können das Format der zu exportierenden Lesezeichen auswählen, etwa HTML, CSV und Text.
Weitere Tipps: Daten über Apeaksoft MobieTrans auf andere Geräte exportieren
Apeaksoft MobieTrans muss Ihre erste Wahl sein, wenn Sie Daten zwischen verschiedenen Geräten exportieren und importieren. Sie müssen keine anderen Apps herunterladen, da die Funktion Bereiche für Fotos, Videos, Musik, Nachrichten usw. umfasst.
Es ist ein praktisches Tool, mit dem Sie wichtige Daten bequem zwischen verschiedenen Geräten übertragen können. Verbinden Sie Ihre Geräte mit dem Computer und übertragen Sie Dateien mit nur einem Klick auf ein anderes Gerät.
Sicherer Download
Hier sind die detaillierten Methoden zum Übertragen von Daten mit diesem Tool:
Schritt 1. Herunterladen Apeaksoft MobieTrans indem Sie die Schaltfläche oben drücken. Installieren Sie es gemäß den Anweisungen. Führen Sie es nach der Installation aus.
Schritt 2. Verbinden Sie Ihre Android-Geräte mit zwei USB-Kabeln mit dem Computer.
Schritt 3. Klicken Sie in der oberen Spalte auf Ihr altes Gerät. Klicken Sie dann in der linken Navigationsleiste auf die entsprechenden Funktionen (Fotos, Musik, Videos usw.) und aus der Ferne überprüfen die Dateien, die Sie übertragen möchten. Klicken Sie abschließend auf telefonähnlich Muster und wählen Sie ein anderes Telefon zum Übertragen Ihrer Daten.
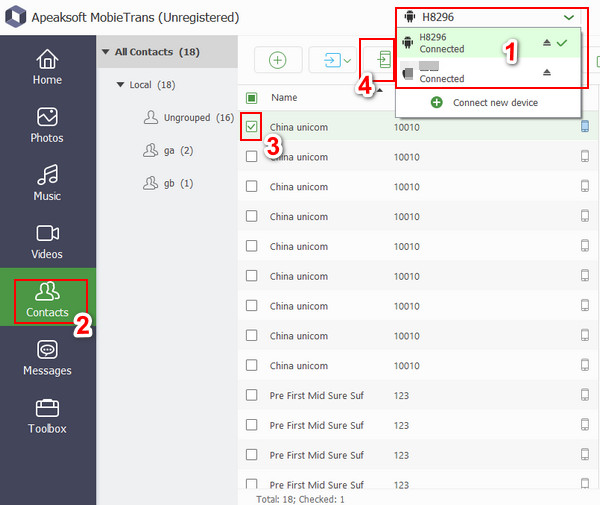
Fazit
Machen Sie sich nicht die Mühe, Lesezeichen manuell in Ihrem neuen Browser/Gerät hinzuzufügen. Versuchen Sie die oben empfohlenen Methoden, um Chrome-Lesezeichen auf Android exportieren! Und wenn Sie Übertragen von Musik von Android auf Android auf Android oder andere Dateitypen, versuchen Sie Apeaksoft MobieTrans!
Ähnliche Artikel
Firefox-Lesezeichen können aus unerwarteten Gründen verloren gehen. Um Firefox-Lesezeichen wiederherzustellen, bieten wir in diesem Beitrag 3 Methoden zum Wiederherstellen von Firefox-Lesezeichen an.
Können Safari-Lesezeichen wiederhergestellt werden? Wie stellt man gelöschte Lesezeichen aus Safari wieder her? Erfahren Sie, wie Sie gelöschte Lesezeichen in Safari auf Ihrem iPhone und Mac wiederherstellen.
In diesem Schritt-für-Schritt-Tutorial erfahren Sie, wie Sie Lesezeichen auf iPad und iPhone löschen. Wir zeigen Ihnen, wie Sie Lesezeichen auf dem iPhone organisieren und organisiert bleiben.
Wie entferne ich die ungültigen Elemente von Lesezeichen? Hier ist die Anleitung, um mehrere Lesezeichen und Lesezeichenordner von Safari, Firefox und Chrome auf dem Mac loszuwerden.

