Wie findet man doppelte Dateien? Integrierte und Drittanbieter-Tools
Machen Sie sich Sorgen, dass Ihnen der Arbeitsspeicher Ihres Computers ausgeht? Vor allem, wenn Sie nicht sicher sind, woran das liegt. Oft sind es doppelte Dateien, die sich im Laufe der Zeit ansammeln, ohne dass Sie es merken. Das manuelle Ordnen und Löschen dieser Dateien ist mühsam und kostet wertvolle Zeit. Glücklicherweise gibt es mit dem Suchfunktion für doppelte Dateienkönnen Sie unnötige doppelte Dateien mit wenigen Klicks schnell identifizieren und entfernen. In diesem Handbuch zeigen wir Ihnen einige der besten Tools, die Sie verwenden können, entweder aus der Software von Drittanbietern oder aus denen, die mit Ihrem Computer geliefert werden.
SEITENINHALT:
Teil 1. Warum Sie Duplikatsdateifinder benötigen
Da wir täglich Computer verwenden, sammeln sich schnell große Mengen an Dateien an, wie Dokumente, Fotos, Videos usw. Oftmals ist Ihnen nicht bewusst, dass Sie diese wiederholt heruntergeladen oder gespeichert haben. Mit der Zeit belegen diese Dateien unbemerkt viel Festplattenspeicher und verringern die Leistung des Systems. In diesem Fall empfiehlt sich möglicherweise die Verwendung von Duplikat-Dateifindern. Wenn Sie sich damit jedoch nicht auskennen, erfahren Sie hier, warum Sie sie benötigen:
• Platz frei machen: Doppelte Dateien können einen großen Teil Ihres Speicherplatzes beanspruchen. Ein Finder für doppelte Dateien hilft Ihnen dabei, diese Dateien effizient zu finden und zu löschen, um Speicherplatz für wichtigere Daten freizugeben.
• Sparen Sie Zeit: Das Identifizieren von Duplikaten ist mühsam und äußerst zeitaufwändig. Wenn Sie jedoch einen Duplikatssucher verwenden, können Sie die Aufgabe in wenigen Minuten erledigen und so Zeit und Mühe sparen.
• Leistung verbessern: Wenn Ihr Speicherplatz mit doppelten Dateien gefüllt ist, kann dies indirekt dazu führen, dass Ihr Computer langsam läuft. Das Entfernen doppelter Dateien kann dazu beitragen, Ihren Computer zu beschleunigen.
Teil 2. Bestes Tool zum Übertragen doppelter Dateien auf den Computer
Fast alle Software, die doppelte Dateien finden kann, ist nur für den PC verfügbar, was die Verwaltung und Löschung erleichtert. Was also, wenn Sie noch einige Dateien auf Ihrem Telefon gespeichert haben und diese auf Ihrem Computer zusammenführen möchten, um doppelte Dateien effizienter zu handhaben? Verwenden Sie das leistungsstärkste Übertragungstool, Apeaksoft MobieTrans, um es einfach zu machen und sicherzustellen, dass Ihr Gerät sauber bleibt.
Doppelte Dateien einfach finden und verwalten
- Übertragen Sie viele Datentypen, wie Fotos, Musik, Videos, Kontakte usw.
- Zeigen Sie Dateien vor der Übertragung in der Vorschau an, um Zeit und Speicherplatz zu sparen.
- Sichern und Wiederherstellen von Dateien zwischen iOS-Geräten, Android-Geräten und Computern.
- Es unterstützt die meisten bekannten Marken, darunter iPhone, Samsung, HTC, Motorola usw.
Sicherer Download

Schritt 1. Nach dem Download und der Installation Apeaksoft MobieTrans Klicken Sie auf Ihrem Computer auf „Starten“ und verbinden Sie Ihr Telefon mit dem Computer. Nachdem die Verbindung erfolgreich hergestellt wurde, erkennt das System automatisch die grundlegenden Informationen Ihres Telefons. Wählen Sie nach der Bestätigung in der linken Symbolleiste den Dateityp aus, den Sie übertragen möchten.
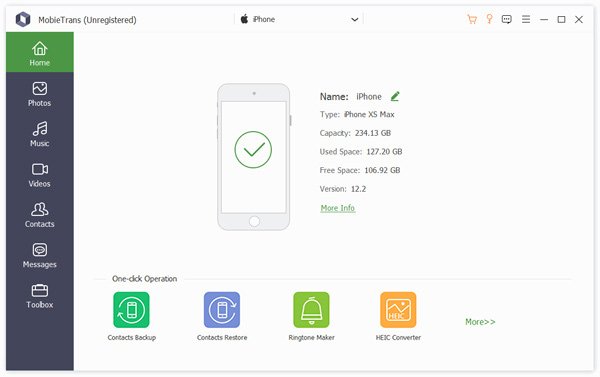
Schritt 2. Warten Sie geduldig, bis die Daten geladen sind, damit Sie die gewünschten Dateien finden können. Das System klassifiziert sie alle automatisch. Sie können alle Dateien in der Vorschau anzeigen und direkt überprüfen.
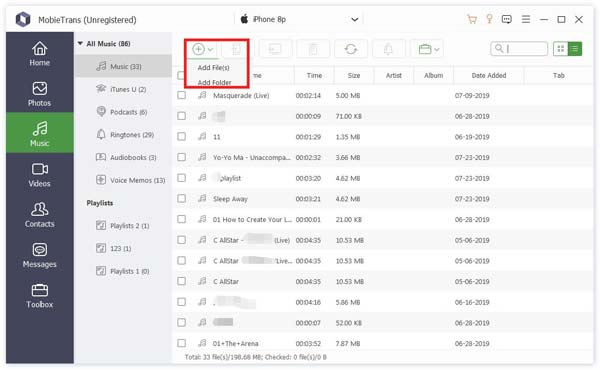
Schritt 3. Bestätigen Sie abschließend, dass alle zu übertragenden Daten ausgewählt sind, und klicken Sie auf Auf PC exportieren in der oberen Symbolleiste. Nach der Übertragung findest Du diese unter der voreingestellten Speicheradresse auf Deinem Computer.
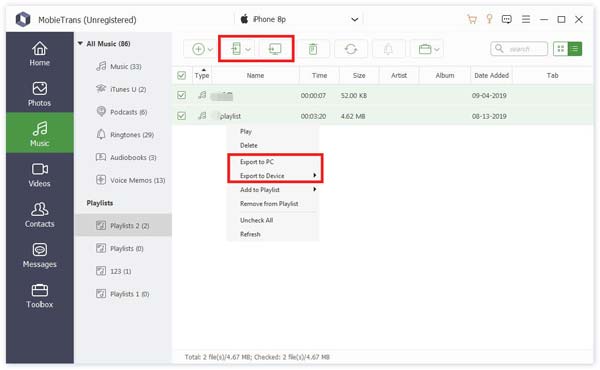
Teil 3. Integrierte Duplikatssucher in Windows und Mac
Egal, ob Sie Windows oder Mac verwenden, Ihr Computer verfügt über grundlegende Tools zum Auffinden doppelter Dateien. Diese integrierten Funktionen helfen Ihnen beim Verwalten doppelter Dateien. Die meisten bieten zwar keine erweiterten Funktionen, Sie können sie jedoch trotzdem verwenden, um einfachere Aufgaben effizient auszuführen.
Für Windows
Für Windows-Benutzer ist das Auffinden von Duplikaten relativ einfach, da die -Kopieren Der Dateikopie wird standardmäßig ein Suffix zugewiesen, sodass Sie das Eingabeaufforderung direkt, um doppelte Dateien zu finden. Obwohl für diese Methode kein Herunterladen von Plug-Ins erforderlich ist, ist sie eher für Benutzer mit bestimmten Kenntnissen geeignet. Wenn Sie Anfänger sind, machen Sie sich keine Sorgen. Befolgen Sie die nachstehenden Schritte.
Schritt 1. Klicken Sie mit der rechten Maustaste auf den Ordner, in dem Sie nach doppelten Dateien suchen möchten, und wählen Sie Als Pfad kopieren. Dann drücken Windows und X auf Ihrer Tastatur, um Windows-Terminal (Admin).
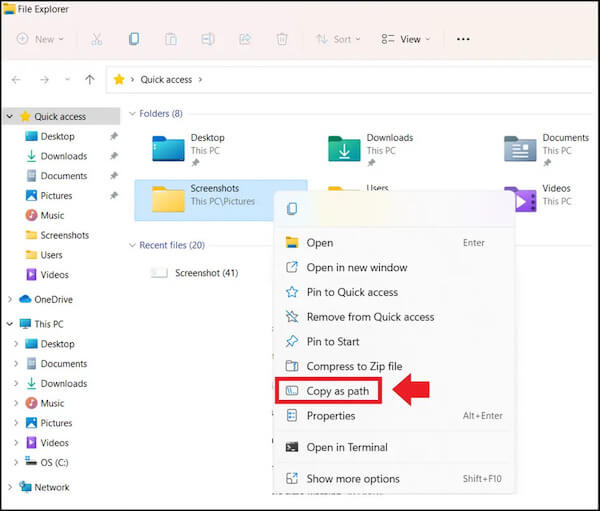
Schritt 2. Bewegen Sie die Maus bitte auf den Pfeil nach unten oben und wählen Sie Eingabeaufforderung um es als Administrator auszuführen.
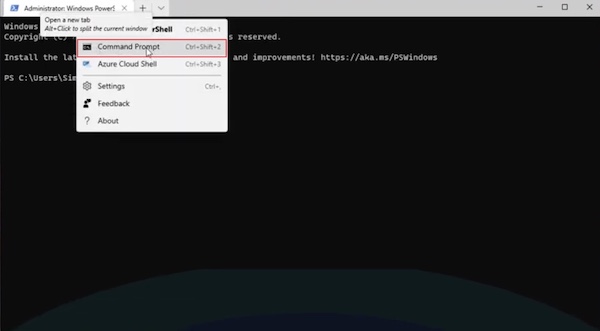
Schritt 3. Geben Sie den Befehl ein cd/d "Ordnerpfad" um doppelte Dateien zu finden. Fügen Sie den ausgewählten Ordner, den Sie gerade kopiert haben, an der Ordnerpfad, dann drücken Sie die Taste Enter Taste halten.
Schritt 4. Fügen Sie den Befehl weiter hinzu del "* -copy. Erweiterung". Hier die Erweiterung bedeutet den Dateityp, den Sie löschen möchten. Wenn Sie beispielsweise doppelte JPG-Dateien löschen möchten, geben Sie ein del "* -copy.jpg".
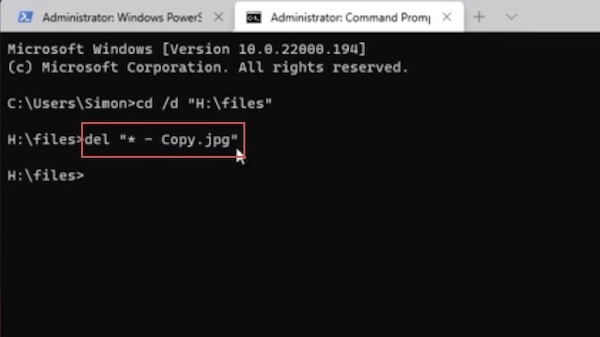
Zum Schluss drücken Sie Enter und CMD automatisch mit dem Scannen und Auflisten doppelter Dateien. Während dieses Vorgangs, wenn Ihr Computer nicht genügend Arbeitsspeicher hat und dies zu ein blauer Bildschirm unter Windows, können Sie die Festplatte des Computers nach der Reparatur bereinigen und dann die obigen Schritte wiederholen.
Für Mac
Viele Leute wissen nicht, dass Mac auch ein funktionales Plug-In ähnlich wie Windows CMD namens Terminal Command hat, mit ähnlichen Methoden, aber unterschiedlichen spezifischen Anweisungen. Wenn Sie diese komplizierte Vorgehensweise nicht verwenden möchten, gibt es Finder for you, wodurch Sie doppelte Dateien ganz einfach finden können. Die Such- und Sortieroptionen des Finders können Dateien mit demselben Namen oder Typ identifizieren.
Schritt 1. Öffnen Finder > Dokumente auf Ihrem Mac, wo Sie doppelte Dateien finden möchten. Tippen Sie auf Befehl und F Um zu suchen, wählen Sie Andere in England, Art und suchen Sie nach Größe wenn Sie hier nur große Dateien löschen möchten.
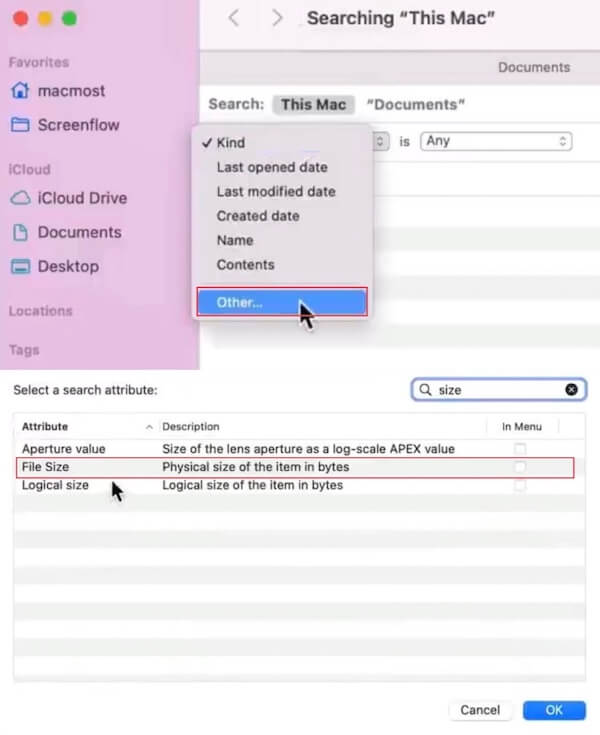
Schritt 2. Anschließend können Sie in der oberen Symbolleiste festlegen, dass nach allen Dateien gesucht wird, die größer als 1 MB sind. Wenn die genaue Größe der einzelnen Dateien nicht angezeigt wird, können Sie auf das Kontrollieren Geben Sie auf dieser Seite den Schlüssel ein und überprüfen Sie Größe. Jetzt können Sie doppelte Dateien nach Größe sortieren und bereinigen.
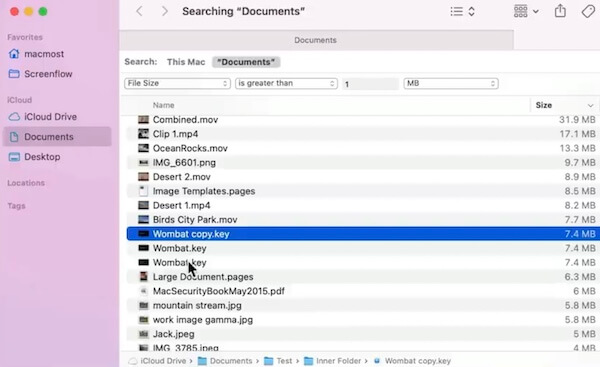
Teil 4. Einfaches Auffinden doppelter Dateien mit dem Systweak Duplicate Files Fixer
Obwohl integrierte Tools Ihnen bei der einfachen Bereinigung doppelter Dateien helfen können, sollte nicht übersehen werden, dass sie erhebliche Einschränkungen haben. Wenn Sie alle doppelten Dateien effizienter und gründlicher löschen möchten, können Sie aus vielen leistungsstarken Drittanbieter-Programmen wählen. Eine der besseren für Sie ist Systweak Duplicate Files Fixer.
Schritt 1. Zuerst müssen Sie die Website besuchen und herunterladen Systweak Duplicate Files Fixer auf Ihren Computer. Sobald Sie es geöffnet haben, können Sie die Ordner hinzufügen, die Sie bereinigen möchten, oder den gesamten Computer scannen oder von Ihrem Google-Konto im Scan-Modus scannen. Wenn Sie Ihre Auswahl getroffen haben, klicken Sie auf Nach Duplikaten suchen.
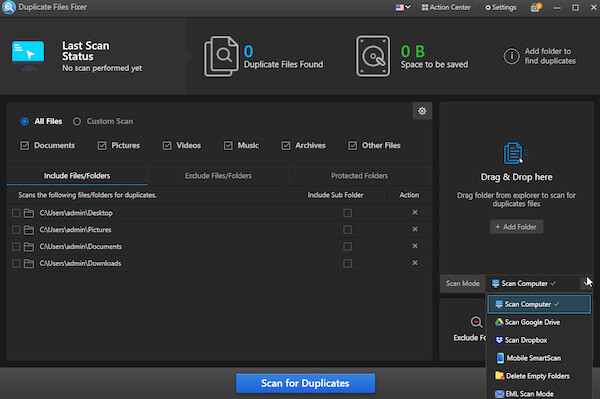
Schritt 2. Wenn der Scan abgeschlossen ist, stehen Ihnen zwei Optionen zur Verfügung: Manuell auswählen und Automatische Markierung, empfohlen, wenn Sie eine Kopie behalten möchten, um versehentliches Löschen zu verhindern.
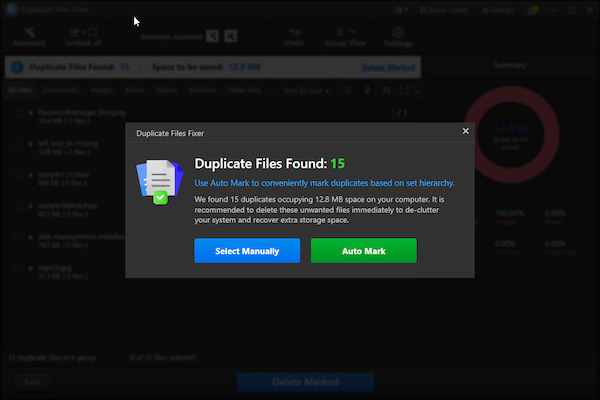
Schritt 3. Alle gescannten Duplikatdateien werden nun auf dem Bildschirm angezeigt und die Zusammenfassung Der Kreis auf der rechten Seite gibt Ihnen einen Überblick über den Anteil der einzelnen Dateitypen. Sie können alle markierten Dateien vor dem Löschen in der Vorschau anzeigen. Klicken Sie nach der Bestätigung auf Markierte löschen, und das System löscht automatisch alle doppelten Dateien.
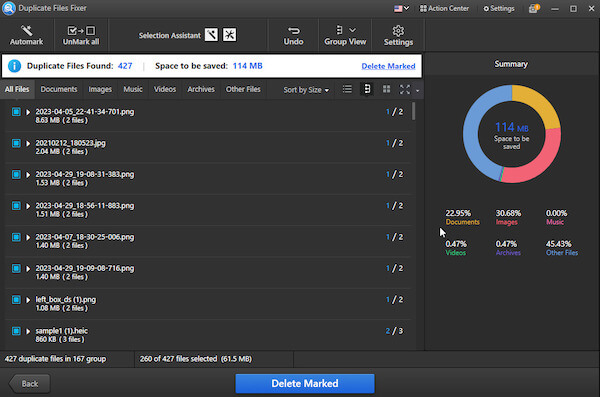
Es ist in der Tat ein guter Duplikats-Dateifinder mit ausgezeichneter Leistung und hoher Qualität, aber wenn Sie nicht zufrieden sind und nach etwas anderem suchen, das Ihren Bedürfnissen besser entspricht, CCleaner Doppelfinder ist auch eine gute Wahl.
Fazit
Diese Anleitung zeigt Ihnen, wie Sie finden Sie doppelte Dateien und bereinigen Sie sie schnell. Egal, ob es sich um ein integriertes Tool oder eine Software handelt, die Sie herunterladen müssen, unsere Methoden sind sicher und vertrauenswürdig. Es wäre hilfreich, wenn Sie wählen würden, was für Sie am besten funktioniert. Im Vorfeld, wenn Sie alle Ihre Dateien auf den Computer übertragen, Apeaksoft MobieTranssticht durch seine breite Kompatibilität und viele erweiterte Funktionen hervor und sollte Ihre erste Wahl sein.
Ähnliche Artikel
Suchen Sie nach einer Möglichkeit, doppelte Bilder in Ihrer iPhoto-App zu löschen? Hier ist eine Schritt-für-Schritt-Anleitung, die Ihnen hilft, Kopien von Fotos loszuwerden.
Dieser Artikel beschreibt drei Möglichkeiten, doppelte Songs aus iTunes zu entfernen. Sie können sie automatisch deduplizieren, ohne sie einzeln anzeigen zu müssen.
Wissen Sie, wie Duplikate in iTunes entfernt oder mehrere Kontakte auf dem iPhone gelöscht werden? Lesen Sie einfach diesen Artikel und erhalten Sie die besten Möglichkeiten.
Windows 7 bleibt in der Startreparaturschleife hängen, ohne anzuhalten? Hier ist unser Tutorial, um die Startreparaturschleife zu beseitigen und verlorene Daten nach der Fehlerbehebung wiederherzustellen.

