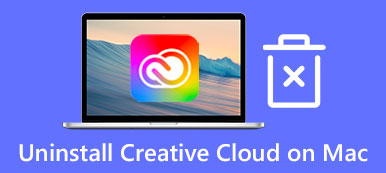Als eine der vorherrschenden Kommunikationsanwendungen können Sie Discord auf Ihrem PC installieren, um Ihren Bildschirm mit anderen Spielern zu teilen. Natürlich ist Discord auch für Mac und Mobilgeräte verfügbar. Viele Leute fragten jedoch, wie sie beitreten könnten Zwietracht auf dem Mac im Internet. In diesem Artikel erfahren Sie, wie Sie diese App auf dem Mac richtig verwenden und die Probleme während des Vorgangs beheben.
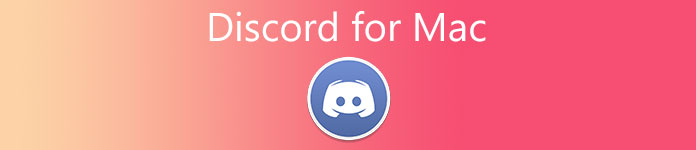
- Teil 1: Wie man Discord auf dem Mac herunterlädt und verwendet
- Teil 2: So beheben Sie ein fehlgeschlagenes Discord-Update auf dem Mac
- Teil 3: Häufig gestellte Fragen zu Discord für Mac
Teil 1: Wie man Discord auf dem Mac herunterlädt und verwendet
So laden Sie Discord für Mac herunter
Wie man Discord auf einem Mac installiert, ist eine häufige Frage im Internet. Das Verfahren ist etwas anders als auf einem PC, aber Sie können es mit den folgenden Schritten erhalten.
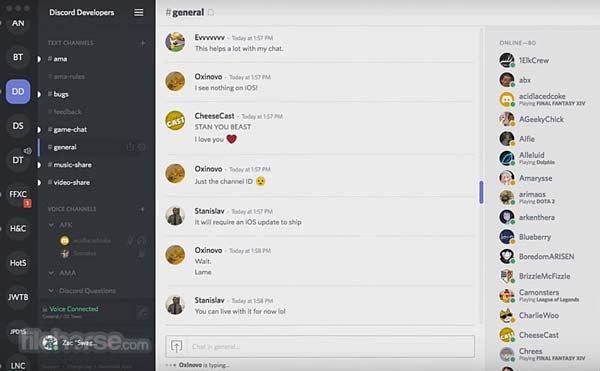
Schritt 1Besuchen Sie die Discord-Website, navigieren Sie zur App-Download-Seite, suchen Sie die Mac-Version und klicken Sie auf die Jetzt herunterladen .
Schritt 2Öffnen Sie dann die heruntergeladene Datei mit dem Namen Discord.dmg.
Schritt 3Ziehen Sie schließlich das Discord-Symbol per Drag & Drop in den Anwendungsordner.
Note: Seit März 2022 wurde Discord aktualisiert, um native Unterstützung für Apple-Silizium hinzuzufügen. Dies bedeutet, dass Benutzer die neueste Version von Discord auf einem Mac mit Apple- oder Intel-Silizium herunterladen können.
So verwenden Sie Discord auf dem Mac
Nachdem Sie Discord auf den Mac heruntergeladen haben, müssen Sie einem Server beitreten, um mit anderen zu sprechen. Im Allgemeinen benötigen Sie eine Einladungs-URL, um einem Discord-Server beizutreten. Wenn nicht, klicken Sie auf einen Einladungslink neben dem gewünschten Server in der Liste und bestätigen Sie, dass Sie dem Server beitreten möchten, wenn Sie dazu aufgefordert werden.
Teil 2: So beheben Sie ein fehlgeschlagenes Discord-Update auf dem Mac
Discord ist auf dem Mac nicht stabil. Viele Benutzer sind mit Problemen konfrontiert, z. B. dass Discord während der Installation auf dem Mac beschädigt wurde oder ein Aktualisierungsfehler fehlgeschlagen ist. Hier teilen wir mit Ihnen die Lösungen, um diese Probleme schnell zu beheben.
Lösung 1: Mac neu starten

Die App kann einfach hängen bleiben. Daher ist die erste und einfachste Lösung, um zu beheben, dass Discord auf dem Mac nicht aktualisiert wird, Ihren Computer neu zu starten. Gehen Sie zum Apple Menü und wählen Sie Wiederaufnahme. Warten Sie, bis Ihr Bildschirm schwarz wird, und schalten Sie ihn wieder ein.
Lösung 2: Überprüfen Sie den Status des Discord-Servers
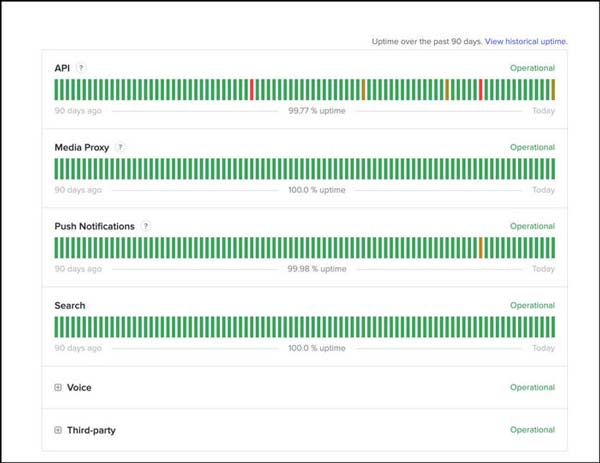
Manchmal funktioniert Discord auf dem Mac nicht, weil die Server ausfallen. Dies kann auch zu einem Update-Loop-Problem führen. Sie können den Status unter https://discordstatus.com/ in Ihrem Browser überprüfen. Wenn Sie orangefarbene oder rote Symbole sehen, warten Sie, bis sie wieder funktionieren.
Lösung 3: Löschen Sie den Discord-Cache
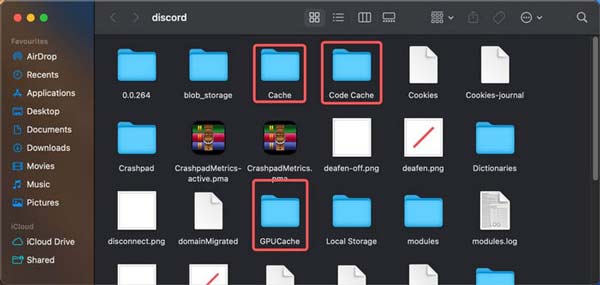
Einige Benutzer haben festgestellt, dass sie das Problem lösen, dass Discord beim Streamen auf dem Mac nach dem Löschen von Cache-Dateien unerwartet beendet wurde. Das ist also eine weitere Lösung, die einen Versuch wert ist.
Schritt 1Öffnen Sie die Finder-App, gehen Sie zu Go Menü und wählen Sie Gehe zum Ordner.
Schritt 2Kopieren und Einfügen ~/Library/Application Support/Discord in das Feld und drücken Sie die Go .
Schritt 3Suchen Sie die genannten Ordner Cache, GPUCACHE und Code-Cache, und ziehen Sie sie per Drag-and-Drop in die Müll Symbol auf dem Dock.
Schritt 4Klicken Sie mit der rechten Maustaste auf Müll Symbol und wählen Sie Papierkorb leeren um den Discord-Cache auf dem Mac vollständig zu löschen.
Lösung 4: Discord neu installieren
Der letzte Weg, um zu beheben, dass Discord auf dem Mac nicht aktualisiert wird, ist die Neuinstallation der App. Hier sind zwei Phasen, die Deinstallation von Discord und die Installation der neuesten Version. Apeaksoft Mac Cleaner ist eine One-Stop-Lösung zum Deinstallieren von Discord auf dem Mac.

4,000,000+ Downloads
Entfernen Sie Discord vollständig vom Mac.
Löschen Sie Discord mit den zugehörigen Dateien.
Unterstützung für die Deinstallation mit einem Klick.
Verfügbar für eine Vielzahl von Mac-Geräten.
Hier sind die Schritte zur Neuinstallation von Discord:
Schritt 1Apps scannenFühren Sie das Discord-Deinstallationsprogramm aus, nachdem Sie es auf Ihrem Mac erhalten haben. Drücke den Toolkit und wählen Sie Deinstallieren. Treffe die Scannen Schaltfläche, um mit der Suche nach Discord und verwandten Dateien zu beginnen. Klicken Sie dann auf die Anzeigen Taste, um weiterzugehen.
 Schritt 2Deinstallieren Sie Discord vom Mac
Schritt 2Deinstallieren Sie Discord vom MacWählen Sie die Discord-App in der App-Liste aus und Sie sehen alle zugehörigen Dateien auf der rechten Seite. Aktivieren Sie das Kontrollkästchen neben Alle auswählen über dem rechten Bereich. Drücke den Clean und geben Sie Ihr Passwort ein, wenn Sie zur Bestätigung aufgefordert werden.
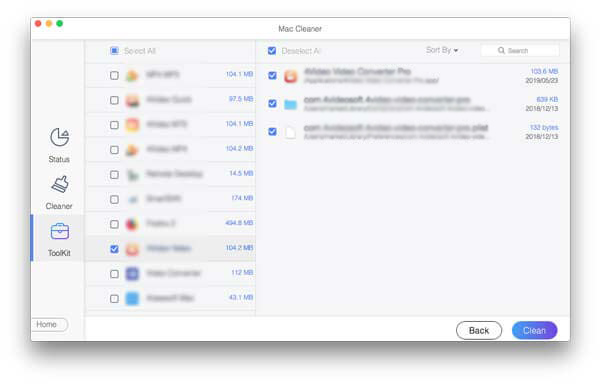 Schritt 3Discord neu installieren
Schritt 3Discord neu installierenStarten Sie Ihren Mac neu, nachdem Sie Discord deinstalliert haben. Greifen Sie dann auf die offizielle Website zu und installieren Sie die neueste Version erneut auf dem Mac.
Weiterführende Literatur
Löschen und deinstallieren Sie Anaconda von Ihrem Mac
Teil 3: Häufig gestellte Fragen zu Discord für Mac
Warum funktioniert Discord nicht auf meinem Mac?
Discord funktioniert nicht auf dem Mac, weil deine App keine Administratorrechte erhält, Netzwerkprobleme hat oder Cache-Dateien fehlen.
Warum kann ich Discord nicht vom Mac löschen?
Wenn die Discord-App oder -Prozesse im Hintergrund ausgeführt werden, kann dies während der Deinstallation zu einem Fehler führen.
Kann ich Discord auf dem Mac manuell aktualisieren?
Presse Cmd + R Tasten auf Ihrer Tastatur, und die Discord-App wird für einige Momente leer sein. Starten Sie dann die App neu und suchen Sie manuell nach Updates.
Fazit
Jetzt sollten Sie verstehen, was Discord für Mac ist, wie Sie es auf Ihren Computer herunterladen und wie Sie das Update oder die Beschädigung von Problemen beheben können. Sie können unserem Leitfaden folgen, um diese Kommunikations-App zu beherrschen. Mehr Fragen? Bitte hinterlassen Sie unten Ihre Nachricht.